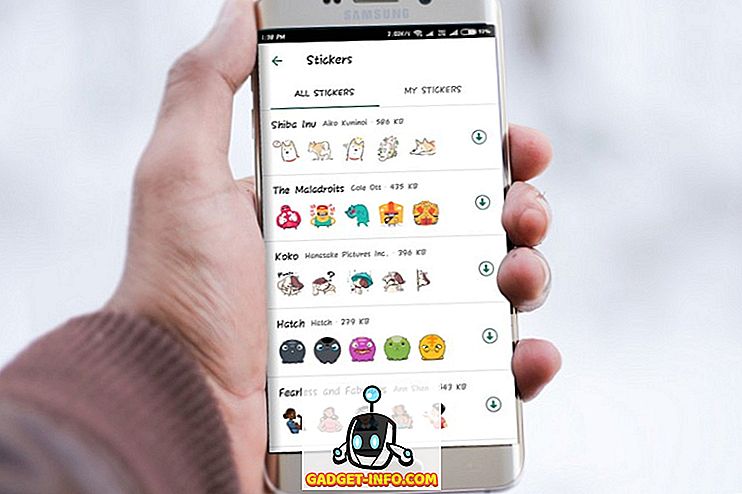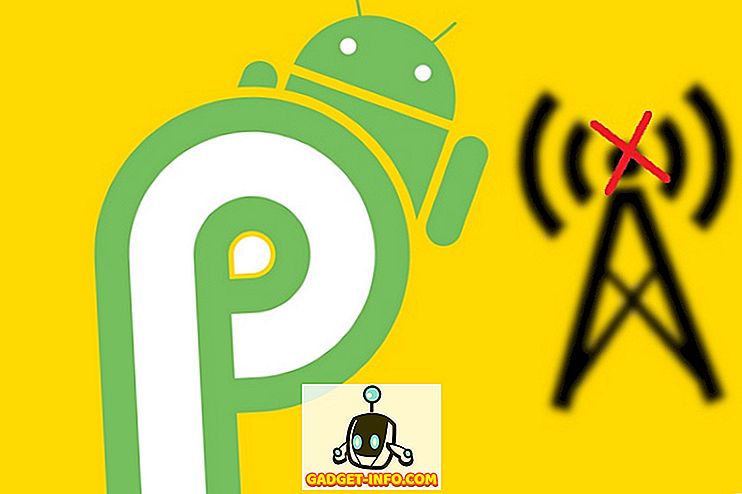Keď prejdete do priečinkov Miesta v sieti alebo siete v systéme Windows, je prázdny alebo prázdny? Dokonca aj vtedy, keď ste pripojení k sieti, pravdepodobne nebudete môcť vidieť iné počítače v tej istej sieti z niekoľkých dôvodov.
Po prvé, musíte zistiť, akú sieť ste, tj pracovná skupina alebo doména. Ak sa nachádzate v doméne a v časti Miesta v sieti nemôžete vidieť žiadny iný počítač, môže to byť spôsobené tým, že DNS nie je správne nastavený, alebo by mohlo byť, že váš správca blokuje prehliadanie siete z bezpečnostných dôvodov.
V tomto článku prejdem niekoľkými nastaveniami a konfiguráciami, ktoré môžete skontrolovať, ktoré by často spôsobovali, že moje sieťové miesta alebo sieť sú prázdne v systéme Windows.

Zdieľanie súborov a tlačiarní je vypnuté
Windows XP: Ak nie je zapnuté zdieľanie súborov a tlačiarní, v sieti sa nikdy nezobrazí iný počítač. Tento protokol musí byť nainštalovaný, aby bolo možné prezerať lokálnu sieť.
Ak chcete povoliť Zdieľanie súborov a tlačiarní, prejdite na Ovládací panel, potom na položku Sieťové pripojenia, kliknite pravým tlačidlom myši na Pripojenie k miestnej sieti a zvoľte Vlastnosti .

Na karte Všeobecné skontrolujte, či sú nainštalované a skontrolované nasledovné protokoly:
- Klient pre siete Microsoft
- Zdieľanie súborov a tlačiarní pre siete spoločnosti Microsoft
- Internetový protokol (TCP / IP)

Ak to nie je, kliknite na tlačidlo Inštalovať a pridajte vyššie uvedené protokoly do zoznamu a reštartujte počítač. Ak sú tieto nainštalované správne, prejdite na ďalšiu kontrolu.
V systéme Windows 7 a Windows 10 musíte prejsť do okna Sieť a zdieľanie prostredníctvom ovládacieho panela. Na ľavej strane kliknite na položku Zmeniť pokročilé nastavenia zdieľania .

Teraz rozbaľte možnosť Súkromný profil a uistite sa, že je zapnuté vyhľadávanie siete spolu s automatickým nastavením. Skontrolujte, či je zapnuté zdieľanie súborov a tlačiarní a či povolíte, aby systém Windows spravoval pripojenia domácej skupiny.

Všetky počítače sú v rovnakej pracovnej skupine alebo domácej skupine
Druhá vec, ktorá sa musí stať, aby sa iný počítač v sieti zobrazil v zozname Miesta v sieti, je, že všetky počítače musia byť v rovnakej pracovnej skupine, doméne alebo domácej skupine.
Môžete to skontrolovať kliknutím pravým tlačidlom myši na ikonu Tento počítač, výberom položky Vlastnosti a kliknutím na kartu Názov počítača .

V systéme Windows 7 a Windows 10 musíte kliknúť pravým tlačidlom myši na počítač na pracovnej ploche a prejsť na položku Vlastnosti, čím sa otvorí dialógové okno Ovládací panel systému . Tu musíte kliknúť na Rozšírené nastavenia systému .

Potom kliknite na kartu Názov počítača . Vedľa pracovnej skupiny uvidíte názov pracovnej skupiny. Každý počítač v sieti musí mať presne ten istý názov pracovnej skupiny, aby sa mohol navzájom vidieť. Kliknutím na tlačidlo Zmeniť môžete zmeniť názov pracovnej skupiny.
Ak používate novšie verzie systému Windows, môžete používať funkciu domácej skupiny. Ak je to tak, uistite sa, že všetky počítače sú pripojené k rovnakej domácej skupine. Ak máte problémy s domácou skupinou, prečítajte si domovské skupiny pre riešenie problémov v sprievodcovi systému Windows.
Povoliť zdieľanie súborov a tlačiarní v systéme Windows alebo tretej strane brány firewall
Ak máte zapnuté zdieľanie súborov a tlačiarní, v prípade, že máte zapnutú bránu firewall systému Windows XP, možno nebudete môcť vidieť ďalšie počítače v sieti.
Štandardne systém Windows nepovoľuje prístup k službe Zdieľanie súborov a tlačiarní prostredníctvom brány firewall, takže musíte manuálne povoliť prístup. Môžete to urobiť tým, že prejdete na položku Ovládací panel, kliknete na položku Brána firewall systému Windows a kliknete na kartu Výnimky .

Uistite sa, že je začiarknuté políčko vedľa položky Zdieľanie súborov a tlačiarní. Teraz bude služba prístupná cez bránu firewall a budete môcť zistiť, či v priečinku Miesta v sieti. V systémoch Windows 7 a Windows 10 prejdite na položku Brána firewall systému Windows a kliknite na možnosť Povoliť aplikáciu alebo funkciu prostredníctvom brány firewall . Uistite sa, že je začiarknuté len pre privátne siete.

Upozorňujeme, že ak máte nainštalovaný iný softvér na zabezpečenie brány firewall alebo zabezpečenie Internetu, môže zabrániť správnej funkcii Windows Networking. Jedným z najlepších príkladov je Norton Internet Security. Musíte mu povedať, ktorú podsíť povoliť prostredníctvom brány firewall, alebo ju musíte odinštalovať.
Skontrolujte službu prehliadača počítača
To je zriedkavé, mohlo by to byť zablokovanie služby Počítačový prehliadač vo vašom počítači. V predvolenom nastavení by mala byť nastavená na hodnotu Manuálne (Spustenie spustenia) a mala by byť spustená. Službu môžete skontrolovať kliknutím na tlačidlo Štart, zadaním príkazu services.msc a stlačením klávesu Enter.

Ak z nejakého dôvodu to tak nie je, potom by ste mali prejsť na nástroj na konfiguráciu systému v systéme Windows kliknutím na tlačidlo Štart a zadaním do MSCONFIGu . Skontrolujte, či je voľba Startup na karte Všeobecné nastavená na normálne spustenie .

Ak uvidíte niečo ako Selektívne spustenie, mohlo by to byť, že služba bola zakázaná niekým v skoršom čase.
Porty a nastavenia bezdrôtového smerovača
Novinkou na mnohých routeroch je bezdrôtová izolácia. Je to bezpečnostná funkcia, ktorá bráni akémukoľvek bezdrôtovému klientovi, aby v sieti mohol vidieť akéhokoľvek iného bezdrôtového klienta. Zdá sa, že sieť je práve vy a predvolená brána.

Je to zvyčajne nastavenie v bezdrôtovej sekcii na webovom rozhraní, mohlo by to byť aj názov iného ako Povoliť izoláciu klienta . Skontrolujte toto nastavenie, ak máte rovnaký problém vo všetkých počítačoch v sieti.
Ping ostatné počítače v sieti
Ďalšou jednoduchou vecou je skontrolovať, či môžete dokonca ping na ostatných počítačoch v sieti. Ak ich nemôžete ping, potom to znamená, že nie je problém so samotným sieťovým pripojením.
Môžete ping na iný počítač tým, že prejdete na položku Štart, kliknete na položku Spustiť a zadáte do CMD . V príkazovom riadku zadajte príkaz ping xxxx alebo ping computername .

Prepnite medzi statickou a DHCP IP adresou
Ďalším spôsobom, ako vyskúšať a vyriešiť tento problém je prepnúť počítač na statickú adresu IP a potom prepnúť späť na DHCP. Pri takomto prepnutí sa konfigurácia TCP / IP obnoví a akékoľvek poškodené nastavenia IP, ako je maska podsiete atď., Sú opravené.
Môžete to urobiť kliknutím pravým tlačidlom myši na Pripojenie k miestnej sieti, výberom položky Vlastnosti a výberom položky Internet Protocol (TCP / IP) a voľbou Properties (Vlastnosti) .

Potom kliknite na položku Použiť nasledujúcu adresu IP a zadajte adresu IP, ktorá by fungovala na vašej aktuálnej sieti. Vyberte tiež možnosť Použiť nasledujúce adresy servera DNS a zadajte adresu IP smerovača.
Kliknite na tlačidlo OK a potom na tlačidlo OK znova. Potom sa vráťte späť na túto obrazovku a zvoľte Získanie a IP adresa automaticky pre obidva a kliknite na tlačidlo OK.

Dúfajme, že by ste mali odstrániť akékoľvek problémy, ktoré by ste mohli mať, pretože nebudú môcť prehliadať počítače vo vašej sieti. Ak to váš problém nevyriešil, uverejnite komentár a ja sa pokúsim pomôcť! Užite si to!