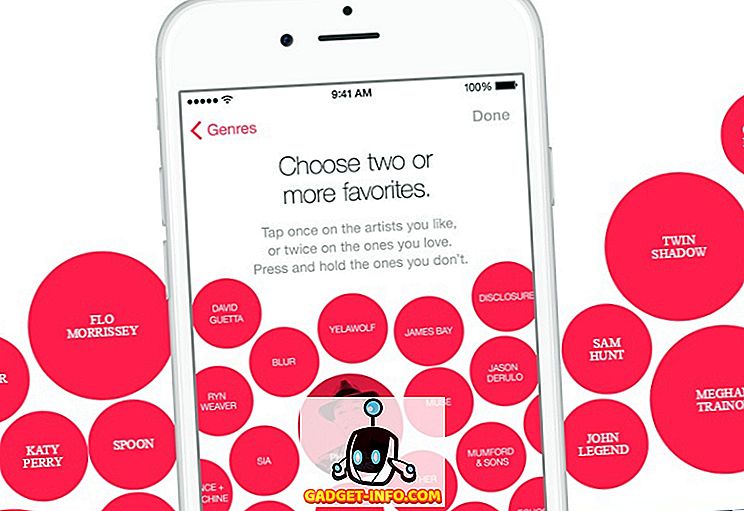Každý špionážny film vôbec má počítač, ku ktorému je možné pristupovať iba pripojením špeciálnej jednotky flash alebo nejakého druhu. Nielenže to vyzerá v pohode a špičkové technológie (takýmto spôsobom), je tiež dosť praktické mať USB flash disk na odomknutie počítača Mac alebo PC. Existuje niekoľko dôvodov - nemusíte zadávať heslo po celú dobu; môžete nastaviť naozaj silné heslo a potom si to naozaj nemusíte pamätať, pretože jednoducho môžete odomknúť počítač alebo počítač Mac s USB disk atď., čím pridáte do vášho systému veľmi silnú vrstvu zabezpečenia. Takže ak sa zaujímate o to, ako urobiť to isté vo vašom domácom počítači, tu je postup nastavenia zámku USB na PC alebo Mac :
Nastavenie zámku USB na PC alebo Mac
Rohos Key Logon je softvér, ktorý dokáže naprogramovať USB flash disk, mobilný telefón alebo dokonca zariadenie Bluetooth, ktoré bude slúžiť ako kľúč na odomknutie vášho systému. Najlepšia časť o tejto aplikácii je, že je k dispozícii pre zariadenia Windows i MacOS. Hoci ide o platenú aplikáciu, môžete si ju skontrolovať a skontrolovať ju skôr, než budete musieť skutočne zaregistrovať softvér na ďalšie používanie.
Takže s tým, že z našej cesty, prejdeme priamo do krokov, ktoré budeme musieť urobiť, aby sme vytvorili USB flash disk, ktorý nám umožní prihlásiť sa do nášho systému.
Poznámka : Na počítači MacBook Air používam softvér Rohos Key Logon so systémom MacOS Sierra 10.12.4 Developer Beta a zatiaľ čo kroky, ktoré tu budem nasledovať, platia pre počítač Mac, mali by sa používať len veľmi malé rozdiely v systéme Windows.
1. Najprv si stiahnite bezplatnú skúšobnú verziu Rohos Key Logon a nainštalujte ju na svoj Mac. Po dokončení inštalácie budete musieť počítač Mac reštartovať.

2. Ďalej z lišty ponuky Mac kliknite na ikonu Rohos Key Logon a prejdite na " Open Rohos Logon ". Tým sa otvorí hlavné okno Rohos Key Logon.

3. Tu jednoducho kliknite na možnosť "USB disk" . Uistite sa, že jednotka USB flash, ktorú chcete použiť na prihlásenie, je pripojená k počítaču Mac.

4. V nasledujúcom okne zadajte svoje prihlasovacie heslo systému a vyberte kľúč USB flash, ktorý chcete použiť ako kľúč a kliknite na tlačidlo " OK ".

5. Na ďalšej obrazovke môžete vybrať akciu, ktorú chcete vykonať v počítači, ak je jednotka USB flash vytiahnutá zo systému. Ak nechcete, aby to bolo pripojené, stačí na tejto obrazovke vybrať možnosť "Nič" .

Pre lepšiu bezpečnosť by som vám však navrhol, aby ste ju " uzamkli ", keď ste ju odpojili. To tiež uľahčí uzamknutie počítača alebo počítača Mac, keď ho necháte bez dozoru.
To je v podstate všetko, čo musíte urobiť. Teraz môžete ľahko odomknúť počítač alebo počítač Mac pripojením správnej jednotky USB Flash. Avšak, ak už niekto poznal vaše heslo, mohli by ste sa do vášho systému prihlásiť. Ak chcete vylúčiť pravdepodobnosť, že k tomu dôjde, jednoducho postupujte podľa nasledujúcich krokov:
1. Na ikone Rohos Key Logon na paneli s ponukami kliknite na "Preferences".

2. Tu začiarknite políčko " Povoliť prihlasovanie iba pomocou USB kľúča ".

Tým sa zabezpečí, že sa môžete prihlásiť len vtedy, ak je v systéme prítomná jednotka USB flash. To je veľmi bezpečné, ale je tiež trochu riskantné. Mohli by ste stratiť flash disk, mohli by sa rozbiť, alebo by sa to mohlo poškodiť. Preto by som vám odporučil, aby ste buď zakázať prihlásenie pomocou hesla, alebo inak, máte najmenej dva USB kľúče, ktoré môžu odomknúť váš systém ... len pre prípad.
Vymazanie kľúča USB
Ak už nechcete používať jednotku USB Flash ako kľúč pre váš systém, môžete ľahko odstrániť USB flash disk z Rohosu. Proces je jednoduchý:
1. V ikone na paneli Rohos Key Logon kliknite na " Open Rohos Logon ".

2. Kliknite na tlačidlo " Odstrániť kľúč ".

3. Vyberte jednotku USB flash, ktorú chcete odstrániť, a kliknite na "Delete".

Týmto vyberiete jednotku USB flash ako kľúč do vášho systému a vrátite sa späť na používanie hesla na prihlásenie do vášho systému.
Rohos Key Logon prichádza s 15-dňovou skúškou, po ktorej budete musieť zaplatiť 25 dolárov na registráciu na ďalšie použitie. Ak hľadáte voľné alternatívy pre systém Windows, existuje dosť softvéru, ktorý môžete vyskúšať. Avšak s výnimkou USB Raptor, žiadny z ostatných nepracoval správne pre mňa. USB Raptor funguje dokonale jemne a môže byť použitý na zamknutie / odomknutie počítača Windows pomocou USB flash disku.
Zabezpečte systém pomocou klávesov fyzického prístupu
Fyzické prístupové kľúče sú jedným z najsilnejších spôsobov, ako môžete zabezpečiť váš systém pred neoprávneným prístupom. Dokonca aj v prípade, že potenciálny zlodej dostane heslo, stále sa nebude môcť prihlásiť do vášho systému, pokiaľ nemá prístup k kľúču USB, ktorý ste vytvorili. Avšak stratu jediného kľúča USB pre váš systém môže byť katastrofálne, takže by ste mali vždy mať kľúč na zálohovanie, niekde len pre prípad.
Takže ste niekedy chceli zabezpečiť váš systém pomocou fyzických prístupových kľúčov? Aký softvér ste použili na zabezpečenie vášho systému externými jednotkami USB? Ak viete o lepšom softvéri (bezpečnejší), informujte nás o tom v sekcii komentárov nižšie.