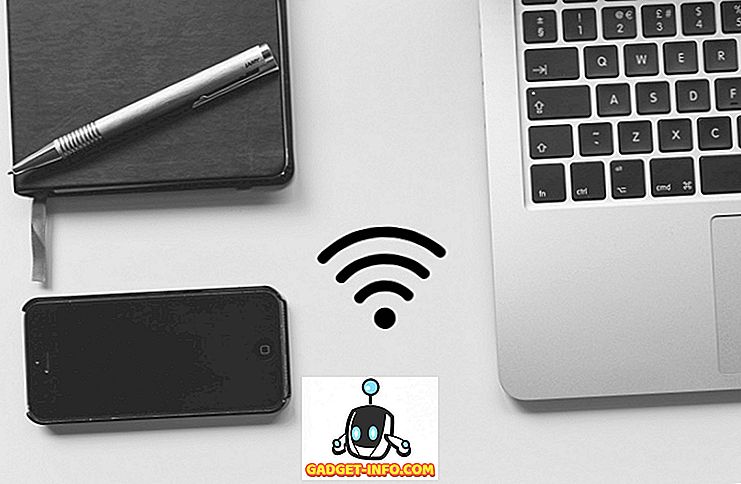Za niekoľko posledných rokov pracujem v oblasti informačných technológií pre rôzne spoločnosti ako správca systémov, správca siete a odborník na Help Desk som sa písal a dozvedel sa o mnohých spôsoboch, ako zvýšiť výkon nielen počítača, ale aj mnohých Počítače v mojich sieťach od Windows 98 po Windows 10.
V tomto článku dúfam, že zostavím obrovský zoznam všetkých rôznych metód a trikov, ktoré som použil na to, aby som získal posledný kúsok šťavy z pomalého počítača. Či už používate starý počítač alebo najnovší a najväčší hardvér, môžete stále používať niektoré z týchto tipov, aby sa váš počítač spustil rýchlejšie.

Všimnite si, že keďže som napísal dva blogy, Help Desk Geek a Online Tech Tips, som už predtým napísal o mnohých tipoch na výkon, ktoré už budem prepojiť späť. Ak som o tom nepísal, vložil som odkaz na príslušný článok z niektorých iných obľúbených stránok. Tento zoznam nie je v žiadnom konkrétnom poradí, práve napísaný v poradí, o ktorom by som mohol myslieť.
Pravdepodobne existuje veľa skvelých vylepšení a výkonných hackov, ktoré mi tu chýbajú, takže sa môžete pokúsiť komentovať! Užite si to!
Zrýchlite svoj zoznam osobných počítačov
1. Defragmentujte pevný disk počítača pomocou vstavaných nástrojov systému Windows alebo programov tretích strán.
2. Ak používate systém Windows XP, mali by ste aj defragmentovať súbor s oknami a systémom Windows.
3. Vyčistite miesto na pevnom disku, ktoré sa zaberá dočasnými súbormi, kôšou na recykláciu, súbormi s režimom hibernácie a ďalšími. Môžete tiež použiť nástroj TreeSize na určenie toho, čo zaberá miesto na vašom pevnom disku.
4. Načítajte systém Windows rýchlejšie pomocou programu Startup Delayer - bezplatný program, ktorý urýchli zavádzací čas systému Windows oneskorením spúšťania programov.
5. Keď už hovoríme o spúšťacích programoch, mnohé z nich sú zbytočné a môžu byť vypnuté. Pomocou pomôcky MSCONFIG vypnite spúšťacie programy.

6. V predvolenom nastavení je veľkosť stránkovacieho súboru riadená systémom Windows, čo môže spôsobiť fragmentáciu. Pagingový súbor by sa mal nachádzať aj na inom pevnom disku alebo oddieli, ako je bootovacia oblasť. Prečítajte si pravidlá pre najlepší výkon stránkovacieho súboru.
7. V systéme Windows je predvolene zapnutá služba indexovania vyhľadávania systému Windows pre všetky lokálne pevné disky. Vypnutie indexovania je jednoduchý spôsob zvýšenia výkonu.
8. Ak sa nestaráte o všetky fantastické vizuálne efekty v systéme Windows, môžete ich vypnúť tak, že prejdete na položku Možnosti výkonu.
9. Môžete optimalizovať čas zavádzania systému Windows pomocou rôznych techník vrátane aktualizácie systému BIOS alebo vypnutia nepotrebného hardvéru.
10. Vyčistite databázu Registry odstránením zlomených skratiek, chýbajúcimi zdieľanými DLL, neplatnými cestami, neplatnými odkazmi na inštaláciu a ďalšími. Prečítajte si o jednom čističi registra, ktorý skutočne odporúčam.

11. Jedným z hlavných dôvodov, prečo sú počítače pomalé, je spyware. Tu je môj zoznam najlepších anti-malware a anti-spyware programov vonku.
12. Ak máte hlbšiu infekciu spyware ako je rootkit, ktorý je veľmi ťažko odstrániteľný, možno budete musieť vykonať antivírusový test offline.
13. Odstráňte nežiaduci vopred nainštalovaný softvér (aka nevyžiadaný softvér) z vášho nového počítača pomocou programu PC Decrapifier.
14. Zakážte zbytočné služby iných služieb než Windows, ktoré spomaľujú váš počítač.
15. Tweak Windows XP a vyladiť nastavenia Windows 7 alebo Windows 10 pomocou voľných programov.
16. Ak ste pokročilý používateľ, v systéme Windows zakážte UAC (User Account Control).

17. Upravte nastavenia myši, aby ste mohli skopírovať a prilepiť rýchlejšie, posúvať rýchlejšie, rýchlo navigovať počas prehliadania a ďalšie.
18. Vymažte dočasné a nepoužívané súbory vo vašom počítači pomocou bezplatného programu ako CCleaner. To môže tiež vyriešiť problémy s registrom.
19. Vymažte históriu prehliadania Internetu, dočasné internetové súbory a súbory cookie, aby ste uvoľnili miesto na disku a zvýšili súkromie.
20. Vyčistite priečinok predinštalovania systému Windows na zlepšenie výkonu, ak používate systém Windows XP.
21. Ak ste používateľ Firefoxu, pozrite sa na môj najdôležitejší sprievodca pre rýchle sprístupnenie Firefoxu.
22. Znížte počet písiem, ktoré má počítač načítať pri štarte.

23. Je váš počítač pomalý pri vypínaní alebo zavesení počas vypnutia? Prečítajte článok pre opravy.
24. Rýchlejšie prenos dát vo vašej sieti tým, že nútite Windows používať káblové pripojenie cez bezdrôtové pripojenie.
25. Vypnite obnovenie systému iba vtedy, ak pravidelne zálohujete počítač so systémom Windows pomocou softvéru tretej strany.
26. Presuňte alebo zmeňte umiestnenie priečinka Moje dokumenty tak, aby sa nachádzal na samostatnej oblasti alebo pevnom disku.
27. Riešenie problémov s pomalým zobrazovaním kontextového menu pravým tlačidlom myši v systéme Windows.
28. Keď už hovoríte o kontextových ponukách pravým tlačidlom myši, môžete tiež upraviť kontextové menu pravým tlačidlom myši a odstrániť nepotrebné položky na zvýšenie rýchlosti zobrazovania.
29. Je váš internet beží tak trochu pomaly? Tu je niekoľko tipov na zvýšenie vašej rýchlosti internetu tiež.

30. Navyše, pomalé internetové pripojenie by mohlo znamenať, že niekto iný púšťa vaše WiFi. Uistite sa, že nikto iný nepoužíva váš WiFi a internet.
31. Zvýšte rýchlosti prenosu LAN aktualizáciou starého smerovača alebo modemu na najnovšiu verziu.
32. Musíte skopírovať veľké množstvo malých súborov v celej sieti? Systém Windows môže byť pomalý, a preto si pozrite niektoré programy rýchlych kopírovania od tretích strán.
33. Na urýchlenie času zavádzania systému Windows použite Windows Performance Toolkit a protokoly sledovania.
34. Urýchlite prehliadanie internetu pomocou externého DNS servera, ako je OpenDNS alebo Google DNS.
35. Zlepšite výkon systému Windows pomocou funkcie ReadyBoost, novšej funkcie, pomocou ktorej môžete použiť voľný priestor na jednotke USB ako mechanizmus ukladania do vyrovnávacej pamäte.

36. Máte v okne prehliadača otvorené veľa kariet? Pomocou klávesových skratiek môžete rýchlejšie prepínať medzi kartami.
37. Ak máte preťažený systém s množstvom programov atď., Môže to byť dobrý nápad vykonať čistú inštaláciu systému Windows.
38. Pri prehrávaní v systéme Windows sú vaše videá vo vysokom rozlíšení oneskorené alebo roztrhnuté. Tu je pár opravných prostriedkov.
39. Ak používate pracovnú plochu programu Outlook, je tu niekoľko tipov, ako znížiť množstvo pamäte, ktoré program Outlook používa.
40. Ak ste overlocker, môžete mať záujem o niektoré pomôcky pre ladenie RAM, GPU a CPU.
41. Na urýchlenie kopírovania súborov v systéme Windows použite program s názvom TeraCopy.

42. Hoci závisím od reklám na živobytie, určite prehliadate rýchlejšie, ak v prehliadači používate rozšírenie blokovania reklamy. Len zoznam povolených stránok prosím!
43. Investujte do programu, ako je DeepFreeze, ak váš počítač používajú iní ľudia, najmä deti, ktorí inštalujú do vášho systému kecy a spomaľujú ich.
44. Používanie procesora Intel Celeron na vašom PC? Možno stojí za pozornosť procesora Core i3, i5 alebo i7. i9 je len smiešne.
45. Inštalujte vo svojom zariadení viac RAM, ak používate operačný systém Windows s menej ako 2 GB RAM.
46. Zmeňte nastavenia napájania na Maximálny výkon namiesto Vyvážený. Bude to viac energie, ale váš počítač rýchlejšie.
47. Vyskúšajte Poradca pri riešení problémov s výkonom v systéme Windows 7 a Windows 10. V skutočnosti vám dávajú dobré rady.
48. Ak preinštalujete systém Windows, uistite sa, že správne rozdeľujete svoje pevné disky, aby ste dosiahli maximálny výkon.
49. Je správne používanie disku takmer 100% v správcovi úloh? Tu je niekoľko tipov na vyriešenie tohto problému.

50. Previesť počítač vo virtuálnom počítači pomocou programu Hyper-V zadarmo a navštíviť rizikové stránky alebo nainštalovať nevyžiadaný program, hry atď. Vo virtuálnom počítači namiesto hostiteľského operačného systému.
51. Neodstraňujte stránkovací súbor počas vypínania, pokiaľ to nie je potrebné z bezpečnostných dôvodov. Vymazanie stránkovacieho súboru spomaľuje vypnutie.
52. Ak počítač XP alebo Vista nepoužíva NFTS, nezabudnite skonvertovať disk FAT do súborového systému NTFS.
53. Aktualizujte všetky ovládače v systéme Windows vrátane ovládačov čipovej sady a základnej dosky na najnovšie verzie.
54. Raz za chvíľku spustite vstavaný nástroj Windows Cleanup.
55. Použite nástroj Správca úloh na hľadanie procesov náročných na používanie vo vašom počítači.
56. Odstráňte nepotrebné alebo staré programy z dialógového okna Pridať alebo odstrániť alebo Programy a funkcie v ovládacom paneli.

57. Pomocou programu kliknite na položku memtest86 alebo Prime95, aby ste skontrolovali zlé pamäte počítača.
58. Určite verziu systému BIOS a skontrolujte webovú stránku výrobcu a zistite, či potrebujete aktualizovať systém BIOS.
59. Každú chvíľu vyčistite myš, klávesnicu a počítačových fanúšikov prachu a iných nánosov.
60. Nahraďte pevný pevný disk s rýchlosťou 5400 RPM rýchlejšou jednotkou 7200 RPM, jednotkou SATA, jednotkou SSD alebo jednotkou SAS. Tu je návod, ako si môžete skontrolovať RPM vášho pevného disku.
61. Prechod z Master / Slave na kábel Vyberte na konfiguráciu pevného disku môže výrazne znížiť čas zavádzania.
62. Pravidelne vykonajte antivírusovú kontrolu v počítači. Tu je zoznam najpopulárnejších antivírusových programov a niekoľko tipov, ako sa chrániť pred vírusmi a škodlivým softvérom.

63. Odstráňte ďalšie panely nástrojov z panela úloh systému Windows a z vášho internetového prehliadača.
64. Zakážte Windows Vista a Sidebar, ak to naozaj nepoužívate na niečo dôležité. Všetky tieto miniaplikácie zaberajú pamäť a výkon spracovania.
65. Ak máte jednotku SATA a používate systém Windows Vista alebo Windows 7, môžete počítač zrýchliť tak, že povolíte rozšírené funkcie ukladania do vyrovnávacej pamäte.
66. Naučte sa používať klávesové skratky pre systémy Windows 8, Windows 10, Microsoft Excel, Outlook alebo vytvorte vlastné klávesové skratky.
67. Vypnite vizuálne efekty Aero v systémoch Windows Vista a 7, aby ste zvýšili výkon počítača.
68. Ak ste technicky zdatní a nevadí, že by ste mali niekoľko rizík, môžete sa pokúsiť pretaktovať váš procesor.
69. Urýchlite ponuku Odoslať do aplikácie Explorer zadaním príkazu "sendto" v dialógovom okne Spustiť a odstránením nepotrebných položiek.
70. Uistite sa, že si stiahnete všetky najnovšie aktualizácie systému Windows, servisné balíky a rýchle opravy, pretože "normálne" pomáhajú počítaču pracovať lepšie.

71. Uistite sa, že na vašom pevnom disku nie sú žiadne chybné sektory alebo iné chyby pomocou nástroja ScanDisk alebo chkdsk.
72. Ak na počítači nepoužívate časť hardvéru, tj disketovú jednotku, jednotku CD-ROM, porty USB, porty IR, port firewire atď., Prejdite do systému BIOS a vypnite ich tak, aby nepoužívali akékoľvek napájanie a nemusia byť počas nabíjania naložené.
73. Aj keď sa to môže zdať hlúpo, môžete nainštalovať rýchlejší softvér vo vašom systéme. Napríklad Google Chrome je oveľa rýchlejší ako Firefox a IE IMHO. Ak používate program Adobe Photoshop, môžete vykonať rovnaké úlohy pomocou programu Paint.NET. Použite LibreOffice namiesto balíka Microsoft Office. Máte nápad, však?
74. Ak máte nastavenie dvojitého spustenia, môžete skrátiť dĺžku časového limitu ponuky zavádzania, aby sa vaše prednostné OS načíta rýchlejšie.
75. Aj keď je to menej bezpečné, môžete vždy nastaviť automatické prihlásenie do systému Windows, aby ste po reštarte spustili počítač priamo na pracovnú plochu.
76. Už som spomenul zníženie vizuálnych efektov, ale rovnaký dialóg má aj možnosť plánovania procesora. Môžete si vybrať z programov alebo služieb pozadia.

77. Ak máte veľa priečinkov v jednom priečinku, môže to spomaliť Explorer. Najlepšie je vytvoriť viac priečinkov a rozložiť súbory medzi priečinky.
78. Ak máte súbory, ktoré sú všeobecne veľké na určitom oddiele, možno budete chcieť zvážiť zvýšenie veľkosti klastra na systéme NTFS na 16K alebo dokonca na 32K namiesto 4K. To pomôže urýchliť otvorenie súborov. Iba pre pokročilých používateľov.
79. OneDrive je dodávaný so systémom Windows 10 a vyživuje si zdroje, aj keď ho nepoužívate. Zakážete alebo odinštalujete aplikáciu OneDrive, ak nepotrebujete synchronizáciu cloud.
80. V systéme Windows vypnite nepotrebné funkcie tým, že prejdete na položku Ovládací panel, výberom položky Odinštalovať program a kliknutím na Zapnúť a vypnúť funkcie systému Windows . Môžete vypnúť kompresiu vzdialeného diferenciálu, komponenty Tablet PC, službu replikácie DFS, Windows Fax & Scan, Windows Meeting Space, mediálne funkcie, IE 11 a oveľa viac.

81. Ak ste povolili funkciu režimu dlhodobého spánku v systéme Windows 10, mali by ste sa tiež uistiť, že rýchle uvedenie do prevádzky je povolené pre rýchlejšie spustenie.
82. Úplne odinštalujte programy a aplikácie pomocou programu ako Revo Uninstaller. Bude sa zbaviť zvyškov zanechaných normálnymi odinštaláciami.
83. Ak viete, čo robíte, môžete do zariadenia nainštalovať niekoľko pevných diskov a nastaviť ich v konfiguráciách RAID 0, RAID 5 alebo iných RAID. RAID 0 je najrýchlejší.
84. Ak používate porty USB 1.0 alebo USB 2.0, inovujte ich na porty USB 3.0. Alebo zakúpte novú rozširujúcu kartu a nainštalujte ju do prázdneho slotu.
85. Odstráňte ovládače pre všetky staré zariadenia, ktoré môžu byť skryté v Správcovi zariadení, ktoré už nepoužívate.

86. Extrémnejšou možnosťou je vybrať rýchlejší operačný systém. Ak zistíte, že Vista alebo 7 sú pomalé, prejdite so systémom Windows 10. Prepínanie na Mac OS X alebo Linux je tiež voľbou.
87. Ak sa vám v ponuke štartu Windows 10 nestaráte o živé dlaždice, mali by ste ich vypnúť, aby ste zvýšili výkonnosť.
88. Môže byť zložité upgradovať procesor, ale to nie je prípad GPU. Aktualizácia GPU môže zvýšiť výkon vášho počítača aj v prípade, že máte starší CPU.
89. Odpojte všetky nepoužité USB zariadenia z počítača. Spomaľujú bootovacie a prihlasovacie procesy v systéme Windows.
90. Ak máte pozadie na pracovnej ploche, uistite sa, že je to skôr malý a jednoduchý bitmapový obrázok než fiktívny obrázok z internetu. Najlepšie je nájsť naozaj malú textúru a dlaždiť ju.
91. Zmeňte nastavenia ochrany osobných údajov v systéme Windows 10, aby sa počítač nepokúšal vždy pripojiť k serverom spoločnosti Microsoft.

92. Už som spomenul vírusové skenovanie, ale stojí za to spomenúť, že program Windows Defender je zvyčajne dosť dobrý a mali by ste odinštalovať akýkoľvek iný vírusový produkt tretej strany, pretože to spomalí váš systém. Aj naďalej odporúčam používať program proti škodlivým softvérom okrem programu Windows Defender.
93. Ak máte vlastný počítač alebo počítač, ktorý bol predtým použitý, nezabudnite skontrolovať BIOS pre optimálne nastavenia, ako sú povolené vyrovnávacie pamäte CPU, správne nastavené režimy prenosu dát IDE / SATA, časovanie pamäte, aktualizované ovládače atď. môže tiež umožniť rýchle / rýchle spustenie, ak máte túto možnosť.
94. Ak dlho používate jeden lokálny účet, mohlo by to stáť za snahu vytvoriť nový používateľský účet s čistým profilom. Starší používateľský účet môžete neskôr odstrániť.
95. Aj keď je niekedy užitočné, ak chcete lepší výkon, môžete vypnúť náhľady na paneli úloh a zakázať náhľady miniatúr v programe Explorer.
96. Pre pokročilých používateľov môžete vypnúť asistenta kompatibility programu, ktorá kontroluje každý program v čase spustenia problémov kompatibility.

97. Ak nepoužívate digitálny asistent spoločnosti Cortana v systéme Windows 10, ušetríte dosť zdrojov tým, že ich úplne vypnete.
98. Ak používate 32-bitovú verziu systému Windows, musíte sa dostať na 64-bitovú verziu ASAP, a to aj v prípade, že to znamená inováciu hardvéru.
99. Kúpiť nový počítač !!! ;) Docela ľahko eh?
Páni! Ak ste sa dostali cez celý zoznam, som veľmi ohromený! Nie všetky tipy sa vzťahujú na každého, ale doslova na internet nie je nič iné, čo by som k tomu mohol pridať. Ak mi chýba dobrý tip na výkon, nezabudnite komentovať. Užite si to!