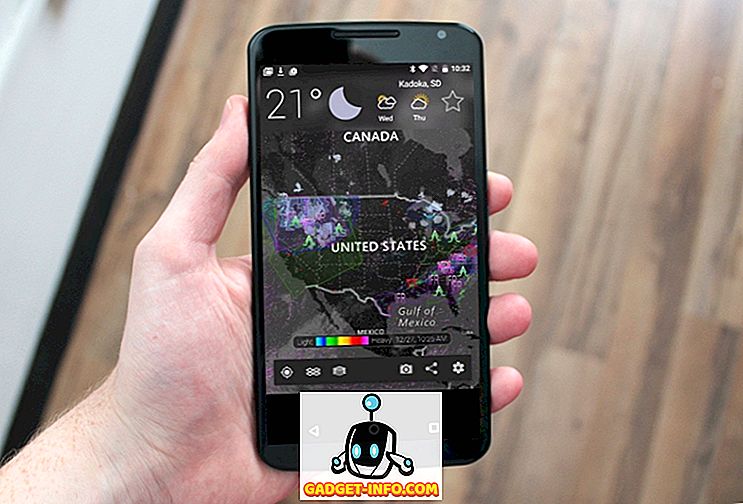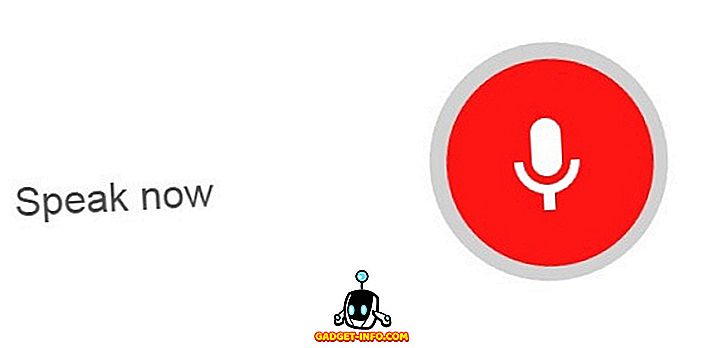To môže byť docela srdce krk, keď váš počítač náhle zamrzne alebo havaruje z žiadneho konkrétneho dôvodu. Moment sa stáva hrozivejším, keď nasleduje obávaná modrá obrazovka smrti (BSOD). To nie je úplne zlá vec, počítač sa zrúti, keď zistí kritický problém, ktorý môže poškodiť softvér alebo komponenty počítača, takže sa váš počítač skutočne ukladá sám, zatiaľ čo vás prosí o opravu. To však neznamená, že by ste mali opustiť počítač takto a pokračovať v práci po reštarte. Váš počítač sa môže po havárii obnoviť sám, ale zlyhanie znamená, že existuje kritický problém, ktorý by ste mali diagnostikovať čo najskôr. Bohužiaľ, neexistuje žiadna jednotlivá odpoveď na zlyhanie počítača. Existujú desiatky hardvérových a softvérových problémov, ktoré spôsobujú zlyhanie alebo zmrazenie počítača, takže môže byť trochu ťažké presne určiť problém. Aby sme vám pomohli diagnostikovať váš havarujúci počítač, povieme vám, ako opraviť havárie počítačov spolu s najbežnejšími hardvérovými a softvérovými problémami a ich riešeniami:
Poznámka: Pády počítača môžu viesť k strate údajov, najmä ak súvisia s pevným diskom. Uistite sa, že vždy zálohujete dôležité súbory, takže ich nestratíte v prípade neočakávaných nehôd.
Zlyhanie počítača v dôsledku problémov so softvérom
Nižšie sú uvedené niektoré najbežnejšie problémy so softvérom, ktoré by mohli spôsobiť zlyhanie počítača:
Poznámka: Existujú situácie, keď sa systém Windows nemusí spúšťať vôbec. V takýchto situáciách prejdite do systému Windows v núdzovom režime a postupujte podľa nižšie uvedených pokynov.
1. Zkorumpovaný vodič
Ovládače riadia všetky hardvérové súčasti počítača. Dokonca aj vtedy, ak sú hardvérové komponenty úplne v poriadku, poškodený ovládač môže ovplyvniť ich prácu a môže dokonca viesť k havárii. V Správcovi zariadení systému Windows môžete skontrolovať chybné ovládače. Ak chcete vstúpiť do Správcu zariadení, do vyhľadávacieho panela zadajte "Device Manager" alebo stlačte Windows + R a do dialógového okna "Run" zadajte " devmgmt.msc ".
Keď sa otvorí Správca zariadení, uvidíte všetky mená dôležitých hardvérových komponentov. Dvojitým kliknutím na každé meno sa otvoria všetky ovládače pod ním. Chybný vodič bude mať na začiatku svojho mena žltý trojuholník s výkričníkom (!) .

Ak v tomto zozname nenachádzate žiadne chybné ovládače, môžete otvoriť aj skryté ovládače kliknutím na " Zobraziť " v hornej časti a výberom možnosti " Zobraziť skryté zariadenia " zo zoznamu možností. Tým sa otvoria takmer všetky ovládače, takže môžete dôkladne skontrolovať všetky ovládače a uistiť sa, že v nich nie je chybný ovládač.

Ak nájdete nejaký chybný ovládač, kliknite naň pravým tlačidlom myši a z kontextového menu zvoľte možnosť " Aktualizovať softvér ovládača ". Teraz postupujte podľa pokynov na aktualizáciu ovládača online alebo ručne.

Ak aktualizácia ovládača nepomôže, môžete tiež použiť aktualizáciu ovládačov tretích strán alebo softvér na opravu na vyriešenie problémov s ovládačmi. Existuje veľa softvéru Driver fixer, ale odporúčam vám vyskúšať ovládač Booster pre svoju obrovskú databázu a jednoduché používanie. Softvér ovládača tretej strany by mal byť tiež schopný opraviť hardvérové konflikty.
2. Zkorumpovaný softvér tretej strany
Ak sa po inštalácii softvéru tretej strany váš počítač začal zrútiť, existuje šanca, že softvér je poškodený alebo počítač nie je kompatibilný s ním. Skúste odinštalovať nedávno nainštalované programy a zistite, či problém vyriešil. Niekedy preinštalovanie programov rieši problém, takže ak bol program pre vás dôležitý, môžete ho znovu nainštalovať a zistiť, či problém stále pretrváva. Ak opätovná inštalácia programu spôsobí opätovné zlyhanie počítača, bohužiaľ sa budete musieť program zbaviť.
3. Malware alebo vírus
Malware môže ľahko poškodiť váš systém a prinútiť ho k pádu. Ak nemáte už nainštalovaný antivírusový program (môže vám to odpustiť Boh), okamžite ho nainštalujte aj vtedy, ak v systéme nie je žiadny škodlivý softvér. Ak je havária spôsobená škodlivým softvérom, mal by byť schopný odhaliť a zbaviť ho aj bezplatný antivírusový softvér. Jednoducho ho nainštalujte a použite najsilnejší sken, ktorý ponúka antivírusový softvér na odstránenie škodlivého softvéru.
Ak škodlivý softvér poškodí váš systém až k bodu, v ktorom sa nedá spustiť, spustite systém Windows v núdzovom režime a spustite antivírusový prehľad. Spoločnosť Avast funguje v bezpečnom režime a som si istý, že v núdzovom režime budú fungovať aj iné populárne antivírusové programy. Ak váš antivírus nefunguje v núdzovom režime, vytvorte záchranný disk Avast na inom počítači a skúste to.
4. Defragmentujte disk
Ak neviete o koncepcii defragmentácie a nikdy defragmentujete pevný disk, môže to byť problém. Údaje na pevnom disku sú uložené náhodne, takže je pre Windows ťažké nájsť ten správny súbor. Ak zostane bez dozoru po veľmi dlhú dobu, môže to viesť k spomaleniu systému a dokonca k pádu. Proces defragmentácie ukladá všetky údaje v poradí a uľahčuje to systému Windows, aby ho našiel. Systém Windows má zabudovaný nástroj na defragmentáciu. Ak chcete k nemu pristupovať, do vyhľadávacieho panela zadajte "Defragmentácia" a vyberte nástroj.

Teraz kliknite na tlačidlo "Optimalizovať" pre všetky vaše jednotky a zistite, či problém zlyhania stále pretrváva.

5. Čistenie a oprava registra
Registry systému Windows obsahujú takmer všetky údaje týkajúce sa softvéru a hardvéru počítača a tam sú zaznamenané všetky zmeny. Keď narazíte na systém a inštalujete a odoberáte programy, všetko sa zaregistruje a niekedy vedie k vytváraniu záznamov, ktoré už nie sú potrebné. Tieto záznamy naštartujú databázu Registry a môžu dokonca vytvárať chyby, čo vedie k pomalšej práci s PC a dokonca k pádu. Je veľmi ťažké ručne čistiť databázu Registry, preto vám odporučíme, aby ste použili čistič registra registrov tretej strany.
Za týmto účelom osobne používam službu Wise Registry Cleaner a odporúčam to tiež. Tento nástroj vám umožňuje čistiť, opraviť a dokonca defragmentovať databázu, aby ste ju udržali v poriadku.
6. Udržujte systém Windows aktualizovaný
Je dôležité, aby bol váš počítač so systémom Windows aktuálny, alebo môže byť zraniteľný pred problémami a dokonca narazí. V systéme Windows 10 prejdite na položku Nastavenia-> Aktualizácia a zabezpečenie.

Tu kliknite na " Kontrola aktualizácií " a uistite sa, či je váš počítač aktualizovaný. Systém Windows automaticky načíta a nainštaluje aktualizácie, ak nie je aktualizovaný. Ak chcete vyhľadať možnosť aktualizácie systému Windows, môžete vyhľadávať aj v časti Aktualizácia systému Windows v paneli vyhľadávania systému Windows.

7. Odhlásenie sa z programu Windows 10 Insider
Ak ste sa pripojili k programu Windows 10 Insider, aby ste mohli testovať zobrazenie náhľadu a komentovať najnovšie funkcie, môže to byť problém. Náhľady vytvárajú nestabilné zostavy zamerané na vývojárov a ľudí, ktorí majú rád drotár, takže môže spôsobiť problém na vašom konkrétnom systéme a spôsobiť jeho zlyhanie. Program Insider sa môžete odhlásiť tak, že prejdete na položku Nastavenia -> Aktualizácia a zabezpečenie a na stránke Windows Update prejdite na " Rozšírené možnosti ". Tu stačí kliknúť na tlačidlo " Stop Insider Builds ". Ak sa vyradenie vyriešilo, oznámte spoločnosti Microsoft problém.

8. Obnovte alebo aktualizujte počítač
Systém Windows je dodávaný s integrovanou možnosťou na úplné preinštalovanie systému Windows alebo aspoň jeho obnovenie, odstránenie všetkých softvérov a zmien tretích strán. Úplný reset rieši takmer akýkoľvek problém v 99% prípadov, pretože prináša systém do stavu jeho výroby bez údajov tretej strany. Ak všetky vyššie uvedené kroky nefungujú, obnovte počítač alebo ho úplne resetujte. Môžete si prečítať náš článok o tom, ako obnoviť a obnoviť systém Windows 10, aby to urobil.
Zlyhanie počítača z dôvodu problémov s hardvérom
Môže dôjsť k mnohým problémom s hardvérom, ktoré by mohli spôsobiť zlyhanie počítača. V skutočnosti je to vo väčšine prípadov hardvérový problém, ale je ťažké vyriešiť problémy s hardvérom sami, preto sa odporúča najprv skúsiť najprv diagnostikovať problémy so softvérom. Tu sú však niektoré hardvérové problémy, ktoré môžu mať za následok zhadzovanie alebo zamrznutie počítača.
1. Bad RAM
Niekedy môže dôjsť k zlej RAM, ktorá môže viesť k nehodám a modrej obrazovke smrti. Môžete použiť testovací program pamäte ako Memtest86 (download), aby ste otestovali chybu RAM. Ak sa vyskytne problém, budete musieť vymeniť pamäť RAM za novú. Ak neviete, ako nainštalovať pamäť RAM, mali by ste počítač odniesť do servisného strediska.
2. Problémy s pevným diskom
Pevné disky majú obmedzený časový úsek a časom zlyhávajú. Ak je váš pevný disk takmer neúspešný (aj keď s ním dá všetky údaje), môže začať zničiť počítač. Existuje veľa nástrojov na kontrolu stavu pevného disku a potvrdenie jeho stavu. Môžete tiež počuť neohrabaný zvuk z pevného disku, čo je znakom starnutia vášho pevného disku. Ak ste si istí, že pevný disk vášho počítača skoro zlyhá, mali by ste ihneď zálohovať všetky dôležité údaje a previesť počítač do servisného strediska a vymeniť pevný disk.
3. Vykurovanie počítača
Ak sa počítač začne zahrievať, začne sa zhadzovať, pretože by mohlo dôjsť k poškodeniu tepla pod časťami kapoty . Problémy s vykurovaním väčšinou vznikajú v dôsledku upchatia ventilátora a systému. Ak máte stolný počítač, môžete ho tiež vyčistiť pomocou plechovky stlačeného vzduchu. Napriek tomu môžete tiež počítač opraviť z počítačového obchodu (odporúča sa pre notebooky). Ak sami čistíte, potom sa uistite, že sa fyzicky nedotýkajte systému, pretože môžete stavať statickú elektrinu a poškodiť systém. Dajte malým úderom ventilátor a systém a vyčistite ho. Ak sú nejaké šmuhy, nesnažte sa ich odstrániť mokrou handričkou, pretože šmúhy by nemali byť príliš veľkým problémom.
4. Menej systémových zdrojov
To je celkom zrejmé, ak máte nízke systémové zdroje - napríklad nízka pamäť RAM alebo výkon CPU - potom spustenie ťažkého programu alebo intenzívnej hry určite povedie k havárii. Buď inovujte svoj počítač, aby ste spustili ťažké programy alebo prestali používať tento program.
5. Novo inštalovaný hardvérový komponent
Ak ste nedávno nainštalovali novú hardvérovú súčasť, ako je pamäť RAM alebo inovovaná grafická karta, môže to byť problém. Použite prvý tip v softvérovej časti tohto článku, aby ste skontrolovali, či ovládače novo inštalovanej súčasti pracujú správne alebo nie. Ak sú ovládače správne a aktuálne, vyberte komponent (ak je to možné) a skontrolujte, či počítač funguje správne alebo nie. Ak ide o problém, musíte prejsť do servisného strediska, aby ste zistili, čo je príčinou problému alebo ak chcete vymeniť komponent.
Vyskúšajte tieto opravy, ak je váš počítač náchylný k havárii
Havárie počítača môžu byť skutočne desivé a mohli by byť pre systém veľmi nebezpečné. Aj keď sa váš počítač zrúti len raz, uistite sa, že ste aspoň prešli základnými procesmi, aby ste zistili, aký je problém, pretože havárie vždy znamená niečo kritické (či už dočasné alebo trvalé). Pokiaľ ide o softvérové problémy, ak nič nefunguje, stačí vynulovať počítač (vždy funguje pre mňa). Pri problémoch s hardvérom možno budete musieť prejsť na odborného počítačového technika.