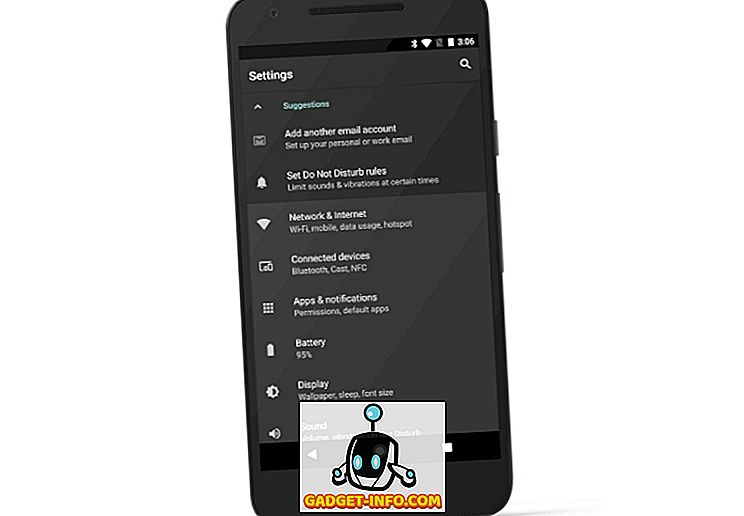Nainštalovali ste systém Windows 10 a teraz máte problémy so zvukom? No, nie ste sami, pretože veľa používateľov čelí rovnakému problému po inovácii na systém Windows 10. V skutočnosti Windows 10 prichádza s množstvom nových ovládačov, čo môže viesť k tomu, že zvuk nefunguje. To však nie je všetko, pretože existuje veľa ďalších faktorov, ktoré sa týkajú toho, že v systéme Windows 10 nie je počuť zvuk, takže neexistuje žiadna odpoveď na tento problém.
Jednoduché riešenie problémov so zvukom môže byť odpoveďou, alebo možno budete musieť úplne odinštalovať a preinštalovať zvukové ovládače. Existuje veľa riešení a akékoľvek riešenie by mohlo vyriešiť váš Windows 10 žiadny problém so zvukom av tomto článku sa budeme snažiť diskutovať o najbežnejších a najaktívnejších problémoch.
1. Skontrolujte fyzické pripojenia
Začnime s niečím zrejmém, aby ste nezačali obviňovať Windows 10 bez potvrdenia. Ak máte externé reproduktory, existuje šanca, že pripojené vodiče nie sú správne pripojené. Uistite sa, že všetky káble sú správne pripojené na PC aj na reproduktor. Majte na pamäti, že existujú dva konektory, jeden pre vstup zvuku a jeden pre výstup. Uistite sa, že pripojíte reproduktory k výstupnému konektoru a nie k vstupu, ktorý bol vytvorený pre mikrofóny.
Ak máte viacero výstupných konektorov, vyskúšajte všetky z nich, aby ste sa uistili, že s určitým konektorom nie je problém.
2. Poradca pri riešení problémov so zvukom WINDOWS
Ak je pripojenie stabilné, začneme riešenie problému v samotnom systéme Windows 10. Systém Windows je vybavený vstavaným nástrojom na riešenie problémov, ktorý identifikuje a rieši problémy, ako sú problémy so zvukom alebo sieťou. Je pravdepodobné, že Windows 10 by mohol identifikovať problém a vyriešiť ho; alebo aspoň viete, čo máte robiť.
Ak chcete spustiť nástroj na riešenie problémov, kliknite pravým tlačidlom myši na ikonu zvuku na paneli úloh a v ponuke vyberte možnosť " Riešenie problémov so zvukom ". Spustí sa nástroj na riešenie problémov, ktorý automaticky vyhľadá zvukový systém a vyhľadá chyby.

Ak zistí akékoľvek problémy, dá vám to vedieť a môže to automaticky opraviť . Ak to neupraví automaticky, povie vám, čo je problém, a potom môžete postupovať podľa pokynov na jeho vyriešenie sami. Ak to nič nezistí, potom vám jednoducho povie, že nenájdete nič a ponúka viac možností na preskúmanie.
Okrem toho, ak nástroj na riešenie problémov hovorí, že audio zariadenie je " odpojené ", existuje veľká pravdepodobnosť, že problém je s fyzickým pripojením a reproduktormi, preto skontrolovať pripojenie pomocou pokynov uvedených v horeuvedenom hre, aby sa zabezpečilo, že všetko je v poriadku, Na druhej strane by to mohlo byť spôsobené problémom s vodičom, ktorý sme vysvetlili neskôr v tomto článku.
3. Zmeňte predvolený formát zvuku
Ak nástroj na riešenie problémov v systéme Windows 10 vám nepomohol pri riešení tohto problému, je čas aplikovať sami opravy. Systém Windows umožňuje zmeniť predvolený formát zvuku, ktorý ovplyvňuje kvalitu zvuku. Niekedy by nesprávny formát mohol viesť k žiadnemu zvuku a mohol by tiež byť dôvodom pre zvuk. Kliknite pravým tlačidlom myši na ikonu zvuku a v ponuke vyberte položku " Prehrávacie zariadenia ".

Tu vyberte reproduktory, ktoré používate, a kliknite na tlačidlo " Vlastnosti " pod ním.

V časti Vlastnosti reproduktorov prejdite na kartu Rozšírené a v rozbaľovacej ponuke v sekcii " Predvolená veľkosť " vyberte formát. Skúste zvoliť " 24 bitov, 44100 Hz " alebo " 24 bitov, 192000 Hz " a zistite, či problém vyriešil. Ak obaja nefungujú, potom skúste " 16 bit, 44100 Hz ".

4. Zakázať zvýšenie zvuku
Mali by ste tiež zakázať vstavané zvukové doplnky Windows 10, ktoré môžu zasahovať do vstavaných vylepšení reproduktorov. Takéto rušenie by viedlo k tomu, že v systéme Windows 10 nebude mať žiadny zvuk ani nízka kvalita zvuku. Prejdite na rovnaké dialógové okno " Speakers Properties ", ako je to v horeuvedenej metóde, a prejdite na kartu " Enhancements ". Tu skontrolujte možnosť " Zakázať všetky vylepšenia ".

5. Aktualizujte a opravte zvukové ovládače
Chybné ovládače sú jedným z najčastejších dôvodov takmer všetkých porúch hardvéru. Zastaralý ovládač zvuku alebo chybný ovládač zvuku môže byť dôvodom, prečo v systéme Windows 10 nepočujete žiadny zvuk. Prístup k ovládačom zariadení môžete získať v časti " Správca zariadení ". Stlačením kombinácie klávesov Windows + R otvorte dialógové okno " Spustiť " a zadaním " devmgmt.msc " otvoríte Správcu zariadení. Prípadne môžete zadať aj "správcu zariadenia" vo vyhľadávacom paneli služby Cortana.
V nástroji Správca zariadení dvakrát kliknite na položku Ovládače zvuku, videa a herných zariadení a rozbaľte ho a mali by ste vidieť ovládač zvuku systému Windows 10 spolu s ovládačom výrobcu vášho zariadenia (ak je k dispozícii).
Fix Driver ovládača zariadenia
Budete musieť aktualizovať ovládač výrobcu online pomocou funkcie automatickej aktualizácie Windows. Kliknite pravým tlačidlom na ovládač a zvoľte " Aktualizovať softvér ovládača " z ponuky. Potom vyberte na ďalšej obrazovke položku " Hľadať automaticky pre aktualizovaný softvér ovládača" a nechať systém Windows automaticky vyhľadávať a aktualizovať ovládač.
Systém Windows však nie je vždy dobrý pri hľadaní správneho ovládača. ak to problém nevyrieši, prejdite na webovú stránku výrobcu zariadenia, aby ste manuálne vyhľadali správny ovládač a nainštalovali ho podľa pokynov.
Fix Windows Vstavaný ovládač zvuku
Pre väčšinu ľudí (vrátane mňa) to bol hlavný dôvod pre žiadny zvuk v systéme Windows 10. Nepotrebujete aktualizovať ovládač zvuku systému Windows online, pretože je už v systéme Windows. Jednoduchá inštalácia by mala byť schopná problém odstrániť. V Správcovi zariadení kliknite pravým tlačidlom myši na ovládač " High Definition Audio Device " a zvoľte " Update Driver Software ".

Na ďalšej obrazovke kliknite na " Prehľadávať môj počítač pre softvér ovládača " a potom kliknite na " Dovoľte mi vybrať zo zoznamu ovládačov zariadení na počítači ".


Potom kliknite na " Zvukové zariadenie s vysokým rozlíšením " a potom kliknite na " Ďalej ". Zobrazí sa upozornenie, stačí kliknúť na tlačidlo " Áno " a ovládač sa aktualizuje.

Použite aktualizátor ovládačov tretích strán
Ak obidve uvedené opravy nefungujú, mali by ste používať aktualizáciu ovládačov tretej strany. Väčšina aktualizácií ovládačov tretích strán môže aktualizovať aj opraviť chybné ovládače. Za týmto účelom osobne používam a odporúčam bezplatný softvér IObit Driver Booster. Pomohol mi vyriešiť veľa problémov so sieťovými a zvukovými ovládačmi v starších verziách systému Windows a je špeciálne nakonfigurovaný na opravu problémov s ovládačmi v systéme Windows 10 po inovácii. Ak problém s ovládačmi systému Windows 10 nie je spôsobený problémom s ovládačom, mali by byť schopní ho opraviť.
Jednoducho nainštalujte a skenujte počítač pomocou ovládača Booster a automaticky vyhľadáva a opraví chybný ovládač bez manuálneho zásahu.
6. Zakázať a reštartovať zvukové služby
Je pravdepodobné, že vaše zvukové služby sú z Windows 10 zakázané z akéhokoľvek dôvodu. Zakázanie samotných zvukových služieb a ich opätovné povolenie môže problém vyriešiť. Ak chcete získať prístup k službám Windows, stlačte klávesy Windows + R a otvorte Spustiť a zadajte " service.msc " a spustite " Služby ".

Tu prejdite nadol na službu " Windows Audio " a uistite sa, že je jeho stav nastavený na " Spustenie ". Ak nie, kliknite na ňu pravým tlačidlom a v ponuke spustite službu " Štart ".

Je tu dobrá šanca, že sa už bude spúšťať, ale musíte ho znova spustiť, aby ste zistili, či problém vyriešil. Kliknite naň pravým tlačidlom myši a kliknutím na tlačidlo "Stop" túto službu deaktivujte. Potom kliknite na ňu pravým tlačidlom myši a kliknutím na tlačidlo "Štart" aktivujte službu.

7. Aktualizujte systém Windows
To je celkom jasné, ale pravdepodobne najdôležitejšie. Aktualizácie systému Windows prichádzajú s najnovšími opravami problémov so systémom Windows a ako systém Windows 10 je známe, že sú pomerne problematické - stáva sa dôležité, aby sa aktualizovali. Aktualizácia systému Windows 10 môže tiež vyriešiť problém so zvukom alebo aktualizovať vstavaný ovládač zvuku systému Windows, aby fungoval správne.
Ak chcete zabezpečiť aktualizáciu systému Windows, prejdite na položku Nastavenia-> Aktualizácia a zabezpečenie.


Tu kliknite na " Windows Update " a potom kliknite na " Kontrola aktualizácií " v pravom paneli. Systém Windows automaticky skontroluje aktualizácie a aktualizuje systém.

Opravte Windows 10 bez problémov s týmto jednoduchým spôsobom
Uvádzame najčastejšie dôvody, ako aj riešenia problému Windows 10 bez zvuku. Aspoň jeden z nich by mal byť schopný vyriešiť veci. Odporúčam vám, aby ste sa sústredili na riešenie problémov s ovládačmi, pretože vo väčšine prípadov sú tieto problémy dôvodom pre vodičov. Ak sa vám podarilo vyriešiť problém bez zvuku vyššie uvedenými metódami alebo akoukoľvek inou metódou, zdieľajte sa s nami prostredníctvom sekcie komentárov nižšie a pomôžte ostatným používateľom.