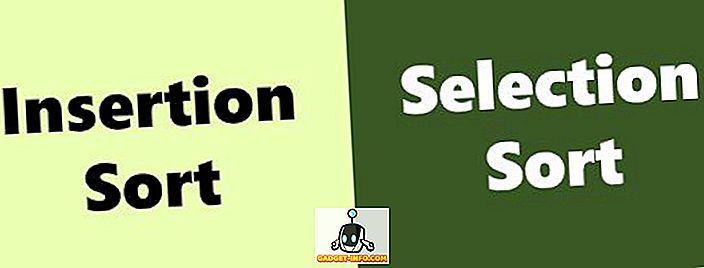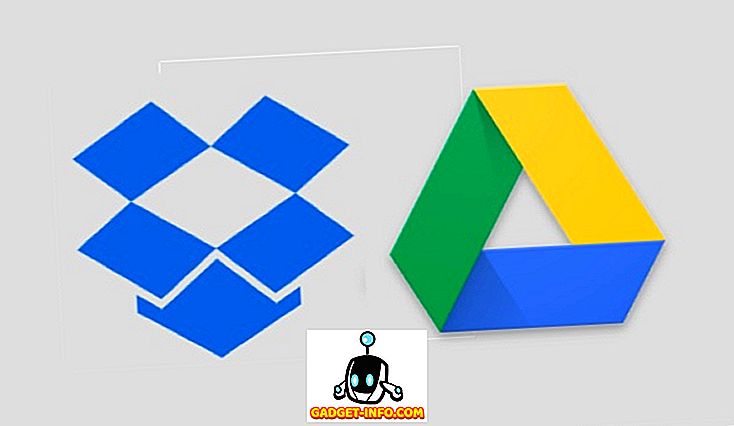Ak ste už dlhú dobu používali vášnivý systém Windows, potom ste určite poznali pomalé časy spustenia a celkový pomalý výkon nadčasov systému Windows. Mysleli sme si, že systém Windows 10 bude iný a nebude časom pomalý, to však nie je, a dokonca aj "všetko nové Windows 10" je náchylné na spomalenie a pomalé časy zavádzania. Ak ste nainštalovali operačný systém Windows 10 na staršom počítači, môžete naozaj naraziť na pomalšie bootovacie časy častejšie než iné. No, nemusíte byť frustrovaní nad týmito pomalými poklesmi, pretože vám pomôžeme získať čo najviac z vašich Windows 10 strojov a robiť to boot rýchlejšie ako predtým.
Tipy na to, aby systém Windows 10 zavádzal rýchlo
1. Zbaviť sa nepotrebných štartovacích programov
Hlavným dôvodom, prečo väčšina počítačov so systémom Windows spomaľuje nadčasy, je to, že rôzne programy a softvér, ktoré inštalujete na svojom počítači, sa automaticky pridávajú k spusteniu počítača, čo v konečnom dôsledku znižuje čas zavádzania, pretože všetky tieto rôzne programy sa chcú načítať vpravo, keď sa počítač spustí. To je jeden z dôvodov, prečo je váš počítač s Windows 10 pomalý. Nebojte sa, ale pretože Windows 10 vám umožní jednoducho spravovať všetky spúšťacie programy a zbaviť sa tých, ktoré robia váš počítač pomalší. Postupujte podľa nižšie uvedenej metódy, aby ste získali prístup k správcovi spustenia a zakážte rôzne programy, ktoré nepotrebujete.
Najskôr potrebujete prístup k správcovi spustenia. Spúšťací manažér je ľahko prístupný v systéme Windows 10 a nájdete ho vo funkcii správcu úloh. Otvorte Správcu úloh. Môžete to urobiť stlačením kombinácie klávesov Ctrl + Alt + Del a následným výberom správcu úloh, alebo môžete jednoducho kliknúť pravým tlačidlom na paneli úloh a potom kliknúť na položku Správca úloh.
Teraz kliknite na položku " Viac podrobností " v dolnej časti a uvidíte správcu úloh úplne so všetkými kartami.

Kliknite na kartu Spustenie a tu uvidíte všetky programy, ktoré sú povolené spustiť po spustení počítača. Teraz môžete Zakázať všetky programy, ktoré nechcete začať, keď sa počítač zavádza. To určite urýchli čas zavádzania systému Windows 10. Môžete tiež skontrolovať vplyv každého programu na štart a spustenie počítača.

Môže byť pre vás trošku ťažké rozhodnúť, ktoré programy chcete zakázať a ktoré z nich nechajte povolené, aby ste mohli posúdiť ich vplyv a potom sa rozhodnúť, či ich chcete vypnúť alebo nie. Zakázanie programov, ako je Skype, znamená, že Skype sa nespustí po zapnutí počítača a nebudete automaticky prihlásení. Ak ho chcete používať, budete ho musieť otvoriť ručne.
2. Zbaviť sa škodlivého softvéru a vírusov
Ďalším veľkým dôvodom pre pomalší výkon a bolestivé štartovacie časy je malware. Ak máte počítač napadnutý vírusmi a škodlivým softvérom, počítač sa stane veľmi pomalý a dokonca chvíľu nereaguje, pretože všetky tieto vírusy využívajú vaše zdroje pri behu na pozadí. Musíte sa zbaviť škodlivého softvéru z vášho počítača so systémom Windows 10, ak chcete zlepšiť jeho celkové bootovacie rýchlosti aj výkon.
Stačí získať slušný anti malware softvér ako Malwarebytes, atď a spustiť kompletnú kontrolu na vašom počítači. Bude automaticky zistiť, či máte nejaký škodlivý softvér alebo nie, a odstrániť ho z počítača. To výrazne zlepší celkovú výkonnosť vášho počítača so systémom Windows. Tiež môžete použiť vstavaný nástroj Windows Defender, ktorý je dodávaný so systémom Windows 10, ale je lepšie používať antivírusový softvér tretej strany, aby bol úplne bezpečný a bezpečný pred všetkými hrozbami.
3. Zakážte animácie a tiene
Niekedy sa váš počítač s operačným systémom Windows 10 stane pomalšie, pretože všetky fantastické animácie a čo nie. Ak chcete zvýšiť čas spustenia a výkon, budete musieť upraviť nastavenia a zbaviť sa všetkých týchto efektívnych funkcií. Ak to chcete urobiť, kliknite pravým tlačidlom myši na tlačidlo Štart a potom kliknite na položku Systém .

Teraz kliknite na položku Rozšírené nastavenia systému vľavo a potom kliknite na tlačidlo Nastavenie na paneli výkonnosti .

Začiarknite tlačidlo s názvom Nastavenie pre najlepší výkon a kliknite na tlačidlo Použiť . Tým sa zabezpečí, že váš počítač bude optimalizovaný, aby poskytol najlepší výkon, a pocítite rozdiel v počte zavádzacích systémov a výkonnosti vášho počítača so systémom Windows 10.

4. Zapnite rýchle uvedenie do prevádzky
Systém Windows 10 v skutočnosti umožňuje zvýšiť čas spustenia počítača tak, že v nastaveniach povolíte jednoduchú funkciu. Prejdite na ovládací panel. Môžete to urobiť kliknutím pravým tlačidlom myši na tlačidlo Štart a výberom ovládacieho panela .
Teraz otvorte možnosť napájania a potom kliknite na tlačidlo Vyberte si, aké tlačidlá napájania sú vľavo. V spodnom okienku uvidíte začiarkovacie políčko Zapnúť rýchle spúšťanie, uistite sa, že je zapnuté. Týmto sa zvýši a urýchli čas zavádzania systému Windows 10.

5. Defragmentujte svoje jednotky
Defragmentácia disku s inštaláciou systému Windows 10 určite zlepší celkový výkon a čas spustenia. Stačí prejsť do programu Prieskumník súborov a kliknúť pravým tlačidlom na jednotku C: a potom kliknúť na položku Vlastnosti . Teraz kliknite na kartu Nástroje a potom vyberte možnosť Optimalizovať v rámci funkcie Defragmentácia. Bude to trvať trochu času, takže si sedieť a relaxovať, zatiaľ čo disk dostanete defragmentovaný. Akonáhle sa stane, všimnete si slušné zvýšenie celkovej rýchlosti počítača a rýchlejšie naštartovanie načasovanie ako predtým.

V neposlednom rade, ak naozaj chcete zlepšiť časy zavádzania systému Windows 10, potom investujte do slušného SSD. Solid State Drives sú najlepšie, pokiaľ ide o výkon a akonáhle začnete používať jeden, naozaj si všimnete silnú podporu v dobe zavedenia systému Windows 10. Ak však nechcete investovať do SSD práve teraz potom vyššie uvedené tipy vám určite pomôžu urýchliť vaše počítače s operačným systémom Windows 10 a spustiť ich rýchlejšie ako predtým.
Ak máte nejaké ďalšie tipy, ako robiť Windows 10 Boot rýchlejšie a výrazne skrátiť čas jeho spustenia, potom neváhajte a zdieľajte ich s nami v sekcii komentárov nižšie.