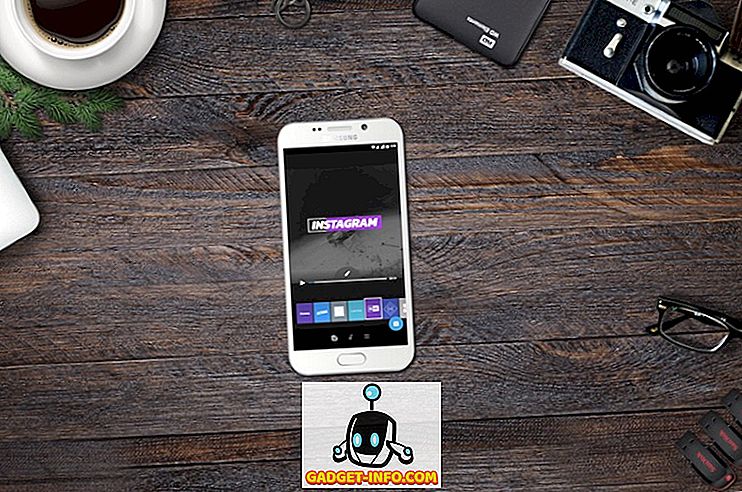Problémy s prehriatím sú dnes bežné v notebooku. To je spôsobené najmä skutočnosťou, že notebooky sú postupne stále tenšie a tenšie. Niektoré ultrabooky, rovnako ako 12-palcový MacBook od spoločnosti Apple, majú úplne neobvyklý dizajn. Na druhej strane notebooky v dnešnej dobe balia tak silu vnútri tenkého tela. Zvážte napríklad niektoré herné notebooky, napríklad nové notebooky Alienware 15 a 17, ktoré balia grafické karty GTX 1070 a GTX 1080 pre stolné počítače v tenkom balení. Balenie tohto druhu výkonu v notebooku, zvyčajne prichádza za cenu tepelnej výkonnosti. V dôsledku prehriatia je ovplyvnená aj výkonnosť notebooku kvôli tepelnému škrteniu. Toto sa objavuje najmä pri hraní hier plynule na vašom notebooku a náhle klesá rýchlosť snímania o obrovskú rezervu, keď procesor začne kvôli prehriatiu spustiť tepelnú škrtiacu klapku. Takže dnes vám pomôžeme diagnostikovať a potenciálne opraviť problémy s prehriatím, ktorým čelíte na svojom notebooku. No, tu sú niektoré spôsoby, ako opraviť monitor a opraviť váš notebook prehriatie:
Monitorovanie prehriatia
To je v podstate predpokladom diagnostiky základnej príčiny problému s prehriatím, pretože by sme mali vedieť, odkiaľ pochádza teplo, skôr sa to snaží opraviť, pretože to môže byť procesor, grafická karta, základná doska alebo dokonca RAM. Existuje niekoľko skvelých monitorovacích softvér tam, ale ja osobne radšej používať HWiNFO, pretože vám dáva veľmi podrobný výhľad väčšiny komponentov vo vašom notebooku. Dokonca vám dáva teplotu každého jednotlivého jadra vášho procesora.
HWiNFO si môžete stiahnuť z ich webových stránok v závislosti od verzie Windows. Než začnete monitorovať teplotu vášho notebooku, prehrajte nejaké hry na chvíľu. Keď máte pocit, že dochádza k prehriatiu, skontrolujte hodnoty teploty na HWiNFO. Ak niektorá z vašich komponentov prekročí 85 stupňov Celzia, potom máme problém.

Možné opravy pre systém prehriatia
1. Podpolte váš procesor
Čokoľvek nad 85 stupňov Celzia je považované za horúce pre PC komponent, pričom sa zohľadňuje horúca a vlhká krajina ako India. No, CPU by nikdy nemal horieť. Nepretržité prehriatie znižuje len dlhú životnosť procesora. Ak zistíte, že váš CPU je hlavnou príčinou všetkého tepla po sledovaní teplôt pomocou HWiNFO, podhodnocovanie CPU je jednoduchou opravou na zníženie teploty vášho CPU o značnú rezervu, pretože je schopná znížiť teplotu kdekoľvek od 5 do 15 stupňov Celzia . Výrobcovia notebookov zvyčajne robia to, že poskytujú viac napätia CPU ako to, čo CPU skutočne vyžaduje. Viac napätia dodávaných do CPU znamená väčší odvod tepla a vyššiu spotrebu energie.
Takže tým, že podproces vášho procesora podhodnotíte, vôbec nepoškodíte váš procesor. Namiesto toho znižujete spotrebu elektrickej energie, rovnako ako teplo rozptýlené procesorom, čo je vlastne dobrá vec na zlepšenie dlhovekosti vášho procesora. Je to pomerne jednoduchý proces a zahŕňa len niekoľko krokov:
Poznámka : Testoval som to na svojom notebooku Alienware 15 R3, ktorý používa procesor Intel i7 6700HQ Skylake. Buďte varovaní, pretože nebudem zodpovední za akékoľvek škody, ktoré by mohli spôsobiť niektoré z komponentov vášho laptopu. Preto prosím, postupujte opatrne.
- Aby ste to dosiahli, musíte si stiahnuť softvér Intel Extreme Tuning Utility odtiaľto.
- Po stiahnutí a inštalácii softvéru spustite softvér, aby ste mali podrobný pohľad na aktuálne teploty procesora, ako aj predvolené nastavenia vášho procesora nastavené výrobcom vášho notebooku. Berte na vedomie toto, ak uložíte obrázok aktuálneho nastavenia pred pokračovaním v ďalších krokoch, pretože to možno budeme potrebovať len v prípade, že sa vrátime.

- Teraz použite posuvný ovládač vpravo pod odsadením základného napätia a znížte ho v krokoch -0, 050V . Začnite s -0.050V teraz a kliknite na tlačidlo "Použiť" . To je to, že ste úspešne podhodnotili váš procesor, ale nie sme tu.

- Musíte stiahnuť softvér stresového testovania, ako je Prime95, ktorý je veľmi populárny medzi všetkými, pretože tlačí každý jednotlivý procesor tam, aby bol limitovaný. Po nainštalovaní a spustení softvéru sa objaví okno s výzvou na vykonanie záťažového testu. Skontrolujte možnosť, ktorá hovorí Small FFTs a kliknite na tlačidlo OK . Teraz začne test mučenia.

- Spustite test po dobu 10 minút a skúšku mučenia zastavte tak, že prejdete na Test -> Stop a potom kliknutím na položku Ukončiť ukončite Prime95. Ak počas testu mučenia nedošlo k žiadnym problémom, potom je dobré pokúsiť sa ďalej podprávať znížením napätia o -0, 050V, ale ak ste dostali Modrá obrazovka smrti (BSoD), ako je uvedené nižšie a vaše počítač reštartoval, musíte vráťte späť na predchádzajúce napätie.

2. Underclock GPU
Ak nie váš CPU, potom ďalším možným dôvodom, prečo sa váš notebook prehrieva, je grafická karta vo vašom notebooku. V tomto prípade môžete GPU podkľúčiť a opraviť prehriatie. Tento proces trvá skoro dve minúty a vyžaduje len softvér ako MSI Afterburner, ktorý si môžete prevziať tu.
Po nainštalovaní softvéru použite posúvač pod možnosťami Základné hodiny a pamäťové hodiny, aby ste ho zmenili na zárez. Potom kliknite na ikonu označenú značkou, aby ste okamžite použili tieto nastavenia.

Znížte to podľa želania, ale vaša herná výkonnosť bude tiež znížená v závislosti na tom, koľko znížite hodinky Core clock a Memory of your GPU. Po uvedení, je to jednoduchá a účinná metóda na zníženie teploty vašej GPU.
3. Zmena režimu výkonu v systéme BIOS
Vo väčšine notebookov v týchto dňoch môžete zmeniť výkonný režim procesora vášho notebooku a zabudovaných fanúšikov. Môžete povoliť režim výkonu vašich fanúšikov v systéme BIOS, aby ste urýchlili jeho zrýchlenie, čo môže následne znížiť celkové teploty vášho notebooku. Môžete tiež vypnúť výkonný režim vášho procesora, aby ste mierne znížili prevádzkové teploty vášho procesora. Ak máte váhavú otázku, ako sa dostať do systému BIOS systému a upraviť tam niektoré nastavenia, nebojte sa. Dovoľujeme vám, aby ste presne vedeli, ako to urobiť. Je to dosť jednoduché, pretože zahŕňa len pár krokov.
- Ak sa chcete dostať do systému BIOS, jednoducho reštartujte svoj laptop a pri štarte spustite klávesu F12. Akonáhle ste v systéme BIOS, prejdite na "BIOS Setup" . Teraz vás prevedie do ponuky systému BIOS.
Poznámka : Kľúč pre vstup do BIOSu môže byť pre váš laptop iný. Môžete jednoducho urobiť vyhľadávanie GOogle, aby ste získali kľúč, ktorý sa dostane do systému BIOS vo vašom systéme.

- Tu prejdite na kartu "Rozšírené" a zadajte "Možnosti výkonu" .

- Potom uvidíte prepínače pre výkonné režimy CPU aj ventilátora . Najlepšou možnosťou zníženia teploty na vašom notebooku je Vypnúť režim výkonu CPU a zapnúť režim výkonu ventilátora. Toto by malo znížiť celkovú teplotu o značnú mieru.

To je všetko, fanúšikovia vo vašom systéme sa dostanú do plnej rýchlosti, čím znižujú problémy s prehriatím, ktorým čelíte na notebooku.
4. Investujte do chladiča notebooku
Chladiace podložky na notebook nie sú nič nové. V skutočnosti existujú už celé roky, ale aj po všetkých týchto rokoch mnohé z nich stále argumentujú prínosy používania chladiacej podložky. Väčšina ľudí tvrdí, že za cenu to nestojí za to, pretože znižuje prevádzkovú teplotu o 2 až 5 stupňov Celzia . Zatiaľ čo niektoré z nich zaznamenali výrazné poklesy teploty po použití niektorých špičkových chladičov. Väčšina chladiacich podložiek má v súčasnosti vstavané ventilátory a snímače teploty .

Chladiace podložky na prenosný počítač často odoberajú napájanie priamo z prenosného počítača pomocou kábla USB. Existuje veľa chladiacich podložiek na notebookoch na Amazone, z ktorých si môžete vybrať, ale nezabudnite, že zlepšenie prevádzkovej teploty úplne závisí od chladiacej podložky, ktorú si kúpite. Aj keď si kúpite vysoko koncovú chladiacu podložku, neočakávame veľký pokles prevádzkových teplôt. Hovorí to, že ak chcete aj naďalej malé vylepšenia v pracovnej teplote vášho notebooku za cenu, môže to byť užitočná investícia.
5. Vymeňte tepelnú pastu
Poznámka : Táto metóda zahŕňa otvorenie vášho notebooku a odstránenie niektorých komponentov. Ak neviete, čo robíte, dôrazne vám odporúčame, aby ste získali pomoc odborného technika, ktorý má dostatok skúseností s riešením komponentov prenosných počítačov. Nebudeme zodpovední za akékoľvek škody, ktoré by mohli spôsobiť akékoľvek časti notebooku.
Tepelná pasta je v podstate tepelne vodivá zlúčenina, ktorá sa aplikuje medzi procesorom a jeho výmenníkom tepla ako rozhranie na uľahčenie prenosu tepla z procesora do chladiča . Hraje dôležitú úlohu pri udržiavaní teplôt vášho procesora.
Tepelná pasta, ktorú továreň používa výrobca vášho notebooku, je zvyčajne nízkej kvality a spôsob, akým bol aplikovaný, nemusí byť nevyhnutne dobrý. Zvážte továreň, v ktorej je zamestnaneckou úlohou používať tepelnú pastu na stovkách notebookov každý deň. Táto osoba nemusí robiť perfektnú prácu s aplikáciou tepelnej pasty na CPU a GPU na všetkých prenosných počítačoch. To je presne dôvod, prečo vám odporúčame nahradiť zásobnú tepelnú pastu vysokokvalitnou tepelnou pastou, ktorú si môžete zakúpiť u spoločnosti Amazon. Cooler Master MasterGel Maker Nano je jedným z najlepších tepelných pastov, ktoré si môžete kúpiť dnes.

Stačí sa obrátiť na svojho výrobcu notebooku a požiadať ho o vyslanie technikov, aby ste to urobili pre vás, ak nemáte potuchy, ako to urobiť. Dobrá tepelná pasta môže znížiť teplotu vášho notebooku o najmenej 5 stupňov Celzia . Po odstránení potrebných komponentov z prenosného počítača sa uistite, že ste už pred aplikáciou nového liečiva odstránili existujúcu tepelnú pastu s izopropylalkoholom. Môžete použiť novú tepelnú pastu na CPU a GPU prenosného počítača, aby ste znížili prevádzkové teploty oboch týchto komponentov.
6. Vyčistite a vymeňte chybných ventilátorov
Častice prachu môžu ovplyvniť výkon vašich komponentov prenosného počítača. V priebehu času častice prachu upchávajú vetracie otvory a odvádza ventilátory notebooku, čím obmedzujú tok vzduchu a chladenie . Mohlo by to ovplyvniť prevádzkové teploty vašich komponentov prenosného počítača, v dôsledku čoho by ste mohli čeliť problému s prehriatím. To je dôvod, prečo je potrebné čistiť váš laptop raz za čas, aby ste sa zbavili všetkých častíc prachu z otvorov a odsávačov.

Ďalším bežným dôvodom je chyba fanúšikov . Jeden z fanúšikov vášho laptopu nemusí byť schopný pracovať alebo sa točí s plným potenciálom, v dôsledku čoho je prúd vzduchu v notebooku úplne ovplyvnený. To tiež spôsobuje problémy s prehriatím. Takže sa uistite, že všetci fanúšikovia vnútri vášho laptopu pracujú z času na čas správne. Ak tomu tak nie je, zavolajte výrobcovi notebooku a požiadajte ho, aby vám nahradil chybných fanúšikov.
Pripravený na opravu prehriatia notebooku?
Diagnostika a odstránenie tepelných problémov na vašom notebooku nie je tak ťažké, ako ste pravdepodobne mysleli. Vo väčšine prípadov to môžete urobiť bez toho, aby ste museli zavolať vášmu výrobcovi notebookov. Teraz, keď viete, čo presne spôsobuje problémy s prehriatím a ako ich opraviť, ste pripravení vyskúšať si to sami? Ak áno, dajte nám vedieť, ako vám tento článok pomohol pri znižovaní prevádzkových teplôt vášho notebooku a tiež nám dajte vedieť, či by ste chceli v budúcnosti vidieť podobné články tým, že zastúpite svoje názory v sekcii komentárov nižšie.