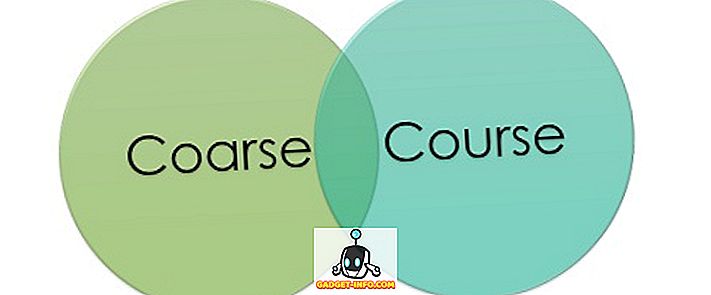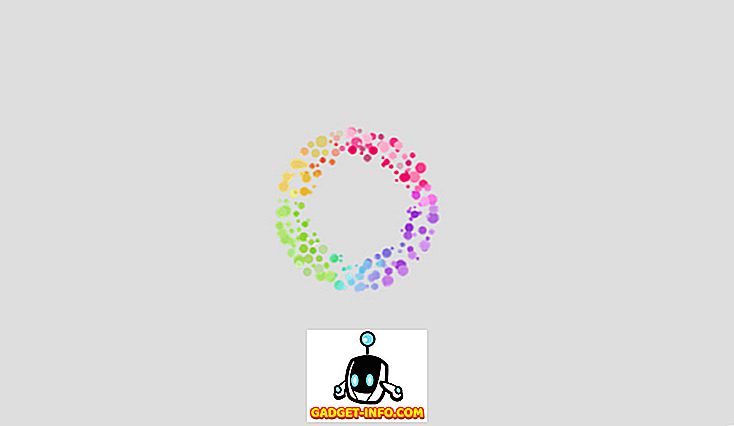Vytvorenie snímky obrazovky môže znieť ako veľmi jednoduchá vec, ktorú môžete urobiť s rôznymi výrobcami, vrátane viacerých metód na snímanie obrazoviek a množstvo aplikácií obrazovky tretích strán, ktoré prinášajú ďalšie funkcie, môže byť trochu mätúce, aby ste našli najlepší spôsob, ako získajte screenshoty na svojom smartphóne so systémom Android. Takže ak vás zaujíma, ako zachytiť snímky obrazovky v systéme Android, tu sú všetky spôsoby, ktorými môžete vyskúšať.
Ako si vziať snímku na Android
Zatiaľ čo iní výrobcovia smartfónov majú svoje vlastné skratky pre vytváranie snímok obrazovky, existuje univerzálna skratka pre snímanie obrazoviek, ktorá funguje na akomkoľvek zariadení s Androidom na trhu . Takže ak sa nechcete učiť rôzne metódy, tu je návod na zachytenie snímok obrazovky v systéme Android:
1. Ako si vziať snímku na Android pomocou fyzických tlačidiel
- Otvorte obrazovku alebo aplikáciu, ktorú chcete zachytiť, a nastavte všetko tak, ako chcete vidieť na snímke obrazovky.
- Po zastavení na mieste stlačte a podržte na chvíľu tlačidlo napájania a tlačidlo zníženia hlasitosti (pozri obrázok nižšie).
- Ak vidíte vizuálne potvrdenie, že bola nasnímaná obrazovka, pustite tlačidlá.

2. Ako si vziať snímku so systémom Android so službou Google Assistant
Ak je vypnuté tlačidlo napájania alebo tlačidlo zníženia hlasitosti, alebo ak nechcete použiť obidve ruky na vytvorenie snímky obrazovky, môžete skutočne dokonca použiť pomocníka Google, aby ste snímanie snímok urobili len svojím hlasom. Tu je návod.
- Stačí spustiť asistenta tým, že povie: "Hej Google" alebo "Okay Google."
- Povedzte "Urobte si snímku obrazovky". Môžete tiež priamo povedať "Hey Google, Take a screenshot", aby ste priamo spustili asistenta a urobili snímku obrazovky.

Po zadaní príkazu vám Asistent Google automaticky zašle snímku obrazovky. Asistent Google je dostatočne šikovný na to, aby si urobil snímku obrazovky, na ktorej ste boli predtým, ako ste zavolali asistenta, čo je niečo, čo Siri na Android nemôže robiť.
Ako urobiť snímku na zariadeniach OnePlus
Teraz, keď sme videli univerzálnu metódu na snímanie snímok na zariadeniach so systémom Android, budeme sa pozrieť na rôzne metódy, pomocou ktorých vám výrobcovia OEM spoločnosti Android umožnia uľahčiť vytváranie snímok obrazovky Android. Začneme s OnePlus a potom prejdeme na ďalšie populárne OEM vrátane Samsung a LG.
Pokiaľ ide o zariadenia OnePlus, metóda univerzálneho snímania podržaním tlačidla napájania a tlačidla zníženia hlasitosti funguje bezchybne. Avšak OnePlus nám dáva ešte jednoduchšiu metódu zachytenia snímky obrazovky, čo je schopnosť používať gestá . Táto funkcia nám umožňuje rýchlo urobiť snímku obrazovkou jednou rukou bez toho, aby sme museli stláčať ľubovoľné tlačidlá. Ak vlastníte zariadenie OnePlus, nastavte ho takto:
- Na svojom zariadení otvorte aplikáciu Nastavenia a potom prejdite na položku Gestá.

To je všetko, skratka obrazovky obrazovky sa uloží. Teraz, kedykoľvek budete chcieť urobiť snímku obrazovky, stačí len prejsť prstom nadol alebo nahor pomocou troch prstov a automaticky zachytiť snímku obrazovky.
Ako si vziať snímku na Samsung telefóny
Nie je žiadnym tajomstvom, že spoločnosť Samsung na svojich zariadeniach ponúka množstvo funkcií. Ak používate inteligentný telefón Samsung, nielenže budete môcť robiť bežné snímky obrazovky, ale aj posúvať screenshoty, ktoré sú skvelé pre zdieľanie informácií, ktoré sa nemôžu zapadnúť na jednu stránku. Tieto metódy sa naučíme tu:
1. Ako si vziať snímku na telefóny Samsung Smartphones
Zatiaľ čo screenshoty na smartphonoch Samsung fungujú rovnako, ako spoločnosť poskytuje dodatočnú metódu na zachytenie snímky obrazovky. Rovnako ako Asistent Google, vlastný hlasový asistent spoločnosti Samsung Bixby dokáže zachytiť snímku obrazovky pre vás . Ak chcete urobiť snímku obrazovky pomocou nástroja Bixby, podržte tlačidlo Bixby, aby ste spustili asistenta, a potom použite príkaz "Vytvoriť snímku obrazovky" . Keď príkaz zadáte, Bixby zachyti snímku obrazovky.

2. Ako si vziať scrolling Screenshot
Spoločnosť Samsung je jedným z mála výrobcov OEM, ktorý natívne podporuje posúvanie obrazoviek. Čo je ešte lepšie, je to, že spoločnosť urobila to docela ľahké zachytiť scrolling screenshoty, a to je to, ako to môžete urobiť:
- Najprv vezmite normálny snímok obrazovky stlačením tlačidla napájania a zníženia hlasitosti .
- Na obrazovke obrazovky kliknite na tlačidlo "Scroll capture", ktoré je označené na obrázku nižšie. Uvidíte, že telefón automaticky posúva stránku, zachyti snímku obrazovky a spojí ju.

Berte na vedomie, že jediným klepnutím sa bude stránka listovať raz, takže ho budete musieť opakovane poklepať, ak chcete mať dlhšie snímky obrazovky.
3. Ako urobiť snímku pomocou S Pen
Séria Note Series od spoločnosti Samsung je známa svojou S-Pen, ktorá umožňuje používateľom vykonávať mnohé úlohy, ktoré nemôžu robiť iba svojimi prstami. Jednou z týchto vecí je schopnosť zachytiť snímky obrazovky časti obrazovky a nie samotný displej . Je to skvelé pre rýchle zachytenie a zdieľanie snímok obrazovky. Ak máte poznámku Galaxy 9, poznámku 8 alebo akékoľvek iné predchádzajúce zariadenie poznámky, postupujte tak, ako urobiť snímku obrazovky pomocou S-Pen.
- Vyberte S-Pen z telefónu a potom klepnite na tlačidlo S-Pen Menu. Teraz klepnite na možnosť Smart Select.



Ako si vziať snímku na LG telefóny
Okrem použitia univerzálneho tlačidla napájania a klávesy pre zníženie hlasitosti pre snímanie snímok, zariadenia LG tiež prichádzajú s veľmi skvelým nástrojom, ktorý vám umožní prevziať bežné a rolovanie screenshoty a komentovať ich skôr, než ich uložíte do telefónu. Nástroj sa nazýva "Capture +" a takto funguje:
- Najprv znížte odtiene oznámení a potom klepnite na nástroj "Capture +" . Tu stlačte začiarknutie, ak chcete uložiť normálnu snímku obrazovky.



Ako môžete vidieť, Capture + je veľmi výkonný nástroj, pokiaľ ide o obrazovky. V skutočnosti je LG mojim najobľúbenejším telefónom, pokiaľ ide o snímky obrazovky a ak vlastníte, učí sa nástroj Capture + vám naozaj pomôže vyťažiť z neho maximum.
Najlepšie aplikácie obrazovky tretej strany, ktoré používajú na posúvanie obrazoviek a anotácie
Zatiaľ čo Samsung a LG obsahujú natívnu metódu na zachytenie rolovania screenshotov, to isté nemožno povedať o skladoch Android smartphonov a niektorých ďalších OEM. Preto, aby sme na týchto zariadeniach mohli prechádzať obrazovky obrazoviek, budeme používať aplikácie tretích strán. Aplikácia, ktorú odporúčam, sa nazýva Screen Master (Free) a takto ju môžete použiť:
- Najprv stiahnite a nainštalujte aplikáciu Screen Master (zadarmo). Teraz spustite aplikáciu, uvoľnite potrebné povolenia a klepnite na tlačidlo "Zapnúť obrazovku".




Ako môžete vidieť Screen Master je pomerne schopný snímkový nástroj. Nie je to však jediný nástroj. Ak nie ste spokojní s aplikáciou Screen Master, existuje veľa ďalších aplikácií obrazovky pre systém Android, vrátane programu LongShot (free), ScrollCapture (free), dotyku obrazovky (free) a ďalších informácií, ktoré môžete skontrolovať.
Ako si vziať snímku na Android ako profesionál
To skončí v našom článku o tom, ako zachytiť snímky obrazovky na zariadeniach so systémom Android, vrátane prehliadania snímok obrazovky, anotovaných snímok obrazovky a ďalších informácií. Tiež sme diskutovali o nástrojoch tretích strán, ktoré môžete použiť na snímanie obrazoviek na telefónoch s Androidom, ktoré by mali byť užitočné, ak ich vstavané metódy práve nerezávajú za vás. Ak poznáte akékoľvek aplikácie obrazovky tretej strany, o ktorých si myslíte, že by mali byť uvedené v tomto článku alebo ak stále nemôžete urobiť snímku obrazovky vo vašom telefóne s Androidom, dajte nám vedieť v komentároch.