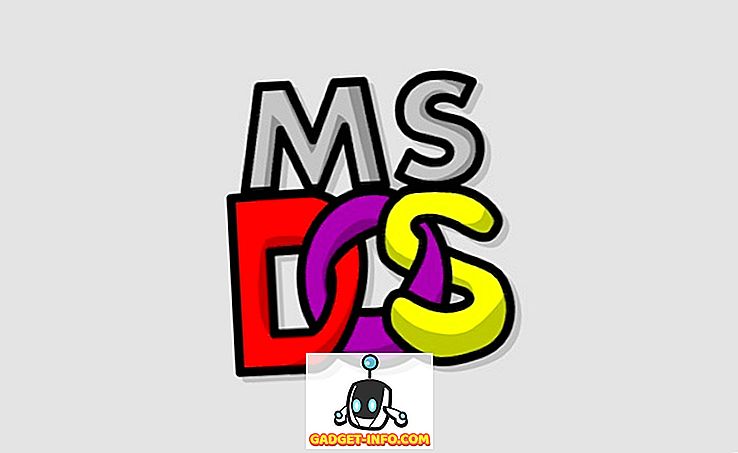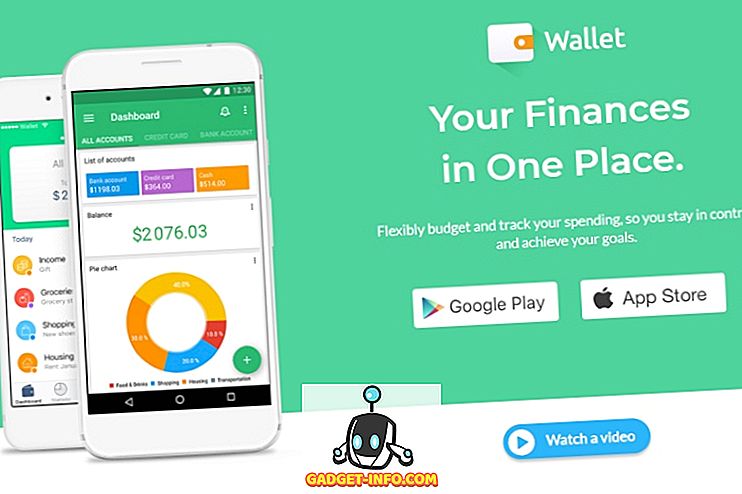Keď máte takéto atraktívne rozhranie, príkazový riadok sa môže zdať ako stará vec. Keď sa môžete jednoducho pohybovať na miesto alebo pristupovať k iným nastaveniam v počítači, prispôsobte ich, prečo idete na zložité príkazy a tupé rozhranie? No, nemusí to byť tak hrozné, ako by sme si mohli myslieť. Príkazový riadok môže byť trochu zložitý, ale robí to všetko manuálne ladenie iba práce jedného príkazu. Súčasní používatelia príkazového riadku chápu, aké silné to je, a preto im nevadí, že sa naučia niekoľko trikov alebo príkazov, aby sa starali o každodennú prácu. Takže učenie aspoň základy príkazového riadku stojí za to ušetriť niekoľko sekúnd práce navyše každý deň.
Vytvorili sme tento zoznam príkazov a trikov príkazového riadku, ktoré vám môžu pomôcť lepšie pracovať. Bez ohľadu na to, či ste práve začali používať príkazový riadok alebo ste bežným používateľom, mali by ste byť schopní nájsť trik, aby ste veci trochu uľahčili.
Aktualizácia: Ak chcete získať najnovšie triky s príkazovým riadkom, môžete tiež skontrolovať náš čerstvý príspevok na triky Cool Command Prompt (časť 2).
Niektoré užitočné príkazové triky
1. Pomoc pri takmer každom príkaze

Toto je obzvlášť užitočné pre začiatočníkov, ale aj pokročilí používatelia sa môžu naučiť niekoľko vecí. Môžete ľahko získať informácie o takmer každom príkaze, ktorý poskytujete v príkazovom riadku. Informácie obsahujú úplné podrobnosti o tom, čo príkaz robí a aký proces sa používa, môže tiež ukázať niektoré príklady.
Ak chcete získať pomoc, stačí zadať "/?" Na konci príkazu, ktorý potrebujete info. Napríklad môžete zadať " ipconfig /? "A dostanete všetky informácie.
2. Použite funkčné klávesy
Funkčné klávesy (F1, F2, F3 atď.) Môžete použiť priamo v príkazovom riadku a získať rôzne výsledky. Nižšie uvádzame použitie funkčných klávesov v príkazovom riadku:
- F1: Pasty na znak, ktorý bol naposledy použitý príkazom
- F2: Pridáva posledný použitý príkaz iba do zadaného znaku príkazu
- F3: Pasty Posledný použitý príkaz
- F4: Odstrániť príkaz len na zadaný príkazový znak
- F5: Pasty naposledy použité príkazy bez cyklovania
- F6: Pastes ^ Z
- F7: Poskytuje zoznam už použitých príkazov (voliteľné)
- F: 8 použiteľných príkazov s možnosťou cyklizácie
- F9: Umožní vám prilepiť príkaz zo zoznamu nedávno použitých príkazov
3. Uložte príkaz do súboru

Ak chcete uložiť výsledky príkazu do súboru .txt pre budúce použitie, potom je to úplne jednoduché. Jediné, čo musíte urobiť, je pridať príkaz " > (cieľ / názov súboru s príponou .txt) " na konci príkazu, ktorý sa chystáte vykonať.
Napríklad môžete zadať " ipconfig> c: \ Networkdetails.txt ", tento príkaz vytvorí súbor .txt v jednotke C s názvom " Networkdetails ".
4. Skopírujte údaje z príkazového riadka

Kopírovanie údajov z príkazového riadka nie je len Ctrl + C, proces je vlastne iný. Nie je to tak ťažké, stačí kliknúť pravým tlačidlom kdekoľvek v okne a kliknúť na tlačidlo " Označiť " z ponuky. Potom vyberte text, ktorý chcete skopírovať, a stlačte Enter, aby ste ho skopírovali.
Dôležitá poznámka: V systéme Windows 10 boli v príkazovom riadku povolené príkazy Ctrl + C a Ctrl + V na kopírovanie alebo vkladanie. Takže nemusíte postupovať podľa vyššie uvedeného procesu, ak používate systém Windows 10. Tiež v Windows 10 klávesové skratky pre CMD sú štandardne povolené, čo nebolo v prípade staršej verzie systému Windows.
5. Priebeh cyklu
Určenie presných adresárov môže byť trochu frustrujúcou úlohou, ak nemáte miesto kopírovania. Ak však len viete, v ktorej jednotke alebo priečinku sa nachádza požadovaný priečinok, môžete prejsť cez všetky priečinky, aby ste ju dosiahli. Ak to chcete urobiť, zadajte špecifikovanú jednotku a stlačte kláves TAB na klávesnici, aby ste prechádzali cez všetky priečinky v nej.
6. Použite režim QuickEdit

Príkazový riadok je dodávaný s režimom QuickEdit, ktorý umožňuje rýchlo skopírovať a prilepiť obsah jednoduchým kliknutím pravým tlačidlom myši. V režime QuickEdit môžete zvýrazniť obsah a kliknúť pravým tlačidlom na jeho kopírovanie alebo kliknúť pravým tlačidlom myši na prázdnu oblasť a prilepiť obsah zo schránky (ak nejaká existuje).
Ak chcete povoliť režim QuickEdit, kliknite pravým tlačidlom myši na hornú časť rozhrania príkazového riadka (kde sa nachádza tlačidlo ukončenia) a zvoľte " Vlastnosti ". Vo vlastnostiach začiarknite políčko vedľa položky " Režim QuickEdit ", aby ste to povolili (budete musieť neskôr zakázať).
7. Skontrolujte IP adresu ľubovoľnej webovej stránky

Môžete vidieť IP adresu ľubovoľnej webovej stránky len zadaním príkazu "nslookup" spolu s názvom webovej stránky. Môžete napríklad zadať adresu " nslookup beebom.com ".
8. Vykonajte viaceré príkazy

Môžete ľahko vykonať jeden príkaz za druhým poskytnúť všetky príkazy a uvedenie "&&" medzi jednotlivými príkazmi (môže ušetriť nejaký čas). Môžete napríklad napísať " ipconfig && dir ", aby ste vykonali oba príkazy jeden po druhom.
9. Skontrolujte predvolené programy

Môžete skontrolovať, ktoré aplikácie sa používajú na otvorenie konkrétnych typov programov. Na tento účel zadajte príkaz " assoc " do príkazového riadka a stlačte Enter. Uvidíte všetky rozšírenia a ich pridružený program, ktorý ich otvorí vedľa nich.
10. Získajte zoznam ovládačov pre počítače

Zoznam všetkých ovládačov nainštalovaných v počítači môžete otvoriť iba jedným príkazom. Jednoducho napíšte " requestquery " v príkazovom riadku a stlačte Enter. Po krátkom oneskorení uvidíte všetky ovládače nainštalované vo vašom počítači spolu s menom, typom a dátumom spojenia.
11. Skontrolujte súbory systému

Systémové súbory je tiež možné skenovať a opravovať z príkazového riadka. Zadajte príkaz " sfc / scannow " a stlačte enter, skenovanie sa spustí a môže trvať pomerne dlho v závislosti od rýchlosti počítača (môže to byť až hodina). Bude buď automaticky opraviť súbory, alebo vás informovať, ak sa vyskytne problém a uveďte jeho podrobnosti.
12. Zmeňte farbu príkazového riadka

Môžete tiež zmeniť farbu príkazového riadka tak, aby to vyzeralo menej nudné a trochu ľahké na oči. Ak to chcete urobiť, kliknite pravým tlačidlom myši na horné rohy príkazového riadka a v ponuke zvoľte " Vlastnosti ". Vo vlastnostiach prejdite na kartu Farby a nájdete všetky možnosti na zmenu farby textu i pozadia.
13. Vytvorte zložky, ktoré sa nedajú vymeniť

Môžete vytvoriť nedetekovateľné priečinky pomocou špecifickej množiny kľúčových slov. V príkazovom riadku zadajte názov jednotky, do ktorej chcete vytvoriť priečinok (nesmie mať nainštalovaný systém Windows). Potom napíšte ktorékoľvek z týchto kľúčových slov " md con" alebo "md lpt1 \ " a stlačte kláves Enter. Tak by to malo vyzerať takto: " D: md con \ ".
Tým sa vytvorí priečinok s rovnakým názvom, ktorý sa nedá odstrániť ani premenovať. Ak chcete vymazať priečinok, nahraďte " md con \ " s " rd con \ " alebo " md lpt1 \ " s " rd lpt1 \ ".
14. Získajte podrobnosti o sieti

Môžete získať rýchle informácie o sieti, ako je IP adresa a maska podsiete alebo Predvolená brána s jedným príkazom. Zadajte príkaz " ipconfig " a stlačte Enter, uvidíte všetky podrobnosti o vašej sieti.
15. Skryť súbory a priečinky pomocou príkazového riadka

Priečinok môžete skryť pomocou príkazového riadka, ku ktorému nemožno pristupovať pomocou tradičnej funkcie skrytia systému Windows. Ak to chcete urobiť, zadajte názov jednotky, do ktorej je priečinok umiestnený, a potom zadajte tento príkaz " Attrib + h + s + r " a potom zadajte názov súboru / priečinka, ktorý chcete skryť. Tak by to malo vyzerať takto: " D: Attrib + h + s + r haider ".
Ak je priečinok v inej zložke, príkaz sa musí nachádzať pred priečinkom / súborom, ktorý chcete skryť, a to nielen po názve jednotky. Ak chcete znova zobraziť priečinok, použite rovnaký postup vyššie, ale príkaz zmeňte na " Attrib -h -s -r " z " Attrib + h + s + r ".
16. Porovnajte dva súbory

Môžete tiež porovnať dva textové súbory v príkazovom riadku a vidieť rozdiel. Výsledky nebudú rovnako dobré ako nástroje na porovnávanie súborov tretích strán, ale stojí za to výstrel a zábava!
Jediné, čo musíte urobiť, je zadanie príkazu "FC" a zadanie adresárov oboch textových súborov (súbory musia byť vo formáte .txt pre správnu prácu). Napríklad môžete zadať " fc C: \ haider \ sample1.txt C: \ haider \ sample2.txt " a stlačte enter pre porovnanie oboch súborov s odpoveďou, ako sú súbory odlišné alebo sú oba súbory identické.
Vo vyššie uvedenom príklade je "C:" jednotka, kde sa nachádza textový súbor, "haider" je názov priečinka, v ktorom je umiestnený textový súbor a "Sample1.txt" je názov textového súboru. Oba súbory môžu byť umiestnené kdekoľvek vo vašom počítači, stačí poskytnúť správny adresár.
Ak majú oba súbory iný obsah ako spustenie tohto príkazu, zobrazí sa iný obsah a ak oba súbory majú presne ten istý obsah, príkaz vráti túto správu "no difference encountered".
17. Sledujte Star Wars Epizódu IV

Je to naozaj super trik, hoci nie produktívny, ale zábavný. Môžete skutočne sledovať slávnu epizódu hviezdnych vojen IV priamo vo vašom príkazovom riadku. Bude to ASCII verzia, takže dúfam, že nebudete mať HD film.
Proces je jednoduchý, otvorte Príkazový riadok a zadajte tento príkaz " telnet towel.blinkenlights.nl " a stlačte kláves Enter. Film sa automaticky spustí bez oneskorenia.
Poznámka: Uistite sa, že v počítači je povolený Telnet, môžete získať informácie o inštalácii a povolení telefónu Telnet z webovej lokality spoločnosti Microsoft.
18. Vytvorte Wi-Fi Hotspot pomocou príkazového riadku

Nepotrebujete žiadne aplikácie tretích strán na vytvorenie hotspotu Wi-Fi, pomocou ktorého budete môcť zdieľať počítače s počítačom na internete, môžete to jednoducho urobiť z príkazového riadka.
V príkazovom riadku zadajte nasledujúci príkaz, aby ste povolili Wi-Fi Hotspot.
" Netsh wlan nastaviť hostednetwork mode = povoliť ssid = Hotspotname key = heslo "
Po aktivácii môžete spustiť hotspot Wi-Fi zadaním príkazu " netsh wlan start hostednetwork " alebo ho zastaviť zadaním príkazu " netsh wlan stop hostednetwork ".
Budete tiež musieť zdieľať vaše internetové pripojenie k tomuto hotspotu pre každého, kto ho môže používať. Prejdite na možnosť " Sieť a zdieľanie " z ovládacieho panela a potom kliknite na " Zmeniť nastavenia adaptéra " v ľavom paneli.
Tu kliknite pravým tlačidlom na pripojenie k internetu, ktoré používate, a kliknite na " Vlastnosti ". Vo vlastnostiach prejdite na kartu Zdieľanie a začiarknite možnosť " Povoliť ostatným sieťovým používateľom pripojiť sa cez internetové pripojenie tohto počítača " a zdieľať vaše internetové pripojenie.
Poznámka: Použitie oprávnení administrátora pre CMD je nutné spustiť tento príkaz, inak sa zobrazí chyba.
Tieto triky CMD vám určite pomôžu lepšie pochopiť príkazový riadok. Ak sa dozviete nejaký iný trik, ktorý si zaslúži pripomenutie v príspevku, dajte nám vedieť v sekcii komentárov.