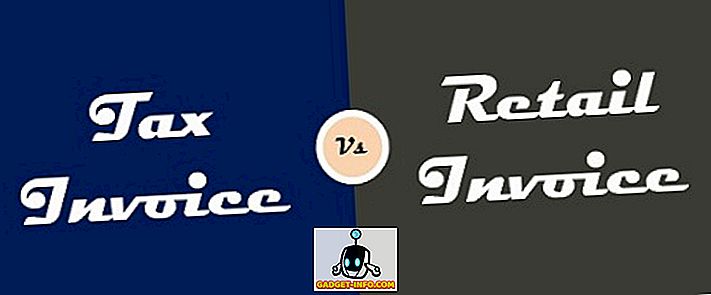Sony PlayStation 4 je jednou z najsilnejších herných konzol súčasnej generácie. Spoločnosť Sony v priebehu rokov priniesla PS4 Slim variant a oveľa výkonnejšiu verziu PS4 Pro, ktorá sa uistila, že pozícia PS4 na trhu herných konzol zostáva silná. Zatiaľ čo PS4 je skvelý stroj, jeho používateľské rozhranie so svojimi komplikovanými menu skrýva niektoré skvelé produktívne možnosti. Väčšina ľudí dáva prednosť použitiu systému tak, ako to je, bez toho, aby vedel, ako čo najlepšie vyťažiť z PS4 a ďalej zlepšovať celkový herný zážitok. No, to je miesto, kam prichádzame. Tu je 15 cool tipy a triky PS4, ktoré určite vylepšite svoju skúsenosť so systémom PlayStation 4:
1. Použite váš Smartphone ako klávesnicu pre PS4
Zadanie textu na PS4 môže byť skôr problémom, či už používate bežné tlačidlá alebo písané ovládanie. Nechcel by si to rád, keby ste mohli písať pomocou klávesnice na obrazovke na telefóne? No, vďaka aplikácii PlayStation pre vaše smartfóny môžete. Postupujte podľa nasledujúcich krokov:
- Prejdite do ponuky Nastavenia PlayStation a klepnite na položku Nastavenia pripojenia aplikácie PlayStation . Potom klepnite na "Pridať zariadenie" .

- Tu vám bude uvedený registračný kód . Všimnite si, že kód niekde, pretože budeme používať neskôr.

- Stiahnite si aplikáciu PlayStation pre svoje zariadenia so systémom iOS alebo Android a prihláste sa do nej pomocou svojho účtu PlayStation. Uistite sa, že ide o ten istý účet, s ktorým ste prihlásení do konzoly PS4.
- Po úspešnom prihlásení klepnite na možnosť Pripojiť sa k PS4 na spodnom paneli.

- Klepnite na možnosť "Druhá obrazovka" . Zobrazí sa Vám zoznam PS4 počítačov, ktoré sú prihlásené s Vaším ID PlayStationu. Klepnite na PS4, ktoré chcete ovládať.

- Zadajte registračný kód, ktorý ste predtým dostali z vášho PS4, a kliknite na "Register" . Akonáhle ste sa úspešne zaregistrovali, budete pripojení k vášmu PS4.

- Zobrazí sa vám jednoduché navigačné menu, ktoré predstavuje touchpad, a má tlačidlá pre rôzne iné úlohy súvisiace s navigáciou. Teraz, na PS4, kedykoľvek musíte zadávať nejaký text, otvorte aplikáciu na mobilnom telefóne a klepnite na ikonu "klávesnica" v hornej časti. Zobrazí sa okno s textovým zadaním, na ktorom môžete zadávať pomocou klávesnice na obrazovke, ako to bežne robíte.

2. Predbežne načítajte svoje zakúpené hry
Kto má rád čakanie, nie? Takže je tu úžasná hra pre PS4, ktorú ste práve objednali a nemôžete čakať, kým si ju zahráte. Ale najprv tu sú tony herných dát na stiahnutie a našťastie pre vás, nemusíte čakať na stiahnutie. Služba PlayStation Store umožňuje používateľom prevziať dáta so súbormi vopred objednaných hier 4 dni pred samotným spustením, iba z obchodu PlayStation Store. Áno, hru nemôžete hrať, kým nebudú prepustené, ale potom, akonáhle to bude, nebudete musieť čakať.
Ako ho prevziať
3. Zlepšite batériu ovládača DualShock 4
Všetci väčšinou používajú svoj DualShock 4 Controller v bezdrôtovom režime. Teraz čo je to, čo každý používateľ bezdrôtového zariadenia túži najviac? Zálohovanie batérie! Stalo sa vám niekedy, že ste zapletený do hry a zrazu sa objaví upozornenie, že batéria vášho regulátora je nízka? Môžete ušetriť niektoré šťavy z vášho regulátora tým, že zhasne svetlo kontroléra, postupujte podľa nižšie uvedených krokov.
- Otvorte ponuku Nastavenia PlayStation a prejdite na možnosť "Zariadenia" . Akonáhle tam otvoríte možnosť "Ovládače" .

- Teraz prejdite na možnosť "Brightness of DUALSHOCK 4 Light Bar" a klepnutím na ňu zobrazíte bočnú ponuku pre výber svetelného profilu. Môžete si vybrať medzi jasnými, strednými a rozmermi . Vyberte si tu preferovanú voľbu.

- Tiež ste si pravdepodobne všimli, že Váš DualShock 4 Controller má zabudovaný reproduktor aj pre rôzne zvuky. Mohlo by sa stať, že by ste mohli byť prekvapení zvukom prichádzajúcim odtiaľto, alebo pravdepodobne chcete úplne úplne ztichať. Tak či tak, môžete zmeniť hlasitosť reproduktora regulátora . Jednoducho prejdite na položku "Ovládanie hlasitosti (Speaker for Controller)" v tej istej ponuke a zmeňte hlasitosť tak, aby vyhovovala vašim požiadavkám.
4. Upravte svoj vzhľad PS4 s motívmi
Nie ste sa znudený na stock blue panel na pozadí vášho PS4? Alebo sa zdá, že ikony sú pre vás jednoduché? No, nebojte sa, ako silný stroj PS4 je, je celkom prispôsobiteľný rovnako. Vzhľad rozhrania môžete zmeniť pomocou tém. Postupujte podľa nasledujúcich krokov.
- Otvorte ponuku Nastavenia PlayStation a prejdite na položku "Témy" . Akonáhle tam otvoríte možnosť "Vybrať tému" .

- Tu môžete vybrať tému podľa vášho výberu . Navyše, ak sa vám nepáčia žiadne témy, ktoré vám boli ponúkané, môžete kedykoľvek zakúpiť témy z obchodu PlayStation Store.

Ak chcete zmeniť spôsob zobrazenia hardvéru PS4, mali by ste sa pozrieť na náš zoznam najlepších skín PS4.
5. Získajte hry PS Plus bez toho, aby ste ich stiahli
Členstvo PlayStation Plus pre PS4 ponúka svojim členom veľa výhod v porovnaní s bežnými používateľmi PS4. Online hry pre viacerých hráčov, exkluzívne zľavy, online ukladanie hier a prístup k Betasu sú niektoré z ďalších funkcií, ktoré PS Plus ponúka svojim členom. Medzi všetkými týmito funkciami je ďalšia funkcia, ktorú používatelia PS Plus skutočne radi, a to je, že každý mesiac je pre užívateľov PS Plus zadarmo k dispozícii bezplatná hra . Teraz môžete túto hru využiť zdarma, len keď ju stiahnete počas toho istého mesiaca, inak ponuka zmizne. Ale čo keby ste chcel vlastniť hru, ale v čase, keď je v ponuke, ste vyčerpali váš dátový balík? No, môžete využiť hru bez toho, aby ste ju stiahli .
Ak to chcete urobiť, pri voľbe hry jednoducho klepnite na "Pridať do knižnice" a voila, budete vlastniť hru. Teraz ho môžete stiahnuť, kedykoľvek budete chcieť, dokonca aj po mesiacoch obdobia ponuky. Niet, nie?
6. Získajte rýchlejšie snímky
Tlačidlo zdieľania na zariadení DualShock 4 môžete použiť na snímanie snímok a nahrávať svoju hru jednoduchým jediným tlačidlom. V predvolenom nastavení ak držíte tlačidlo Zdieľať môžete urobiť snímku obrazovky, ktorá sa uloží do vášho PS4. Ale nebolo by lepšie ho zmeniť na jediný kohút, čo vám ušetrí niekoľko sekúnd z vašich cenných herných zážitkov? No, v skutočnosti to môžete urobiť nasledujúcimi krokmi:
- Klepnutím na tlačidlo SHARE na ovládači DualShock zobrazíte ponuku zdieľania. Zvoľte možnosť "Nastavenia zdieľania a vysielania" . Teraz prejdite na možnosť "Typ ovládacieho tlačidla SHARE" .

- Akonáhle sa tam dostanete, budete mať možnosť vybrať si, či typ štandardného typu alebo jednoduchý typ obrazovky. Jednoducho vyberte typ Easy Screenshot, ktorý chcete prepnúť na jediné stlačenie tlačidla SHARE na kliknutie na screenshoty.

7. Vykonajte to najlepšie z režimu odpočinku PS4
Váš PS4 je dodávaný s pohotovostným režimom, alebo ako to má spoločnosť Sony rád volať - režim odpočinku. V tomto režime je systém v podstate v pohotovostnom režime a pracuje pri nižšej spotrebe energie . Napriek tomu môžete tento režim ďalej upravovať tak, aby ste nabili vaše ovládače alebo aktualizovali svoje hry a zároveň používali menej energie. Ak to chcete urobiť, postupujte podľa nasledujúcich krokov:
- Prejdite do ponuky Nastavenia PlayStation a vyberte možnosť "Nastavenia úspory energie" . Akonáhle sa k tomu dostanete, zvoľte položku "Nastaviť funkcie v režime odpočinku".

- Teraz môžete upraviť rôzne aspekty režimu odpočinku PS4. Môžete nastaviť možnosť "Napájanie napájania na USB porty", aby sa nabíjali vaše ovládače, keď je systém v pohotovostnom režime . Tiež môžete vytvoriť "PS4 Zostať pripojený k internetu", aby ste aktualizovali hry na pozadí . Okrem toho, ak máte na svojom smartfóne aplikáciu PlayStation, môžete ju použiť na prebudenie PS4 výberom možnosti "Zapnúť zapnutie PS4 zo siete" . Nakoniec existuje možnosť " Udržať aplikáciu pozastavená", ktorá v podstate spiľuje hru v aktuálnom režime a umiestni PS4 do režimu pokoja. Akonáhle prebudíte PS4 a spustíte hru, obnoví sa iba z predchádzajúceho stavu, na rozdiel od reštartu v predvolenom nastavení.

8. Alternatívne spôsoby, ako zapnúť PS4
Zatiaľ čo niekto môže zapnúť PS4 stlačením tlačidla napájania na PS4, PS4 prichádza s alternatívnymi spôsobmi pre zapnutie zariadenia rovnako. V prípade, že váš DualShock 4 Controller bol spárovaný so systémom v minulosti, môžete napájať PS4 jednoduchým klepnutím na tlačidlo PS na ovládači DualShock 4, aby ste prebudili PS4.
Prípadne, ak váš televízor podporuje funkciu HDMI Device Link, môžete zapnúť príslušnú možnosť v systéme PS4, aby ste zariadenie zapli automaticky pri každom zapnutí televízora . Ak to chcete urobiť, jednoducho prejdite na Nastavenia PlayStation a prejdite na "System" . Odtiaľ začiarknite políčko vedľa položky "Povoliť prepojenie HDMI zariadenia" .

9. Livestream Gamplay Videá v reálnom čase
Nahrávanie a odovzdávanie herných videí on-line je jedným zo spôsobov, ako zdieľať svoje úspechy, ale nebolo by lepšie, keby ste to dokázali v reálnom čase? No, vďaka možnosti vysielania PS4, môžete. PlayStation má vstavanú podporu pre Twitch, YouTube a Dailymotion. Ak chcete hrať v reálnom čase z vášho PS4, postupujte podľa nasledujúcich krokov:
- Stlačením tlačidla SHARE na ovládači otvoríte ponuku zdieľania. Zvoľte možnosť "Vysielanie hrateľnosti" . Zobrazí sa vám zoznam živých rozhlasových služieb, z ktorých si môžete vybrať. Zvoľte jeden podľa vášho výberu.

- Po výbere budete vyzvaní, aby ste zadali svoje poverenia a prihlásili sa. Potom môžete priamo hrať svoju hru v reálnom čase . Môžete dokonca pripojiť mikrofón k vašim PS4 alebo DualShock 4 a živý komentár rovnako.
10. Pripojte všetky zvukové súbory do audio portu ovládača
Samozrejme musíte mať na pamäti, že váš DualShock 4 je vybavený konektorom 3, 5 mm pre pripojenie slúchadiel / slúchadiel priamo k ovládaču. Zatiaľ čo to znie dobre, v predvolenom nastavení môžete zvuk rozhovoru nasmerovať iba na slúchadlá pripojené k tomuto zvukovému portu a efektívne ho premeniť na slúchadlo s rozhovormi. Ak by ste to chceli zmeniť a nasmerovať všetok zvuk do daného portu, môžete to urobiť nasledujúcimi krokmi:
- Prejdite do nastavení služby PlayStation a otvorte možnosť "Zariadenia" . Akonáhle sa tam dostanete, zvoľte možnosť "Zvukové zariadenia" .

- Teraz prejdite na možnosť Výstup do slúchadiel . V predvolenom nastavení bude nastavená možnosť "Chat Audio" . Klepnite na ňu a z ponuky voľby bočného panela vyberte možnosť "Všetky zvuky" .

11. Použite Hlasové príkazy na PS4
Podobne ako Kinect Microsoft Xbox One PS4 môže tiež prijímať hlasové príkazy. Na rozdiel od zariadenia Xbox One, ktorý vyžaduje Kinect, aby ste mohli používať hlasové príkazy, môžete svoj PS4 ovládať svojim hlasom jednoduchým pripojením slúchadiel / slúchadiel s mikrofónom k ovládaču DualShock 4. Ak chcete použiť hlasové povely, postupujte takto:
- Prejdite na stránku Nastavenia PlayStation a prejdite na možnosť "Systém" . Akonáhle tam nájdete, zvoľte "Nastavenia hlasovej prevádzky".

- Teraz môžete zmeniť nastavenia súvisiace s Hlasovými príkazmi. Uistite sa, že máte začiarknuté políčko vedľa položky "Ovládanie PS4 s hlasom" . Potom môžete preniesť príkazy na PS4 pomocou vášho hlasu. Stačí povedať "PlayStation", po ktorom nasleduje váš príkaz na ovládanie PS4. Môžete použiť príkazy ako napríklad domovskú obrazovku, urobiť snímku obrazovky, otvoriť Netflix atď.

12. Prenos ukladania údajov o hrách na USB disk alebo Cloud
Všeobecne dávame prednosť nákupu konzol, ktoré kupujú naši priatelia, takže hranie hier pre viacerých hráčov s priateľmi je vždy možnosťou (Ďakujeme spoločnosti Sony za to, že zablokovali hranie na platforme). Ale čo, ak idete na miesto priateľa, aby ste mohli hrať v miestnom multiplayeri, ale chcete používať vaše uložené súbory na pokračovanie príbehu v kooperácii alebo jednoducho používať položky, ktoré ste odomkli vo vašom systéme. Či tak alebo onak, budete potrebovať vaše uložiť súbory za to. Ak chcete uložiť svoje súbory so sebou kdekoľvek, môžete uložiť súbory na disk USB alebo ich uložiť do úložiska v cloude . Postupujte podľa nasledujúcich krokov:
Poznámka : Použitie možnosti uloženia v cloude na uloženie súborov v PS4 vyžaduje členstvo PS Plus.
- Otvorte nastavenia služby PlayStation a prejdite na možnosť Správa aplikácií uložených údajov .

- Tu máte možnosť spravovať uložené údaje v systéme Storage, Online Storage alebo na USB Storage. Ak chcete údaje preniesť, vyberte možnosť "Uložené dáta v systéme Storage" a potom zvoľte položku "Kopírovať do zariadenia USB Storage".

- A to je všetko. Ak chcete tieto ukladacie súbory preniesť na iný počítač PS4, jednoducho pripojte rovnaký USB k tomuto systému, postupujte podľa vyššie uvedených krokov a zvoľte možnosť "Uložené dáta na pamäťovom zariadení USB" a potom ho presuňte do systému výberom možnosti "Kopírovať do systémového úložiska",
13. Nastavte stav ako offline
Ste jedným z tých hráčov, ktorí sú naštvaní priateľmi alebo kolegami online partneri neustále zasielať správy, zatiaľ čo sa snažíte tešiť svoju hru? Nemôžete ich úplne zastaviť, ale môžete sa zobraziť v režime offline, aby vaši priatelia na prvý pohľad neposlali. Postupujte podľa nasledujúcich krokov:
- Na úvodnej obrazovke PS4 prejdite na možnosť "Profil" .

- Po kliknutí na túto možnosť kliknite na možnosť "Nastaviť stav online" . Zobrazí sa rozbaľovacia ponuka. Zvoľte možnosť "Appear Offline" .

- A to je všetko, teraz sa vám bude zobrazovať offline pre všetkých pridaných priateľov v sieti PlayStation Network. Napriek tomu by sa dostali upozornenia, keď ste sa na začiatku prihlásili. Ak sa chcete aj zbaviť toho, jednoducho stlačte tlačidlo OPTIONS na ovládači DualShock 4 v čase prihlásenia a vyberte "Prihlásiť sa a zobraziť sa offline " A budete sa do systému prihlásiť ako" offline "z get-go.
14. Použite vzdialené prehrávanie na PC / Mac
Nechceli by ste, aby ste s vami preniesli svoje hranie, nech ste kdekoľvek ? V skutočnosti to môžete. Diaľkové prehrávanie na vašom PS4 môžete pripojiť k počítaču alebo počítaču Mac a potom ho prehrávať pomocou DualShock 4 Controller pripojeného k nemu. Za týmto účelom budete potrebovať aplikáciu PS4 Remote Play pre systém Windows a MacOS, ktorú si môžete stiahnuť sem.
Potom môžete prejsť do nastavení služby PlayStation a nastaviť funkciu vzdialeného prehrávania z možnosti " Nastavenia pripojenia vzdialeného prehrávania ". Podrobné kroky nájdete v našom podrobnom sprievodcovi.

15. Režim Boost pre PS4 Pro
Zatiaľ čo PS4 a PS4 Slim boli veľmi silné konzoly samotné, PS4 Pro priniesol pretaktovaný procesor a oveľa výkonnejšiu GPU na stôl, čo umožnilo zlepšiť herný zážitok. Všetky hry vydané po vydaní PS4 Pro boli navrhnuté tak, aby viac využívali hlavnú silu PS4 Pro. Ale čo hry, ktoré boli navrhnuté udržiavať PS4 len na mysli? No, PS4 Pro je dodávaný s režimom Boost na optimalizáciu starších hier, aby lepšie pracoval s PS4 Pro, čo má za následok lepšie frameráty a zlepšenie celkového herného zážitku .
Ak chcete zapnúť režim Boost, prejdite na nastavenia služby PlayStation, prejdite na položku "System" a zvoľte "Boost Mode" na zapnutie / vypnutie.

Pozri tiež: 15 najlepších exkluzívnych hier v systéme PS4, ktoré by ste mali hrať
Niektoré Cool PS4 triky, ktoré by ste mali používať
Takže toto sú niektoré triky PS4, o ktorých si myslíme, že by vám mohli byť užitočné. Sony PlayStation 4 je šelma herného automatu a počet exkluzívnych titulov, ktoré prichádzajú na túto platformu, určite tu zostane. No, to bolo všetko z našej strany, dať tieto triky PlayStation výstrel a dajte nám vedieť vaše myšlienky v sekcii komentárov nižšie.