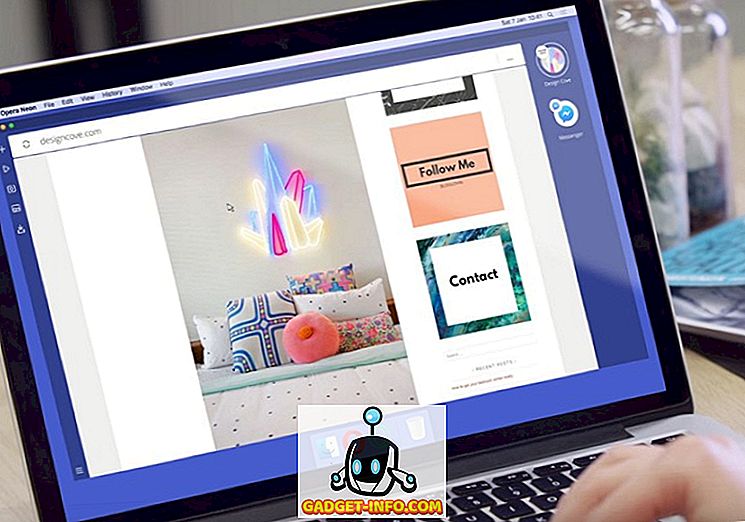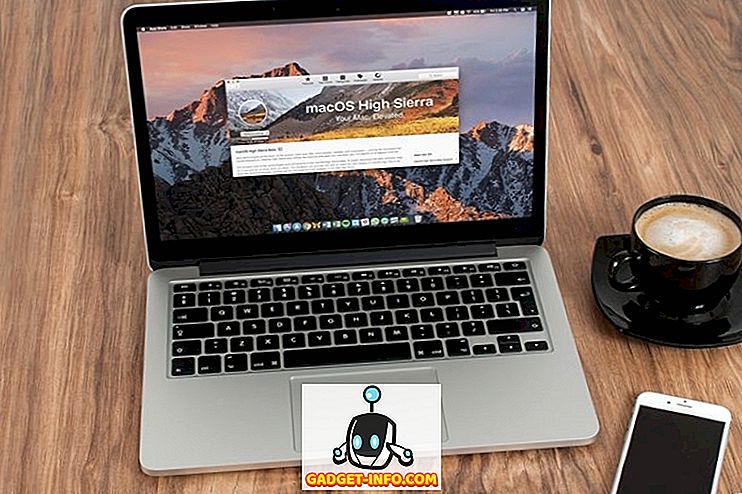Bolo to viac ako štyri roky, kedy spoločnosť Google spustila službu úložiska cloud Google Drive a nie je pochýb o tom, že sa stala jedným z najpopulárnejších služieb na ukladanie cloud na trhu (s viac ako ohromujúcim miliónom platiacich zákazníkov).
Vzhľadom na tieto čísla by sa dalo predpokladať, že služba bude dostupná pre používateľov všetkých hlavných platforiem. Bohužiaľ, nie je to tak. Kým oficiálni klienti boli k dispozícii pre systém Windows, Android a OS X od prvého dňa, iOS a Chrome OS sa taktiež dostali do zoznamu čoskoro. Najdôležitejšie zo zoznamu je však Linux.
Spoločnosť Mountain View v Kalifornii uviedla v roku 2012, že "tím pracuje na synchronizačnom kliente pre Linux", po ktorom nasledoval "tím pracuje na synchronizačnom klientovi pre Linux" v roku 2013, ale nikdy nepodiel presný časový rámec. Je pochopiteľné, že užívatelia Linuxu sú nešťastní a frustrovaní, pričom celé vlákna Reddit sa venujú diskusii o apatii spoločnosti Google voči nim.
Zatiaľ čo ešte nevieme, či a kedy príde oficiálny klient služby Disk Google pre systém Linux, našťastie existujú rôzne neoficiálne alternatívy, ktoré vám môžu robiť prácu. V tomto článku budeme diskutovať o štyroch z nich: Grive2, drive, overGrive a Insync .
Poznámka : Všetci klienti boli testovaní na Ubuntu 16.04 a všetky príkazy uvedené v článku sú špecifické pre Ubuntu.
1. Grive2
Grive2 je vidlica teraz opusteného klienta Grive pre Disk Google, ktorý prestal pracovať po vypnutí API zoznamu dokumentov, ktoré používal. Nová iterácia, ktorú vyvinul Vitali Filippov, používa rozhranie Google Drive REST API na komunikáciu so službou úložiska cloud vyhľadávacieho giganta. Než začneme s inštalačnou a nastavovacou časťou, stojí za zmienku, že Grive2 je stále v beta fáze, čo znamená, že existujú niektoré chýbajúce funkcie a nástroj môže niekedy fungovať aj ako buggy.
Stiahnite a inštalujte
Prvým krokom je prevzatie najnovšieho balíka Grive2 z oficiálnej stránky nástroja GitHub. Po dokončení budete musieť nainštalovať závislosť nástroja pred samotným vytvorením nástroja - tu je príkaz, ako to urobiť:
sudo apt-get nainštalovať git cmake build-esenciálne libgcrypt11-dev libyajl-dev libboost-all-dev libcurl4-openssl-dev libexpat1-dev libcppunit-dev binutils-dev
Teraz extrahujte stiahnutý balík Grive2 (súbor .zip) a zadajte do extrahovaného adresára. Tu spustite nasledujúce príkazy na vytvorenie a inštaláciu nástroja:
mkdir vytvoriť cd build cmake .. make -j4 sudo make install
Nastaviť
Ďalej vytvorte adresár, v ktorom chcete, aby sa vaše položky v službe Disk Google synchronizovali. Napríklad som vytvoril adresár s názvom googleDrive v mojom domovskom adresári. Po dokončení zadajte do novovytvoreného adresára a spustite program Grive2 pomocou príkazového riadku jednoduchým zadaním nasledujúceho príkazu:
grive -a
Upozorňujeme, že "-a" je pri prvom spustení programu Grive2 nevyhnutné, pretože pomáha klientovi pripojiť sa k vášmu účtu Disk Google. Ako vidíte na nižšie uvedenom výstupe, musíte prejsť na adresu URL, kde budete požiadaný, či túto aplikáciu povolíte alebo nebudete mať prístup k vášmu účtu Disk Google. Po zadaní povolenia sa zobrazí kód, ktorý musíte zadať na príkazovom riadku:

To je všetko. Za predpokladu, že všetky doteraz uvedené kroky sa úspešne vykonajú, Grive2 začne sťahovať lokálne súbory vášho Disku Google. Majte na pamäti, že budete musieť spustiť príkaz 'grive' (sans '-a') zakaždým, keď chcete, aby sa synchronizácia stala - pre pomoc, spustite príkaz s príkazom '-help'. Ak sa chcete dozvedieť viac o funkciách nástroja, ako aj o jeho obmedzeniach, prejdite tu.
2. overGrive
overGrive je klient pre rozhranie GUI pre Disk Google. Projekt sa začal ako grafický front-end k teraz zaniknutému klientovi príkazového riadka Grive, ale čoskoro sa premenil na samostatného plnohodnotného klienta pre službu Google Cloud Storage. Bohužiaľ, overGrive nie je ani open source, ani freeware - je to proprietárny softvér, ktorý vám nastaví späť 4, 99 dolárov na účet Disku Google. Prichádza však s 14-dňovou bezplatnou skúškou, aby ste mohli posúdiť, či za to stojí alebo nie.
Stiahnite a inštalujte
Prvým krokom je prevzatie balíka overGrive, čo môžete urobiť z oficiálnych webových stránok. V prípade Ubuntu dostanete súbor .deb, ktorý môžete nainštalovať pomocou príkazu 'dpkg'. Ako som to urobil v mojom prípade:
sudo dpkg -i overgrive_3.1.9_all.deb
V mojom prípade vyššie uvedený príkaz zlyhal s nasledujúcim výstupom:
Čítanie zoznamov balíkov ... Hotovo Vytváranie stromu závislostí Čítanie informácií o stave ... Hotovo Možno budete chcieť spustiť 'apt-get -f install', aby ste to napravili: Nasledujúce balíky majú nesplnené závislosti: overgrive: Depends: python-pip, ale nebude inštalovaný Závisí: python-gi, ale nebude inštalovaný Závisí: python-setuptools, ale nebude inštalovaný Závisí: libappindicator1, ale nebude inštalovaný E: Nevyplnené závislosti. Skúste "apt-get -f install" bez balíkov (alebo zadajte riešenie).
Takže, ako vidíte, existovali nejaké nesplnené závislosti, čo som vyriešil spustením nasledujúceho príkazu:
apt-get -f install
A znovu spustil príkaz "dpkg" - tentoraz to bolo úspešné a klient bol nainštalovaný. Ak chcete spustiť overGrive, prejdite do pomlčky:

Nastaviť
Po prvom spustení klienta budete musieť spustiť nastavenie, ktoré efektívne spojí klienta s účtom Disk Google.

Kliknite na tlačidlo "Ok" v hornom okne a zobrazí sa nasledujúce okno:

Tu kliknite na tlačidlo "Pripojiť účet". Otvorí sa webová stránka, na ktorej budete vyzvaní, aby ste autorizovali oneGrive na prístup k vášmu účtu Disk Google.

Keď kliknete na tlačidlo "Povoliť", zobrazí sa vám kód, ktorý musíte vložiť do okna klienta (rozmazaná časť na obrázku nižšie):

Potom stlačte tlačidlo "Validovať".
Zvláštne, v mojom prípade, po stlačení tlačidla "Validovať" okno oneGrive zmizlo, ako keby softvér havaroval. Čakala som na chvíľu a potom sa opäť otvorila cez Gráve cez pomlčku. Tentokrát som dostal okno s oznámením, že oneGrive v súčasnosti beží v skúšobnej dobe, ktorá uplynie za 14 dní.

Ak narazíte na rovnakú situáciu, stlačte tlačidlo "Pokračovať", pretože tlačidlo "Aktivovať" vás zavedie na oficiálnu webovú stránku klienta, pravdepodobne pre nákup licencie.
Stlačením tlačidla "Pokračovať" sa zobrazí okno, ktoré ukazuje, že klient je teraz pripojený k vášmu účtu služby Disk Google.

Stlačte tlačidlo "Štart Sync" a okno klienta zmizne s ikonou systémovej lišty oneGrive zobrazenou v pravej hornej časti obrazovky. Zobrazí sa tiež upozornenie, že funkcia Automatické synchronizovanie je zapnutá.

Kliknite na ikonu klienta na systémovom paneli a uvidíte, že proces synchronizácie už začal.

Taktiež môžete prepnúť funkciu Automatické synchronizácie a tiež otvoriť miestny adresár (kde sa synchronizujú vaše položky v službe Disk Google) a navštíviť webové rozhranie služby Disk Google.
Viac informácií o nástroji, vrátane kompletnej množiny funkcií, ktoré poskytuje, nájdete tu.
3. pohon
'drive' je príkazový riadok Google Drive, ktorý vám umožní tlačiť a vytiahnuť veci do / z vyhľadávacej obrovskej služby cloud storage. Aj keď sa to môže zdať jedno, "drive" ešte nie je iným klientom Linuxu pre Disk Google - je to napísaný pracovníkom spoločnosti Google Burcu Dogan, ktorý pracuje pre tím platformy Disk Google, a ešte viac spoločnosť Google vlastní autorské práva nástroja. Za uplynulý rok bol však Dogan zaneprázdnený, takže projekt udržiava Emmanuel T Odeke (odeke-em).
Stiahnite a nainštalujte
Skôr než začnete a nainštalujete jednotku, uistite sa, že vo vašom systéme je nainštalovaná verzia 1.5.X alebo vyššia z kompilátora jazyka Google GO. Ak chcete prevziať a nastaviť prostredie pre GO, pozrite si tu pokyny.
Teraz môžete pokračovať s inštaláciou klienta 'drive' - tu je príkaz na jeho zadanie:
choď -u github.com/odeke-em/drive/cmd/drive
Po vykonaní vyššie uvedeného príkazu vytvorte adresár, na ktorom chcete synchronizovať obsah služby Disk Google. Napríklad v mojom prípade som v mojom domovskom adresári vytvoril adresár s názvom "gdrive":
mkdir ~ / gdrive
Potom spustite nasledujúci príkaz:
$ drive init ~ / gdrive
Ako obvykle budete najskôr požiadaný o pripojenie klienta k účtu služby Disk Google, takže pri spustení vyššie uvedeného príkazu vás požiada o autorizáciu:

Prejdite na odkaz zobrazený na obrazovke terminálu, povoľte klientovi, aby sa pripojil k vášmu účtu (uistite sa, že ste sa už prihlásili na svoj Disk Google) a nakoniec skopírujte kód, ktorý tam získate, a vložte ho do terminálu.
Teraz môžete vykonať "vytiahnutie disku", ak chcete prevziať údaje z účtu služby Disk Google do lokálneho počítača a "stlačiť disk", aby ste to urobili naopak. Tu je príklad ťahania:
$ disk pull Rozšírené-GDB-tipy Odstránenie ... + / Pokročilé-GDB-tips Počet pridania 1 src: 13.39KB Pokračujte so zmenami? [Y / n]: Y 13715/13715 [======================================= ================================================== =======================] 100.00% 2s
Z oficiálnej dokumentácie klienta "príkaz pull vytiahne údaje, ktoré neexistujú lokálne, ale vzdialene sa nachádzajú na jednotke Google a môžu mazať lokálne údaje, ktoré sa na Disku Google nenachádzajú. Spustite to bez argumentov, aby ste vytiahli všetky súbory z aktuálnej cesty. "
A tu je príklad push:
$ drive push test test.txt Rozlíšenie ... + / test.txt Počet počítačov 1 Pokračujte so zmenami? [Y / n]: y
Tu je to, čo v dokumentácii hovorí o push: "Príkaz push nahráva dáta do Disku Google na zrkadlenie dát uložených lokálne. Rovnako ako ťahanie, môžete ho spustiť bez akýchkoľvek argumentov, aby ste posunuli všetky súbory z aktuálnej cesty, alebo môžete prejsť jednou alebo viacerými cestami na presun určitých súborov alebo adresárov. "
V prípade, že sa zaujímate, prečo "drive" sleduje model pull-pull, skôr ako synchronizáciu pozadia, tu je to, čo má oficiálna dokumentácia nástroja na to povedať. Viac informácií o "disku" nájdete tu.
4. Insync
Insync je klient s rozhraním GUI založeným na grafickom rozhraní, ktorý funguje na viacerých platformách vrátane systému Linux. Avšak, rovnako ako OverGrive, Insync je tiež proprietárny softvér - stojí 25 USD. Vyúčtovaná suma môže byť jednorazová alebo ročná v závislosti od toho, či ste koncový používateľ, profesionál alebo organizácia. Našťastie Insync poskytuje 15-dňovú bezplatnú trasu, takže si ju môžete vyskúšať skôr, ako sa rozhodnete, či trávite svoje peniaze alebo nie.
Stiahnite a inštalujte
Ak chcete nainštalovať systém Insyc do vášho systému, stiahnite si balík / inštalátor pre váš systém z oficiálnej webovej stránky nástroja. Ubuntu sa stiahne súbor vo formáte .deb, ktorý môžete jednoducho nainštalovať pomocou príkazu 'dpkg'. Tu je príkaz v mojom prípade:
sudo dpkg -i insync_1.3.6.36076-trusty_i386.deb
Keď skončíte, zobrazí sa upozornenie podobné nasledujúcemu:

Stlačte tlačidlo "Štart Insyc" v hornom okne a v systémovom paneli sa zobrazí ikona "i" (pozri obrázok nižšie):

Nastaviť
Kliknite na ikonu Insync v systémovej lište a potom kliknite na možnosť "Otvoriť okno aplikácie" na spustenie používateľského rozhrania:

Takže, ako v prípade akéhokoľvek iného klienta, tu je prvým krokom prepojenie klienta s účtom služby Disk Google. Takže v používateľskom rozhraní stlačte tlačidlo ADD GOOGLE ACCOUNT. Otvorí sa webová stránka s požiadavkou, aby ste klientovi umožnili prístup k vášmu účtu.

Po schválení vám klient nainštalovaný na vašom zariadení požiada, aby ste poskytli adresár, v ktorom chcete synchronizovať obsah služby Disk Google:

Keď skončíte s týmto nastavením, stlačte tlačidlo "Dokončiť".
Teraz, keď otvoríte užívateľské rozhranie klienta, uvidíte súbory a priečinky uložené na pripojenom účte služby Disk Google, ako aj možnosti, ktoré podrobne opisujú, ako ste nakonfigurovali Insyc, aby s nimi zaobchádzali.

Sivý stĺpec v ľavej časti obsahuje rôzne možnosti konfigurácie, ktoré sú k dispozícii pre používateľa. Selektívna synchronizácia vám napríklad umožňuje vybrať si, ktoré súbory chcete synchronizovať s klientom. Ignorovať zoznam umožňuje určiť súbory / priečinky, ktoré nechcete nahrávať / stiahnuť; Konvertovať umožňuje určiť, či chcete položky uložené na vašom Disku Google konvertovať na iný formát, ako je Microsoft Office alebo OpenDocument; a štatistiky vám dávajú tabuľku, ktorá ukazuje, koľko vášho miesta v službe Disk Google bolo spotrebovaných.
Pre viac informácií o klientovi prejdite na tento odkaz na oficiálnych stránkach Insync. Ak ste nástroj nainštalovali a máte nejaké súvisiace pochybnosti / dopyty, prejdite na oficiálnu stránku podpory.
záver
Všetci klienti Disk Google diskutovaní tu majú svoje vlastné silné a slabé stránky, takže by bolo nespravodlivé povedať, ktorý z nich je najlepší. Všetko závisí od vašej požiadavky - napríklad, či potrebujete klienta založený na grafickom rozhraní, či ste ochotný za to zaplatiť, aký typ súboru funkcií potrebujete a ďalšie.
Majte na pamäti, že zoznam, ktorý sme tu diskutovali, nie je vyčerpávajúci - sú k dispozícii aj iné alternatívy tretích strán, ako napríklad Rclone. Môžete sa na ne pozrieť aj v prípade, že vám to všetko neuvedomuje.