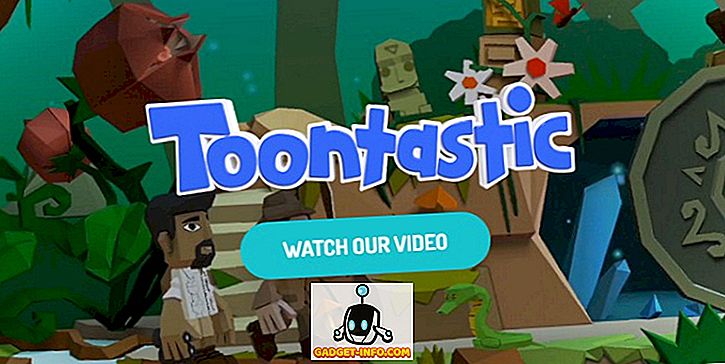Kúpil si úplne nový Chromebook, ale neviem, ako potvrdiť špecifikácie zariadenia? No, nebudeme vás obviňovať, pretože na rozdiel od iných počítačových platforiem, ako sú operačné systémy OS X a Windows, Chrome OS na jednom mieste neuvádza špecifikácie vášho počítača. Takže, ak ste sa opýtali, ako môžete skontrolovať procesor Chromebooku, pamäť RAM, úložisko a ďalšie dôležité špecifikácie, nebojte sa, sme tu, aby sme vám pomohli. Tu je postup, ako skontrolovať informácie o systéme Chromebook:
Skontrolujte využitie pamäte
Prehliadač Chrome obsahuje správcu úloh, ktorý podobne ako ostatné platformy, prináša podrobnosti o všetkých aktívnych procesoch a ich pamäti, využití procesora a siete . Ak chcete otvoriť Správcu úloh v prehliadači Chrome, otvorte prehliadač Chrome a stlačte tlačidlo ponuky s troma bodkami a prejdite na položku Ďalšie nástroje -> Správca úloh .

V Správcovi úloh môžete zvoliť ukončenie procesu výberom procesu a kliknutím na tlačidlo " Ukončiť proces ". Navyše môžete kliknúť pravým tlačidlom na proces, aby ste videli viac informácií, ako je pamäť cache, využitie pamäte GPU, priorita a ďalšie. Ak ste vývojár, môžete kliknúť na tlačidlo "Štatistiky pre nerd" a zobraziť podrobné informácie o všetkých procesoch.

Skontrolujte bezplatnú pamäť
Väčšina Chromebookov je na úložisku dosť nízka, a preto je dôležité neustále kontrolovať použitú pamäť. Aj keď v operačnom systéme Chrome OS nemôžete skontrolovať podrobné informácie o ukladaní, môžete skontrolovať množstvo voľného ukladacieho priestoru v zariadení. Ak chcete skontrolovať, otvorte aplikáciu Súbory a stlačte trojbodové tlačidlo vpravo hore, kde uvidíte voľné miesto uložené v Chromebooku. Nie je to najkomplexnejšie info, ale malo by to robiť, ak hľadáte jednoduchý prehľad. Môžete tiež prejsť do prehliadača Chrome a zadať do priečinka " chrome: // drive-internals " na paneli s adresou a skontrolovať voľné miesto ukladania.

Skontrolujte informácie o sieti
Rovnako ako ostatné možnosti v tomto zozname je v časti Chrome nastavená možnosť skontrolovať podrobnosti o sieti v systéme Chrome OS. Môžete kliknúť na systémovú lištu na pravom konci poličky a potom kliknúť na voľby WiFi " Pripojené k ... " a potom kliknúť na sieť, ku ktorej ste pripojení. To by malo otvoriť nové dialógové okno v nastaveniach Chrome s detailmi, ako je frekvencia, intenzita signálu, adresa IP, brána a ďalšie.

Začiarknite políčko "About System"
Chrome obsahuje stránku "O systéme", ktorá zobrazuje podrobnosti o svojom Chromebooku. Avšak väčšina týchto detailov je určená vývojárom a ľuďom hľadajúcim "System diagnostické údaje". Ak chcete prejsť na túto stránku, jednoducho otvorte novú kartu v prehliadači Chrome a prejdite do priečinka " chrome: // " prostredníctvom panela s adresou. Mali by ste otvoriť stránku Informácie o systéme a tu nájdete podrobnosti o zostavovaní systému Chrome OS, názve klienta, type zariadenia, biosu, používaní disku, využití pamäte a oveľa viac. Niektoré z týchto možností, ako je použitie disku, obsahujú aj tlačidlo "Rozbaliť", ktoré prináša ďalšie podrobnosti.

Ak chcete zobraziť informácie o systéme v systéme Chrome OS, použite aplikáciu
Zatiaľ čo vyššie uvedené možnosti vám umožňujú zobraziť informácie o systéme, nie sú najjednodušenejšími spôsobmi a ak chcete zobraziť všetky informácie o systéme na jednom mieste, mali by ste vyskúšať aplikáciu Chrome pre tretie strany. Existuje niekoľko aplikácií, ktoré robia to najlepšie, Cog a System. Obe aplikácie prinášajú informácie o systéme do jediného rozhrania.
Cog vám ukáže detaily, ako je verzia prehliadača Chrome, procesor a jeho využitie v reálnom čase, pamäť RAM, sieť, batéria, displej a jazyky. Čo funguje pre Cog je skutočnosť, že sa balí do krásneho rozhrania zobrazujúce všetky informácie o systéme.

Na druhej strane systém je pomerne jednoduchá aplikácia, ktorá prináša podrobnosti o procesore, pamäti RAM a jej aktuálnom využití, ukladaní, zobrazovaní, sieti a aktuálnom umiestnení.

Pomocou týchto spôsobov môžete skontrolovať informácie o systéme v Chromebooku
Určite dáva prednosť použitiu aplikácie, aby sme skontrolovali informácie o systéme Chromebooku, než aby sme sa obrátili na iné aplikácie a nastavenia. Nuž, teraz je na vás, aby ste sa rozhodli, ale nezabudnite nám to oznámiť, ak nakonfigurujete informácie o systéme natívne v systéme Chrome OS alebo prostredníctvom aplikácie tretej strany. Zvuk vypnite v sekcii komentárov nižšie.