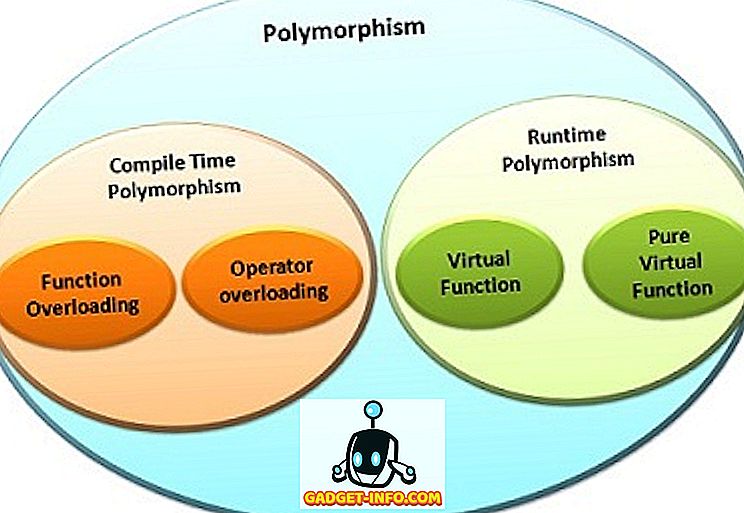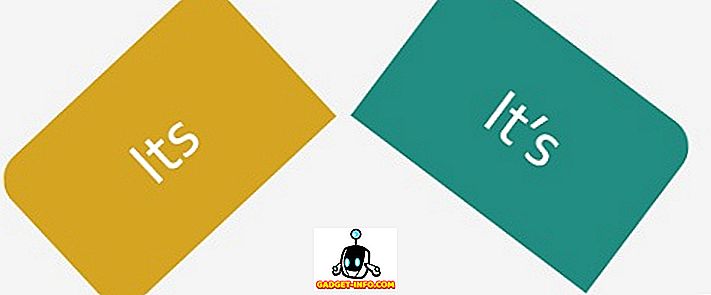Bývanie drahokamov prichádza s nákladmi: bežne upravujeme, prerušujeme a redojeme naše inštalácie a to vyžaduje čas a úsilie. Niektorí z nás dokonca prechádzajú niekoľkými inštalačnými a re-inštalačnými cyklami každý deň! Tento efekt je ešte výraznejší na Raspberry Pi - tento vreckový počítač prakticky vás vyzýva, aby ste sa s ním maličkali, oveľa viac ako iné gadgety.
Nastavenie Raspbian OS na Raspberry Pi je jedna daňová práca. Príprava karty SD, blikanie obrazu Raspbian OS a vykonanie konfigurácie po inštalácii, ako je zmena hesla, nastavenie Wi-Fi a inštalácia softvéru, je časovo náročný a monotónny cyklus. Aby sme tomu zabránili, môžeme použiť vynikajúci nástroj PiBakery dostupný pre Windows a MacOS.
Poznámka : Ak chcete vytvoriť hardvér Raspberry Pi, mali by ste sa pozrieť na náš podrobný článok o tom, ako začať s Raspberry Pi.
Zjednodušte nastavenie maliny Pi s PiBakery
PiBakery obsahuje ľahko ovládateľné rozhranie založené na blokoch, ktoré môžete použiť na presúvanie rôznych úloh, ktoré chcete vykonávať vášmu Raspberry Pi, ktorý sa zmení na skripty a zapíše na vašu SD kartu. Na rozdiel od manuálnej metódy na inštaláciu a konfiguráciu Raspbian OS ponúka PiBakery oveľa jednoduchšiu metódu na inštaláciu Raspbian OS.
Pozrime sa teda, ako nastaviť a nakonfigurovať inštaláciu Raspbian na vašu SD kartu pomocou PiBakery. Začíname so základmi:
Vytvorte SD kartu
Najskôr si stiahnite a nainštalujte PiBakery. Je to veľký download (takmer 1, 3 GB), pretože sa balí spolu s celým rasbským operačným systémom, takže môže chvíľu trvať, v závislosti od sieťového pripojenia. Po inštalácii vložte SD kartu do počítača a spustite program PiBakery . Zobrazí sa obrazovka, ako je táto:

Toto je náš pracovný priestor . Na ľavej strane si všimnete niektoré položky, ako napríklad Spustenie, Programy a Sieť . Tu môžeme vybrať, ktoré skripty sa majú spustiť a kedy. Nebojte sa kliknúť na každú kartu a pozrite sa, aké skripty obsahuje.
Ak chcete začať vytvárať prvú inštaláciu, kliknite na položku Spustenie a kliknite na tlačidlo " Na prvom spustení" a presuňte ho na pracovný priestor. Ako to naznačuje názov, akékoľvek skripty, ktoré umiestnime pod týmto blokom, určia, čo sa stane, keď naštartujeme prvú Raspberry Pi.

Najprv nastavíme, čo je pravdepodobne najbežnejšou voľbou pre väčšinu ľudí - nastavenie WiFi. Kliknite na kartu Sieť a pretiahnite blok " Nastavenie WiFi " pod blokom On First Boot, ktorý sme umiestnili predtým. Potom vyplňte názov hotspotu, prístupový kód a typ pripojenia podľa vašich požiadaviek.

Ďalšou bežnou zmenou, ktorú väčšina ľudí urobí, je zmena hesla pre predvolené používateľa pi . Mnohí chceli zmeniť aj názov hostiteľa systému. Obidve tieto možnosti nájdete na karte Nastavenia . Presuňte príslušné bloky do pracovného priestoru a upravte ich podľa toho:

To je pre prvú topánku. Ak existujú skripty, ktoré chcete spustiť pri každom spustení zariadenia Pi, kliknite na kartu Spustenie a tentokrát presuňte blok " On Every Boot " na pracovný priestor. Potom môžete presunúť všetky ostatné bloky pod toto, rovnako ako v bloku On First Boot .

Všimnete si, že som tu pridal niekoľko blokov. Tu je to, čo robia, zhora nadol:
- Nastavte WiFi
- Zmeňte heslo používateľa "pi" na heslo
- Nastavte názov hostiteľa na
Beebom-Pi - Aktualizujte repozitáre
apt(ako root). - Nainštalujte programy
tmuxaFirefox(ako root). - Stiahnite si skript do svojho domovského priečinka a pomenujte ho
mybootscript.sh - Spustite skript pomocou
chmod. - Reboot Raspberry Pi (potrebný pre zmenu názvu hostiteľa).
Po ich vykonaní, pri ďalšom zavádzaní a po každom zavádzaní vykoná skript mybootscript.sh, ako je uvedené v bloku On Every Boot vpravo.
Ak urobíte chybu alebo si myslíte, že už nepotrebujete určité bloky, môžete ich jednoducho presunúť a presunúť do koša, ktoré sa nachádza v pravom dolnom rohu:

Akonáhle ste spokojní s konfiguráciou, kliknite na ikonu modrej karty SD s titulkom " Write " v pravom hornom rohu. Požiada vás, aby ste vybrali jednotku SD karty (dávajte si pozor, pretože výber nesprávnej jednotky môže spôsobiť stratu dát) a tiež vybrať operačný systém . Vyberte Raspbian Full tu, ak chcete GUI, alebo Raspbian Lite, ak nemáte. Potom kliknite na tlačidlo " Spustiť zápis " a PiBakery vymaže vašu kartu, nainštaluje Raspbian a pridá skripty, ktoré ste vybrali.
Čoskoro dostanete upozornenie " Inštalácia úspešná ". Teraz môžete odstrániť SD kartu z vášho systému, vložiť ju do Raspberry Pi a zaviesť ju. Po známej postupnosti zavádzania Raspbian uvidíte PiBakery spustené skripty, ktoré ste si vybrali:

Buďte trpezliví, pretože to bude chvíľu trvať, kým sa dokončíte, v závislosti od vybraných skriptov. Jedná sa však o jednorazové oneskorenie, pretože väčšina konfiguračných skriptov bude fungovať iba pri prvom zavedení.
Úprava karty SD
Môžete pridávať, odstraňovať alebo upravovať bloky " On Every Boot ", ktoré ste pridali na kartu SD pomocou nástroja PiBakery. Je tiež možné pridať ďalšie jednorazové bloky . Napríklad, môžete sa rozhodnúť, že pri ďalšom zavádzaní chcete, aby sa vaše heslo zmenilo a že Raspbian by mal odteraz zavádzať textový režim. Za týmto účelom vložte SD kartu, ktorú chcete upraviť, do svojho systému a otvorte PiBakery. Identifikuje kartu a zobrazí vám správu, ako je napríklad:

Vyberte možnosť Áno tu. Teraz uvidíte blok " On Every Boot " na vašom pracovnom priestore (ak ste ho pridali). Teraz kliknite na kartu Spustenie vľavo. Skvelí čitatelia si všimnú, že namiesto prvého bootovania je tu blok " On Next Boot ". Pretiahnite ho do pracovného priestoru a pridajte všetky bloky, ktoré sa vám páčia. V nasledujúcom príklade som pridal bloky na zmenu svojho hesla a nastavil moje Pi na zavádzanie v režime Console (iba textové). Taktiež som pridal blok Reboot, pretože to vyžaduje zmena Boot Option.

Všetko, čo musíte urobiť, je kliknúť na tlačidlo Aktualizovať vpravo hore. Po tom odstráňte kartu SD a nainštalujte ju so svojim Raspberry Pi.
Importovanie a exportovanie konfigurácií
Môžete zistiť, že používate rovnakú (alebo podobnú) konfiguráciu pre každú inštaláciu. Pravdepodobne sa chcete pripojiť k rovnakej sieti WiFi, nainštalovať rovnakú sadu programov a nastaviť rovnaké heslo pre každú inštaláciu. Ak to chcete urobiť, pridajte a upravte bloky podľa svojich predstáv. Akonáhle ste spokojní, kliknite na tlačidlo Export vpravo hore a vyberte názov súboru a umiestnenie. Môžete vytvoriť a uložiť toľko rôznych konfigurácií, koľko chcete.
Ak chcete obnoviť konfiguráciu pri ďalšom spustení programu PiBakery, stačí kliknúť na tlačidlo Import a vybrať konfiguráciu, ktorú ste skôr uložili. Potom ho môžete ľahko upraviť alebo zapísať na kartu SD.
Nastavte a konfigurujte inštaláciu Raspbian OS ľahko pomocou PiBakery
Takže takto používame PiBakery na zjednodušenie inštalácie a konfigurácie Raspbian na Raspberry Pi. Už nikdy nebudete musieť znovu nakonfigurovať svoj Pi po tom, ako prerušíte inštaláciu tým, že príliš premeníte. Len importujte predchádzajúcu, pracovnú konfiguráciu do PiBakery a napíšte ju na vašu kartu. Takže neváhajte robiť a experimentovať na vašom Pi s obsahom vášho srdca.
To je na strane inštalácie vecí. Ak chcete zmeniť vzhľad vášho pi, pozrite sa na 15 skvelých prípadov Raspberry Pi. Ak máte akékoľvek otázky, pochybnosti alebo návrhy týkajúce sa projektov Raspberry Pi, dajte nám vedieť tým, že nám v nižšie uvedenej sekcii komentárov odstráňte riadok.
Odporúčané obrázky Zdvorilosť