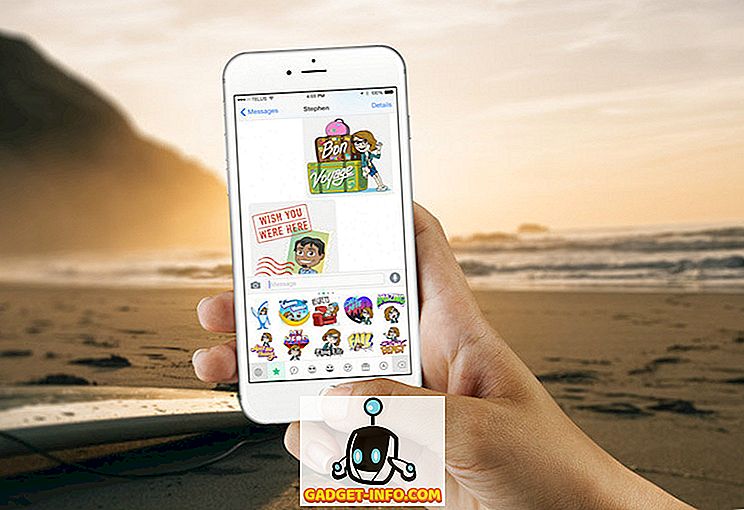Systém Windows 10 je jedným z najpoužívanejších operačných systémov, druhým je iba systém Windows 7, ktorý je vlastným systémom Microsoft. Aj keď ide o pokrok v takmer všetkých doménach, ako jeho predchodcovia, je ďaleko od toho, že je dokonalý. Ako posledná verzia systému Windows dostáva časté aktualizácie, čo môže byť dosť nepríjemné. Smutná časť o tomto probléme Windows 10 naozaj neumožňuje ovládať tieto aktualizácie a niekedy sa tieto aktualizácie automaticky nainštalujú. Hoci pravdepodobne nenájdete žiadne nastavenie na zakázanie aktualizácií systému Windows 10 ako takých, existujú aj iné spôsoby, ako ich spravovať. Skôr než budeme diskutovať o rôznych spôsoboch, zistíme, prečo by ste chceli zastaviť aktualizácie Windows 10 na prvom mieste.
Prečo by ste chceli zastaviť aktualizácie
Zatiaľ čo aktualizácie poskytujú lepšiu bezpečnosť a stabilitu operačného systému, systém Windows 10 ich dodáva za cenu vašej pohody. Aktualizácie aktualizované spoločnosťou Microsoft sa načítajú a nainštalujú do počítača bez upozornenia . To môže viesť k spomaleniu systému Windows a vyžadovaniu častých reštartov, čím sa znižuje vaše pohodlie. Keďže všetko sa deje na pozadí, prídu aj mnohé aktualizácie, ktoré by inak nemuseli stiahnuť. Môžu dokonca zmeniť nastavenie alebo odstrániť funkciu, ktorú ste milovali.
Po tom, čo ich kritizoval veľký počet ich používateľov, spoločnosť Microsoft nakoniec spustila niekoľko možností, ktoré môžete zmeniť, aby ste zastavili aktualizácie systému Windows. Bohužiaľ, tieto možnosti sú hlboko zakomponované do architektúry Windows, takže je pre vás ťažké ich nájsť. Našťastie pre vás sme nielen našli, ale aj testovali, aby sme dospeli k záveru, že práve pracujú. Takže bez toho, aby ste viac strácali čas, tu je, ako zastaviť aktualizácie systému Windows 10 z inštalácie automaticky:
Poznámka: Nasledujúce kroky boli testované v systéme Windows 10 Pro. Niektoré alebo všetky z nich nemusia pracovať s inými verziami systému Windows 10.
Zastavenie automatických aktualizácií systému Windows 10 pomocou služby Windows Update
Keďže v sérii Windows nebudú vydané žiadne nové verzie, spoločnosť Microsoft sa rozhodla zmeniť službu Windows 10 na službu. Z tohto dôvodu sú všetky aktualizácie, ktoré dostanete teraz, súčasťou tejto služby. Ak chcete zastaviť ich úplne, znamená to zastaviť službu systému Windows. Ak chcete zistiť, ktorý z nich a ako ho zastaviť, prečítajte si nižšie uvedené kroky.
- Otvorte príkaz Spustiť stlačením klávesu Windows + R na klávesnici. Tu zadajte "services.msc" a kliknite na "OK" .

- Tým sa otvorí okno služby Windows. V zozname služieb, ktoré vidíte, dvakrát kliknite na "Windows Update" .

- Teraz by ste mali vidieť jeho okno s vlastnosťami. V rozbaľovacej ponuke typu "Typ spustenia" vyberte položku "Zakázané" . Teraz môžete kliknúť na tlačidlo OK pre uloženie týchto zmien.

Ako to bolo jednoduché, môžete experimentovať s rôznymi dostupnými možnosťami. A v prípade, že by ste niekedy chceli aktualizovať svoj počítač Windows 10, vždy môžete zmeniť typ "Startup" na "Automaticky".
Zakázať aktualizácie systému Windows 10 pomocou editora databázy Registry
Takmer každé nastavenie systému Windows môže byť zmenené v Editora databázy Registry. Príbeh nie je nič iné, pokiaľ ide o aktualizácie systému Windows. S bezplatným vylepšením databázy Registry môžete plne kontrolovať aktualizácie. Prečítajte si nižšie uvedené kroky a zistite, ako.
- Otvorte príkaz Spustiť stlačením klávesov Windows + R na klávesnici. Tu zadajte "regedit" a stlačte Enter .

- Týmto sa otvorí Editor databázy Registry. Ak máte tu povolený riadok s adresou, môžete skopírovať cestu nižšie a ak nie, budete musieť navigovať tam ručne.
Computer \ HKEY_LOCAL_MACHINE \ SOFTWARE \ Policies \ Microsoft \ Windows
- Tu v ľavej table Editora databázy Registry kliknite pravým tlačidlom na "Windows", umiestnite kurzor myši na "Nový" a nakoniec kliknite na "Key" .

- Tým vznikne nový kľúč. Premenujte ho na "WindowsUpdate" . Po dokončení kliknite pravým tlačidlom myši na toto tlačidlo, umiestnite kurzor myši na položku "Nové" a kliknite na tlačidlo "Kľúč" .

- Tým sa vytvorí ďalší kľúč - tentoraz pod "WindowsUpdate". Premenujte ho na "AU", dvakrát kliknite na ňu a potom kliknite pravým tlačidlom na ľubovoľné miesto v pravej časti okna. Teraz prejdite na položku "Nové" a zvoľte "Hodnota DWORD (32-bitová)" .

- Premenujte tento kľúč na hodnotu "AUOptions" a potom ho dvakrát kliknite, aby ste ho mohli upraviť. Vyberte základňu ako "Hexadecimálne", zadajte "Hodnotové údaje" z nižšie uvedených a kliknite na tlačidlo "OK".
'2': upozornenie na stiahnutie a automatickú inštaláciu aktualizácií
'3': automaticky preberá a upozorní na inštaláciu aktualizácií
'4': automaticky načítať a naplánovať inštaláciu aktualizácií
'5': Umožnite miestnemu administrátorovi konfigurovať tieto nastavenia

Táto metóda vám dáva kontrolu nad aktualizáciami Windows 10 skoro ako to, čo sa dostalo do svojej predchádzajúcej verzie. Osobne si ponechám "Hodnotové údaje" ako 2, pretože chcem rozhodnúť, aké aktualizácie chcem stiahnuť.
Blokovanie aktualizácií systému Windows 10 pomocou lokálneho editora politiky skupiny
Rovnako ako Editor databázy Registry Editor lokálnych skupín politík vám poskytuje viac než len jediný spôsob spravovania aktualizácií systému. V skutočnosti je oveľa jednoduchšie ako predchádzajúca metóda, ale nemôže byť implementovaná v systéme Windows 10 Home edition, pretože vydanie neprichádza s editorom miestnej politiky. Po uvedení tohto, nižšie sú kroky na zablokovanie aktualizácií systému Windows 10 pomocou Editora miestnych zásad politiky.
- Otvorte príkaz Spustiť stlačením klávesov Windows + R na klávesnici. Tu zadajte "gpedit.msc" a kliknite na "OK".

- Otvorí sa Editor lokálnych zásad skupiny. Tu prejdite na cestu uvedenú nižšie.
Konfigurácia počítača \ Šablóny pre správu \ Komponenty systému Windows \ Windows Update
- V zozname nastavení, ktoré vidíte, dvakrát kliknite na ten, ktorý sa načítava "Konfigurácia automatických aktualizácií" .

- V okne, ktoré sa objavia, povoľte nastavenie a vyhľadajte možnosť s možnosťou "Konfigurácia automatickej aktualizácie" pomocou rozbaľovacej ponuky. Ak chcete zastaviť automatické prevzatie aktualizácií, zvoľte možnosť "2- Upozornenie na prevzatie a automatickú inštaláciu" a potom kliknite na tlačidlo "OK".

V rozbaľovacej ponuke môžete experimentovať s rôznymi možnosťami, ktoré najlepšie vyhovujú vašim potrebám. V prípade, že by ste ho niekedy chceli zmeniť na pôvodné nastavenie, zvoľte "3 - Auto download a upozornenie na inštaláciu".
Rýchle riešenie na zastavenie aktualizácií systému Windows 10: použite odmerané pripojenie
Pri tejto metóde urobíte, aby sa Windows domnieval, že vaše internetové pripojenie je odmerané, a potom automaticky neprevezme všetky aktualizácie. Upozorňujeme, že niektoré prioritné aktualizácie sa stále načítajú bez ohľadu na používanie tejto metódy. Ak to nie je pre vás problém, prečítajte si nižšie uvedené kroky na implementáciu tejto metódy.
- Otvorte nastavenia počítača stlačením klávesu Windows + I. Tu kliknite na "Sieť a internet" .

- V časti Sieť a internet prejdite na položku Wi-Fi a potom kliknite na názov siete, ku ktorej ste pripojení . (Ak to chcete urobiť pre inú sieť, nájdete zoznam sietí, ku ktorým bol váš počítač predtým pripojený, kliknutím na položku Spravovať známe siete. Ak túto možnosť použijete, kliknite na požadovaný názov siete a potom kliknite na "Vlastnosti".)

- V časti "Metered connection" nájdete prepínanie s názvom "Nastavenie ako odmerané pripojenie" . Zapnite to a skončíte.

Teraz systém Windows 10 predpokladá, že máte v tejto sieti obmedzený dátový plán a automaticky neprevezmete všetky aktualizácie.
Vypnúť automatické aktualizácie v systéme Windows 10
Zatiaľ čo automatické sťahovanie aktualizácií systému Windows 10 môže obťažovať väčšinu ľudí, teraz viete viac ako len jeden spôsob, ako to zastaviť. Takže pokračujte a získajte plnú kontrolu nad systémovými aktualizáciami Windows 10. Ak existujú aj iné spôsoby, ako zastaviť aktualizácie systému Windows 10, o ktorých viete, dajte mi vedieť v sekcii komentárov nižšie.