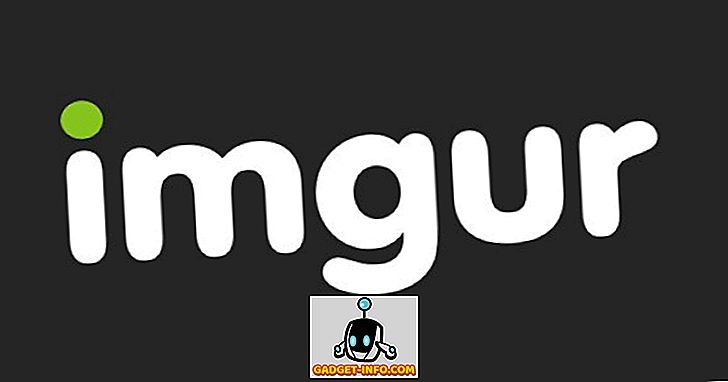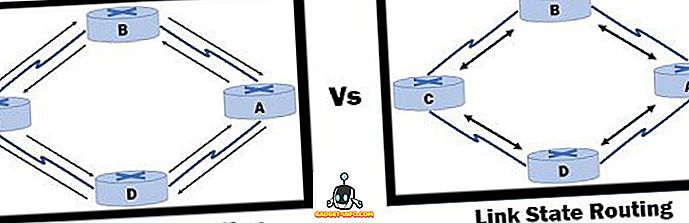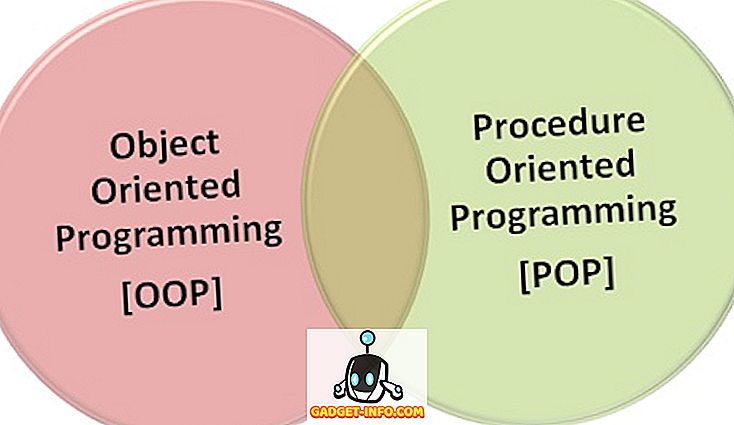S rozhraním, ktoré je tak atraktívne ako systém Windows 10, je ľahké zabudnúť, že operačný systém sa dodáva s rozhraním príkazového riadka. No, možno ste zabudli príkazový riadok, Microsoft nie je, pretože priniesol niektoré skutočne šikovné vylepšenia príkazového riadku s operačným systémom Windows 10. Hoci to nie je tak silné ako jeho Unix náprotivok, určite je veľa príkazov triky, ktoré môžu urobiť z neho veľmi užitočný nástroj. Veľa vecí, ktoré vám môže umožniť príkazový riadok (tiež známy ako cmd), nie sú dokonca dostupné v grafickom rozhraní operačného systému Windows, takže je to určite niečo, čo by ste mali používať. V tomto článku budeme s vami zdieľať, 10 triky Command Prompt, ktoré by ste mali určite vedieť:
1. Šifrujte súbory pomocou príkazového riadka
Jednou z najužitočnejších možností, ktoré môžete urobiť pomocou príkazového riadka, je zašifrovanie vašich citlivých údajov. Šifrovanie je spôsob, ako zabrániť iným, aby sa pozreli na vaše údaje, a je to naozaj dôležitá súčasť zabezpečenia (do istej miery aspoň), že vaše súbory sú len vaše. Pomocou tohto jednoduchého triku príkazového riadku môžete ľahko šifrovať súbory vo vašom počítači so systémom Windows.
- Stačí spustiť príkazový riadok a zmeniť pracovný adresár na priečinok, kde sú vaše súbory. Môžete to urobiť pomocou príkazu "cd" .
- Keď skončíte, napíšte "Cipher / E " a stlačte kláves Enter. Toto šifruje všetky súbory, ktoré boli v priečinku.

Poznámka: Ak sa pokúsite otvoriť tieto šifrované súbory, otvoria sa pre vás normálne, avšak akýkoľvek iný používateľ nebude môcť zobraziť súbory, pokiaľ sa neprihlásia pomocou vášho účtu. Preto sa uistite, že máte nastavené heslo.
2. Zmeňte farbu okna CMD
Okno príkazového riadka je pomerne nudné, je to predvolený stav a naozaj nevyzerá príťažlivo alebo niečo zvláštne. Tento jednoduchý príkaz vám však umožní zmeniť farby pozadia a popredia v okne cmd.
- Spustite okno cmd a zadajte " farba 02 ".
- Hit Enter a uvidíte okno príkazového riadka používať čierne pozadie so zeleným textom.

Poznámka: Existuje veľa ďalších farieb a celý zoznam môžete skontrolovať zadaním " help color ".

3. Zmeňte textový riadok v príkazovom riadku
Pri prvom otvorení príkazového riadka je predvolený text výzvy veľmi nudný. Odráža aktuálny pracovný adresár, na ktorom je používateľ, ale určite by mohol použiť nejaké prispôsobenie. Ak chcete, aby vo vašom okne cmd vybralo niečo iné ako predvolené, môžete použiť nasledujúci trik.
- Spustite príkazový riadok a zadajte príkaz "výzva", po ktorom nasleduje text, ktorý chcete. Uistite sa, že do konca pridáte " $ G ", aby ste na konci príkazu vždy zadali znak ">" a viete, odkiaľ začína váš príkaz.

- Stlačte Enter a uvidíte výzvu v okne cmd pre zmenu vlastného textu.

Poznámka: Existuje niekoľko možností, ako je " $ G ", ktoré sú k dispozícii, a celý zoznam si môžete prezrieť zadaním " nápoveda ". Tiež môžete resetovať výzvu späť do pôvodného stavu jednoduchým zadaním "výzvy" a stlačením klávesu Enter.
4. Zmeňte názov okna príkazového riadka
Keď spustíte príkazový riadok, musíte vidieť, že titulný riadok číta "Príkazový riadok" alebo "Správca príkazového riadka", ak ho spustíte s oprávneniami správcu. Aj keď je to v poriadku, ale ak máte otvorené veľa cmd okien a každý z nich pracuje na inej úlohe, potom tento názov "Príkazový riadok" nie je vôbec užitočný. Našťastie to môžete zmeniť.
- Otvorte príkazový riadok a zadajte "názov", za ktorým nasleduje text, ktorý chcete čítať na titulnej lište.

- Stlačte Enter a zobrazí sa zmena názvu okna CMD na zadaný text.

Poznámka: Titul sa vráti na "Príkazový riadok" po ukončení cmd a opätovnom spustení.
5. Pozrite si ASCII verziu Star Wars: Nová nádej
Toto je veľmi cool trik, ktorý vám umožní pozerať sa na textovú verziu ASCII Star Wars: Nová nádej, úplne v okne príkazového riadka. Metóda je veľmi jednoduchá a používa Telnet. Jednoducho postupujte podľa krokov uvedených nižšie, ak chcete sledovať Star Wars v okne cmd.
- Spustite príkazový riadok a zadajte príkaz "telnet towel.blinkenlights.nl" a stlačte kláves Enter.

- Film sa okamžite začne prehrávať.

6. Vytvorte WiFi Hotspot
Môžete tiež použiť príkazový riadok na vytvorenie hotspotu WiFi v počítači so systémom Windows a zdieľať svoje internetové pripojenie s viacerými zariadeniami, to všetko bez toho, aby ste museli používať akékoľvek aplikácie tretích strán. Ak to chcete urobiť, postupujte podľa nasledujúcich krokov:
- Spustite príkazový riadok a zadajte príkaz " netsh wlan set hostednetwork mode = povoľte ssid = HotspotName key = Password ". Nahradiť názov "HotspotName" s názvom, ktorý chcete pre váš hotspot WiFi a nahradiť "Heslo" heslom, ktoré chcete nastaviť. Hit enter.

- Ďalej zadajte príkaz "netsh wlan start hostednetwork" a stlačte kláves Enter a váš WiFi hotspot bude vysielaný a ostatné zariadenia sa k nemu môžu pripojiť.

Poznámka: Ak chcete zastaviť vysielanie vášho WiFi hotspotu, stačí použiť príkaz "netsh wlan stop hostednetwork".
7. Skryť priečinky pomocou príkazového riadka
Aj keď je jednoduchý spôsob, ako skryť priečinky v systéme Windows pomocou tabuľky vlastností priečinka a začiarknutím políčka "Skryté", metóda nie je veľmi užitočná, pretože priečinky skryté pomocou tejto metódy sa dajú ľahko zobraziť, ak sú možnosti zobrazenia sú zmenené na "Zobraziť skryté súbory a priečinky", čo z neho robí zbytočnú funkciu. Pomocou tohto trieda cmd môžete skryť svoje priečinky takým spôsobom, že budú úplne skryté a Explorer ich nebude môcť zobraziť vôbec. Jednoducho postupujte podľa nasledujúcich krokov:
- Spustite príkazový riadok a prejdite do adresára, kde sa nachádza váš cieľový priečinok.
- Zadajte príkaz " Attrib + h + s + r názov_súboru " a nahraďte "názov_súboru" názvom priečinka, ktorý chcete skryť, a stlačte kláves Enter.

- Teraz môžete skontrolovať, či je priečinok skutočne skrytý vo Windows Explorer a nikto ho nemôže vidieť.
- Ak chcete priečinok odkryť, môžete použiť príkaz " Attrib -h -s -r názov_súboru ".

Poznámka: Skryté priečinky je možné prezerať pomocou príkazu cmd "dir / AH".
8. Kopírujte výstupný príkaz do schránky
Ak ste sa niekedy pokúsili skopírovať príkazový riadok, musíte si uvedomiť, že je to mimoriadne ťažké, nehovoriac o neintuitívnom. Vďaka tomuto jednoduchému triku môžete skopírovať výstup ľubovoľného príkazu, ktorý chcete priamo do schránky počítača, a potom ho môžete vložiť do ľubovoľného textového editora, ktorý chcete.
- Spustite príkazový riadok a zadajte príkaz, pre ktorý chcete kopírovať výstup, za ktorým nasleduje " | klip ". Napríklad používam príkaz " ipconfig | klip ". Stlačte kláves Enter a uvidíte, že okno cmd neobsahuje žiadny výstup.

- Otvorte textový editor, napríklad Poznámkový blok, a stlačte Ovládanie + V a jednoducho vložte výstup príkazu priamo do Poznámkového bloku.

9. Zoznam všetkých nainštalovaných programov
Ďalším cool trikom na príkazovom riadku je zoznam všetkých programov, ktoré sú nainštalované na vašom PC. Toto je obzvlášť užitočné, ak potrebujete odinštalovať program pomocou príkazového riadka. Ak chcete zobraziť všetky nainštalované programy, postupujte podľa nasledujúcich krokov:
- Spustite príkazový riadok a zadajte príkaz " wmic product get name ".
- Stlačte Enter a uvidíte zoznam všetkých programov, ktoré sú nainštalované v počítači.

Môžete tiež použiť program wmic na odinštalovanie programov priamo z okna programu cmd. Jednoducho napíšte " wmic product where" názov ako "% NAMEOFAPP%" "call uninstall / nointeractive " a stlačte kláves Enter. Samozrejme, nahraďte "NAMEOFAPP" názvom aplikácie, ktorú chcete odinštalovať z počítača.
10. Otvorte okno CMD v adresári
Pozrime sa na to, že spôsob, akým Windows spracúva meniace sa adresáre pomocou príkazu "cd", je dosť divný. Našťastie existuje jednoduchý spôsob, ako otvoriť okná príkazového riadka v adresári, takže nemusíte meniť adresáre. To je naozaj praktický trik, najmä ak sú priečinky, ktoré chcete získať, pochované hlboko vo vnútri súborového systému. Ak chcete otvoriť okno cmd v adresári, postupujte podľa nasledujúcich krokov:
- Otvorte adresár v Prieskumníkovi systému Windows. Na paneli s adresou zadajte reťazec "cmd" a stlačte kláves Enter.

- V priečinku, ktorý ste otvorili v programe Prieskumník Windows, sa otvorí príkazové okno.

Bonus: Automatické dopĺňanie, príkazové cyklovanie a história príkazov
Okrem vyššie uvedených trikov existuje ešte pár, ktoré stojí za zmienku. Pri zadávaní príkazu alebo cesty k nejakému súboru v okne príkazového riadka môžete stlačením tlačidla Tab uvoľniť príkazový riadok príkaz, ktorý ste napísali, alebo cestu, ktorú ste sa pokúšali dosiahnuť, čo vám ušetrí veľa času. Stlačením klávesov so šípkou nahor a nadol môžete nechať prechádzať príkazy, ktoré ste použili v aktuálnej relácii, a stlačením klávesu F7 zobrazíte zoznam príkazov, ktoré boli použité v aktuálnej relácii cmd, čo umožňuje jednoduché opakované použitie príkazov.
Zlepšite svoje skúsenosti so systémami Windows pomocou týchto príkazov CMD
To boli tri triky Command Prompt, ktoré sa nám páčili a mysleli si, že sa vám budú hodiť. Použitie týchto trikov vám určite umožní používať systém Windows oveľa efektívnejším spôsobom a tiež vám poskytne prístup k množstvu výkonových funkcií, ktoré by inak nemali prístup. Takže, aké sú vaše obľúbené triky s príkazovým riadkom, ktoré často používate a považujete za užitočné? Chceli by sme o nich vedieť. Ak viete o trik CMD, o ktorom si myslíte, že si zaslúži byť v tomto zozname, informujte nás o tom v sekcii komentárov nižšie.