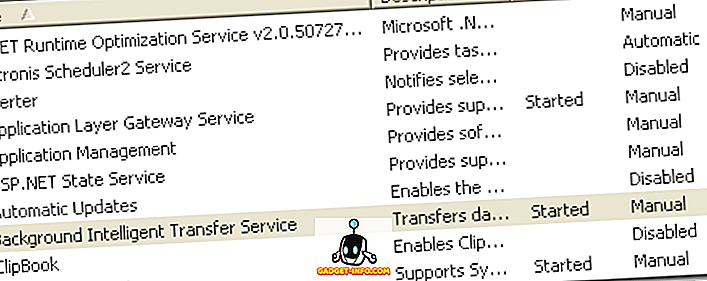Ak ste PC gamer, nemožno poprieť, že musíte používať Steam. Spoločnosť Valve Steam je globálnym lídrom v oblasti digitálnej distribúcie hier a služieb súvisiacich s hrami. Steam má dokonca svoj vlastný klient pre jednoduché a efektívne riadenie hry. Môžete byť dlhodobým užívateľom Steam, ale je to fakt, že existuje veľa nástrojov, ktoré sú skryté pod rôznymi menuami Steamovej aplikácie a webového portálu podobne, ktoré si možno nie ste vedomí. Áno, hovorím o rôznych parných trópoch, ktoré vám pomôžu zlepšiť celkový zážitok z Steamu. Takže bez ďalšej námahy tu je 15 skvelých parných trikov, ktoré by ste mali vedieť:
1. Pridajte do svojej knižnice hry bez páru
Určite nie všetky hry, ktoré si kúpite, boli zakúpené cez Steam. Mohli ste si ich kúpili z originálu spoločnosti EA alebo z iných portálov, ktoré vám ponúkli zľavy, keď Steam neposkytol. Či tak alebo onak, môže to byť hádka sa pripojiť a socializovať so svojimi priateľmi v tejto hre bez Valve Steam. Steam našťastie má vstavanú funkciu, ktorá vám umožňuje pridať do vášho Steam klienta názvy bez Steam. Postupujte podľa nasledujúcich krokov:
- Otvorte klienta Steam a prejdite na možnosť "Hry" na paneli s ponukami. Zvoľte možnosť "Pridať netparovú hru do mojej knižnice" .

- Proces je na tom veľmi jednoduchý. Zobrazí sa vám zoznam programov a aplikácií nainštalovaných vo vašom systéme. Jednoducho začiarknite políčko vedľa názvov, ktoré chcete pridať, a potom kliknite na tlačidlo "Pridať vybrané programy" v pravom dolnom rohu a pridajte ich do zoznamu Steam.

2. Batch Install / Uninstall Games
Samozrejme, že vstavaná aplikácia Windows pre inštaláciu a odinštalovanie aplikácií môže postačovať pre väčšinu vašich potrieb, ale naďalej postráda schopnosť skutočne vymazať všetko od systému, ktorý obsahuje položky databázy Registry a ďalšie údaje zostatku. Okrem toho služba Windows nemôže odinštalovať aplikácie kolektívne. Ale znova, prečo sa musíš báť, ak máš Steam. Späť v roku 2014, Steam pridal do svojho klienta nové funkcie, ktoré vám umožňujú dávkovú inštaláciu a odinštalovanie hier z vašej knižnice, čím vám ušetrí veľa priestoru. Urobiť tak:
- Otvorte svoju Steam Library a prejdite na "View List" kliknutím na ikonu zoznamu vpravo hore.

- Po dokončení môžete vybrať viacero hier v knižnici tak, že podržíte stlačené tlačidlo Ctrl a vyberiete hry kliknutím ľavým tlačidlom myši. Po dokončení výberu jednoducho kliknite pravým tlačidlom a vyberte možnosť "Inštalovať" alebo "Odinštalovať" v závislosti od vašej voľby.

3. Zálohujte svoje uložené hry
Takže si asi myslíte, že Steam Cloud automaticky zálohuje všetky vaše hry, že? No, to robí a potom to nie je. To, čo myslím, je, že Steam zálohuje len údaje o hrách uložených na serveroch spoločnosti Valve, a to len v prípade titulov, ktoré túto funkciu podporujú. Ale čo keď sa dostanete do situácie, kedy sa váš systém zrúti, alebo dobre, takmer všetko sa stane a musíte znovu znova nainštalovať svoje hry. Iste, zakúpené hry stále zostávajú vo vašej knižnici, ale budete musieť vyčistiť vášho poskytovateľa internetových služieb opätovným sťahovaním koncertov herných dát. No, našťastie pre vás, Steam vám pomôže pri zálohovaní všetkých herných dát do externého úložiska, aby ste ich mohli v budúcnosti ľahko obnoviť. Ak chcete zálohovať aj herné údaje, postupujte podľa nasledujúcich krokov:
- Prejdite do svojej knižnice a kliknite pravým tlačidlom myši na hru, ktorú si vyberiete, a vyberte položku "Súbory zálohovacích hier" . Zobrazí sa dialógové okno so zoznamom všetkých nainštalovaných hier, ktoré vám umožnia vybrať si názvy, ktoré chcete zálohovať.

- Zobrazí sa dialógové okno, ktoré vám umožní vybrať cieľ zálohy. Vyberte miesto podľa svojho výberu kliknutím na "Prehľadávať" a po dokončení kliknite na tlačidlo "Ďalej" a pokračujte v zálohovaní. Spoločnosť Steam teraz zálohuje všetky vaše herné údaje na vybrané miesto.

- Ak chcete obnoviť tieto zálohy, jednoducho sa prihláste do svojho účtu Steam a potom otvorte záložnú zložku a spustite súbor "steambackup.exe" a pokračujte podľa pokynov na obrazovke a obnovte všetko bezpečné a zdravé.
Poznámka - zatiaľ čo zálohovací systém spoločnosti Steam je skvelý, nebude zálohovať mody, vlastné konfiguračné súbory alebo hry, ktoré používajú inštalatérov tretích strán alebo hry, ktoré ste neuvádzali ako Steam, ktoré ste pridali do služby Steam pomocou vyššie uvedenej metódy.
4. Zdieľajte svoje hry s rodinou
Steam je najlepší portál pre digitálnu distribúciu hier. Ale nie je možné, aby si každý mohol dovoliť všetky hry, ktoré si želá. Ešte horšie je to, keď uvidíte, že váš mladší brat hraje hru, ktorú ste naozaj chceli hrať, ale strávili ste svoje peniaze na nejakej inej hre. A teraz vám nedovolí hrať cez jeho účet, pretože sa obáva, že by ste mohli zmiasť jeho spore hry a jeho rôzne úspechy v hre.
No, spoločnosť Valve túto situáciu chápe a poskytuje jednoduché a šikovné riešenie, to znamená zdieľanie rodiny. Čo v podstate znamená táto funkcia, je, že umožňuje rodinnému príslušníkovi zdieľať svoju zakúpenú hru inému rodinnému príslušníkovi prostredníctvom Steam . Postupujte podľa našej podrobnej príručky o tom, ako zdieľať hry Steam pomocou funkcie Param Family Sharing.

5. Zobrazenie FPS Counter v hre
Takže si práve kúpil nový GPU pre váš systém a vyzerá to a vyzerá skvele. Ale ako sa vám podarí svojim priateľom, ktorí ich nemôžu vidieť? Myslím, že všetci vieme, že čísla neklamú. No, aspoň vo väčšine prípadov. Číslo, o ktorom mám na mysli, je v tomto prípade váš meter FPS. Pre každého hráča je FPS meter základným nástrojom vedomostí, ktorý mu pomáha rozhodnúť sa, aké nastavenie najlepšie vyhovuje systému pre dôkladné stretnutie hry. V ideálnom prípade, ak váš FPS je v rozsahu 30-60, hra sa považuje za hrateľnú. Ale ako vidíte tento slávny meter FPS, o ktorom hovorím v hre?
Zatiaľ čo niektoré hry ponúkajú schopnosť prepínať meter FPS v rámci samotných hier, nie je to jednotná funkcia. Ale nie je to trápenie, Valve to dokázal tým, že poskytne funkciu, ktorá ukáže FPS meter vo všetkých hrách, ktoré sa pridávajú do Steam. Postupujte podľa nasledujúcich krokov:
- Prejdite na položku "Steam" na paneli s ponukami a zvoľte "Nastavenia" .

- Akonáhle tam idete, prejdite na kartu "In-Game" a začiarknite políčko vedľa položky "Povoliť paralelné prekrytie počas hry" . Akonáhle to skončíte, jednoducho prejdite na položku "FPS počítadlo v hre" nižšie a vyberte miesto pre meradlo FPS tak, aby vyhovovalo vašim požiadavkám.

- A to je všetko. Otvorte hru, ktorú si vyberiete, a budete svedkom meradla FPS v nastavenej polohe.

6. Zmeňte umiestnenie inštalácie
Takže vaše hry sú uložené na tvojom pomalom pevnom disku a cítiš potrebu, potrebu rýchlosti? Možno budete chcieť tlačiť všetky svoje hry na ten jasný rýchly SSD, alebo možno máte nový pevný disk, ktorý je údajne rýchlejší ako existujúci pevný disk, a chcete premiestniť všetky svoje hry tam. Či tak alebo onak, dúfam, že si uvedomíte, že jednoducho presunúť inštalačné priečinky nebude robiť trik, skôr to by zmiasť vašej herné dáta. Ale nestrachujte, ventil Steam vám ponúka jednoduchý spôsob, ako ísť o premiestňovanie vašich nainštalovaných hier, a to tiež len s niekoľkými kliknutiami. Urobiť tak,
- Otvorte svoju knižnicu a kliknite pravým tlačidlom myši na hru, ktorú chcete presunúť a zvoľte "Vlastnosti" .

- Na karte "Miestne súbory" v dolnej časti sa zobrazí tlačidlo "Presunúť inštalačnú zložku" . Jednoducho kliknite na neho a postupujte podľa pokynov na obrazovke.

7. Zmeňte vzhľad a pocit pary
Teraz, kto nemá rád prispôsobenie vzhľadu a pocitu niečoho, aby vyhovoval niečomu. Zatiaľ čo pôvodné rozhranie Steam je samo osebe veľké, nie je dôvod, prečo by ste ho nemali meniť podľa svojich predstáv. No, Valve to berie do úvahy a má vstavanú možnosť na zmenu skinov zákazníka Steam. Váš vzhľad klienta Steam môžete zmeniť nasledujúcimi krokmi:
- Berte na vedomie, že zatiaľ čo ventil vám umožňuje meniť kože, neposkytuje v rámci svojho klienta žiadne ďalšie škvrny. Musíte najskôr prevziať skiny, ktoré sa vám páčia, alebo alternatívne vytvoriť vlastné skiny od nuly pomocou tu poskytnutého nástroja.
- Akonáhle ste si stiahli Steam Skin, skopírujte a vložte tieto skiny do inštalačného priečinka spoločnosti Steam. Predvolené umiestnenie je "C: \ Program Files (x86) \ Steam \ skins" .
- Po vložení súborov kože otvorte Steam klienta a kliknite na "Steam" na lište ponuky a zvoľte "Settings" .

- Akonáhle tam, prejdite na kartu "Rozhranie" a vyberte kožu, ktorú ste stiahli. Po dokončení stlačte tlačidlo "Ok" . Teraz budete musieť reštartovať Steam klienta .

- A to je všetko. Ste Steam Client sa teraz reštartuje a vaša nová koža sa načíta . Ak chcete aplikovať tú istú pokožku, ktorú som použil, je to "Air For Steam" a nájde sa tu.

8. Napájanie pomocou vylepšenej pary
Ventilová parná služba je prakticky najlepšou distribučnou službou pre digitálne hry, ale klient Steam nie je bezchybný. Prichádza s vlastným súborom kritiky, chýba niektoré funkcie, ktoré môžu naozaj "vylepšiť" celkový zážitok Steam. Spoločenstvo to vzalo do úvahy a začalo rozvíjať rozšírenie "Rozšírené parné", rozšírenie webového prehliadača, ktoré mení prístup k vášmu prehliadaču Steam .
Vylepšený Steam poskytuje svojim používateľom množstvo nových funkcií, ako sú ceny hier z iných webových portálov, vypisuje balíky hier, zobrazuje používateľovi, ako dlho by mal trvať na dokončení príbehu, odstrániť neustále a nepríjemné výzvy na overenie veku a oveľa viac. Ak chcete použiť funkciu Rozšírené pary, jednoducho si stiahnite rozšírenie prehliadača pre príslušný prehliadač.

9. Pomôcka na inventarizáciu pary
Ako už bolo uvedené vyššie, Steam klient je skvelý, ale nie dokonalý. Ak ste používateľom Steam klienta, je isté, že ste sa stretli s ťažkosťami, ktoré prichádzajú spolu s procesom správy Steam Inventory. Ale to je miesto, kde prichádza Steam Inventory Helper. V súčasnosti je k dispozícii len pre prehliadač Google Chrome, toto rozšírenie prehliadača spôsobuje, že opakovaný a neohrabaný proces predaja, nákupu a obchodovania na Steam je oveľa jednoduchšie a efektívnejšie .
Rozšírenie prichádza s množstvom nových prírastkov do inventára Steam, ako napríklad nákup a predaj tovaru rýchlo bez priebežných potvrdení, zobrazovanie obchodných ponúk, úprava cien na základe fluktuácie trhu a oveľa viac. Tu môžete prevziať rozšírenie a zmeniť spôsob manipulácie s inventárom Steam.

10. Zobrazenie hodín strávených na parnej
Iste, že v každej z našich knižníc je veľa hier, ktoré sme strávili bezpočet hodín. Ale čo keď som ti povedal, že existuje spôsob, ako to zmeniť? Nie, nehovorím o odstránení hry, ale namiesto toho hovorím o tom, že môžem zmeniť "nespočetnú" časť na pomerne merateľnú.
Webová stránka - Steam Time, len ukáže, koľko hodín ste "zbytočne" strávili pri hraní hier na Steam. Ak to chcete urobiť, jednoducho otvorte webovú stránku tu a zadajte ID Steam do textového poľa a zvoľte "show me: D" .

Zatiaľ čo som práve premárnil 38 hodín, je to preto, že väčšina mojich hier bola inštalovaná mimo Steam klienta, ale vaša by mohla byť väčšia. Rád by som vidieť hodiny, ktoré ste strávili (alebo zbytočne) v Steam v sekcii komentárov nižšie.
11. Fair Steam
Koľko z vás tam vlastne verí, že videá zobrazené na stránke popisu hry Steam sú skutočným zastúpením hry? Ak tak urobíte, nemôžete sa mýliť. Takmer 90% týchto videí pochádza zo záberov motora a nie z reálneho výkonu v hre. Takže čo robíte v tom čase? Inštalujete Fair Steam, to je to, čo.
Fair Steam je šikovný malý prípon Google Chrome, ktorý pridáva skutočné herné video z YouTube do obchodu Steam. To vám umožní prechádzať realistické vykresľovanie herných prvkov v reálnom čase a urobiť rozumné rozhodnutie o tom, či si hru kúpite, alebo nie. Tu môžete nainštalovať Fair Steam.

12. Čo môžeme všetci hrať?
Takže máte veľa pekných priateľov, ktorí sedia vo svojom dome v ležérnom nedeľu popoludní a vy sa rozhodnete hrať hru pre viacerých hráčov spoločne. Ale ako zistiť, aké hry môžete hrať spolu? V ideálnom prípade musíte prehľadávať profil každého hráča a zistiť, aké hry majú, a potom skontrolovať svoju knižnicu a napokon sa zhodovať so zoznamom hier, aby ste nakoniec získali zoznam bežných hier . Ale našťastie pre vás je webová stránka, ktorá vám môže pomôcť. Postupujte podľa nasledujúcich krokov:
- Jednoducho prejdite na stránku Čo môžeme všetci prehrať a zadajte identifikáciu Steam ID a Steam ID svojho priateľa a kliknite na tlačidlo Odoslať .

- Webová stránka bude teraz prehľadávať zoznam hier na každom profile a nakoniec vám ukáže spoločné hry.

13. Skontrolujte hodnotu svojho účtu
Vidieť hodiny, ktoré ste zbytočne, je jedna vec, ale vidieť, že peniaze, ktoré ste zbytočné, je niečo úplne iné. Určite ste si museli kúpiť rôzne predmety z obchodu a dokonca dosiahol dosť veľa v oblasti hier dostupných na Steam. Ale ako to predviesť všetko pred svetom? No, je k dispozícii šikovný malý portál, ktorý hodnotí váš profil, aby zistil, aký je váš účet Steam.
Ak chcete vyhodnotiť svoju vlastnú situáciu, jednoducho prejdite na webovú stránku kalkulačky SteamDB a zadajte svoje Steam ID spolu s menou podľa vášho výberu. Potom kliknite na tlačidlo "Získať nespokojnosť so svojím životom" . Webová stránka teraz zobrazí hodnotu vášho Steam účtu a ak máte niečo podobné s mojimi ratingmi, rozhodne budete tiež sklamaní.

14. Ako dlho poraziť
Pravdepodobne ste museli do vášho systému nainštalovať nejaké hry založené na príbehu a napriek tomu, že ste v tejto hre strávili niekoľko hodín, musíte mať pocit, že to možno nie je nikam. Myšlienka "ako dlho až do skončenia tejto ohromenej hry?" Prešla takmer každý hráč aspoň raz počas herných stretnutí. Našťastie existuje stránka, ktorá vám môže na túto otázku odpovedať.
Jednoducho prejdite na položku Ako dlho chcete poraziť a zadajte svoje ID pary. Portál teraz analyzuje všetky vaše hry a váš pokrok v nich rovnako, a potom zobraziť celkový počet hodín, ktoré sú potrebné ďalšie na dokončenie hry.

15. Zrýchlite si sťahovanie pary
Steam servery boli chválené znova a znova preto, že sú jedným z najlepších pre každý herný portál. Za týchto okolností je celkom možné, že z nich nemôžete robiť čo najviac a mohli by ste utrpieť pomalé alebo nie až do rýchlosti sťahovania značiek. Ak je to tak, môžete sa pozrieť na našu hĺbkovú výuku o tom, ako zvýšiť rýchlosť sťahovania v službe Steam.

Využite čo najviac páry s týmito parnými trikami
Či už s pomocou oficiálneho klienta, alebo webového portálu, Steam je určite prvotriedny portál, ktorý uspokojí všetky vaše potreby. Dúfam, že pomocou nášho zoznamu troch najlepších parných trikov budete môcť vyťažiť z najlepších služieb spoločnosti Valve. Vyskúšajte tieto parné triky a podeľte sa s nami svoje skúsenosti v sekcii komentárov, aby ste nám oznámili, ako vám tieto triky pomohli.