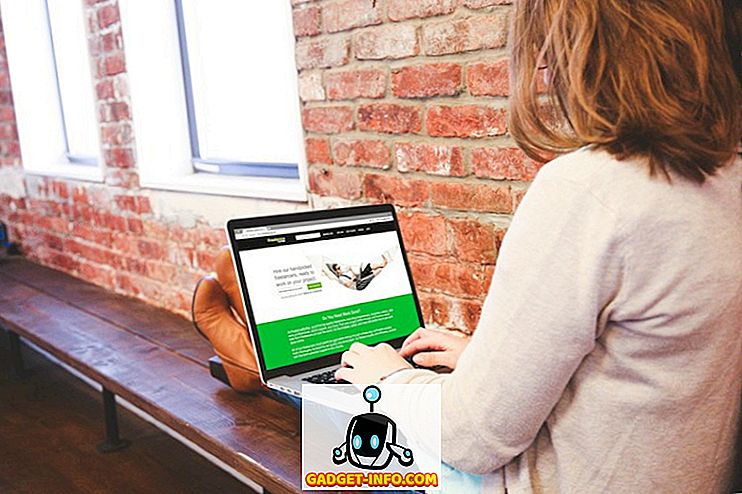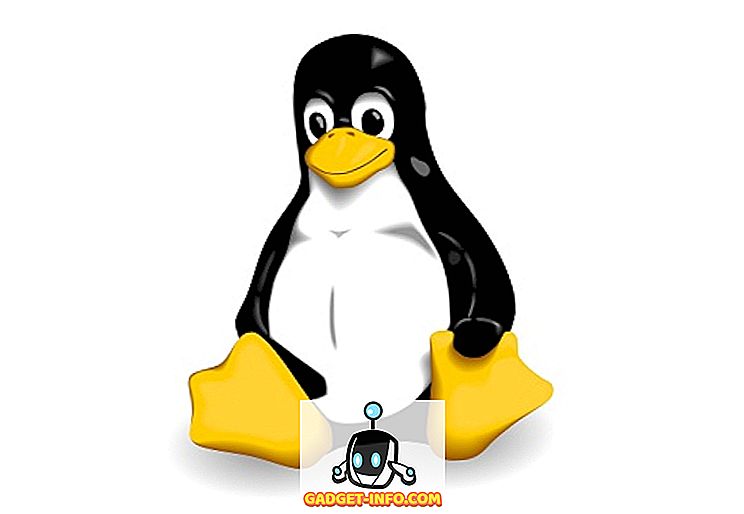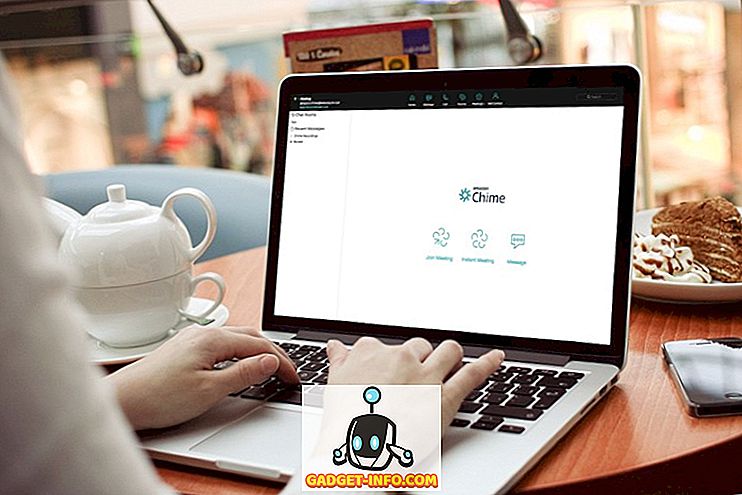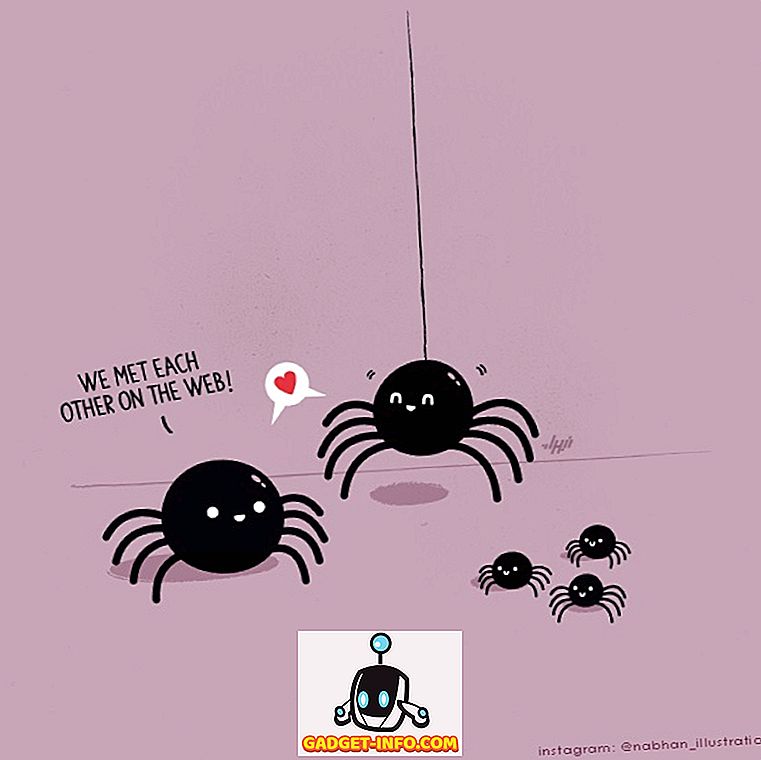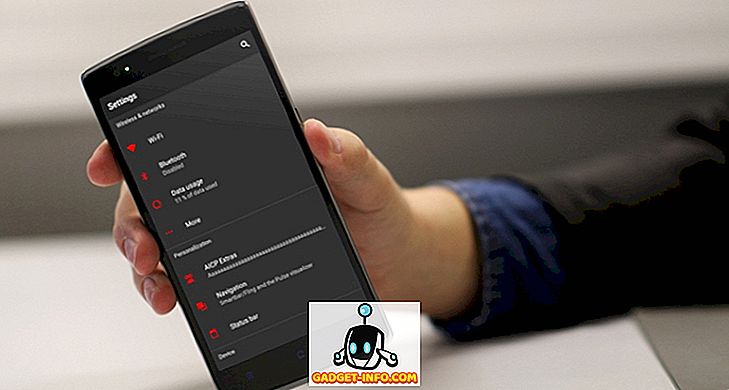Vytváranie snímok obrazovky pred Windows 7 bolo náročná úloha zahŕňajúca veľa kliknutí. S Windows 7 prišiel nástroj na strihanie, ktorý uľahčil postup, ale napriek tomu nebol 100% užívateľsky prívetivý. V systéme Windows 8 sa veci však zmenili. Klávesové skratky iba dvoch kľúčov urobili proces jednoduchý a krátky. Teraz je Windows 10 na obzore, pozrieme sa na všetky možné spôsoby, ktorými sa dá urobiť screenshot v systéme Windows 10.
1. Starý kľúč PrtScn

Prvou cestou je klasický kľúč PrtScn. Stlačte ho kdekoľvek a screenshot aktuálneho okna sa uloží do schránky. Chcete ho uložiť do súboru? Bude to trvať niekoľko ďalších kliknutí. Otvorte farbu (alebo inú aplikáciu na úpravu obrázkov) a stlačte CTRL + V.
Táto metóda je najlepšia, ak chcete upraviť snímku obrazovky pred jej použitím.
2. Skratka "Win Key + PrtScn key"

Táto metóda bola zavedená v systéme Windows 8. Stlačením klávesu Windows pomocou príkazu PrtScn sa obrazovka uloží priamo do priečinka Ukážky v priečinku Obrázky používateľa vo formáte .png. Už žiadne otváranie farby a lepenia. Šetrič v reálnom čase, ktorý je stále rovnaký v systéme Windows 10.
3. Skratka "Alt kláves + kláves PrtScn"

Táto metóda bola tiež zavedená v systéme Windows 8, táto skratka vykoná obrazovku aktuálne aktuálneho alebo aktuálne vybraného okna. Týmto spôsobom nemusíte orezávať časť (a znova ju rozmerovať). To tiež zostáva rovnaké v systéme Windows 10.
4. Nástroj na strihanie

Snipping Tool bol zavedený v systéme Windows 7 a je k dispozícii aj v vdove 10. Má mnoho funkcií, ako je označovanie, komentovanie a odosielanie prostredníctvom e-mailu. Tieto funkcie sú v pohode pre príležitostné screenshot-ter, ale pre ťažkých používateľov (ako ja), tieto funkcie nestačia.

Môžete ďalej vylepšiť nástroj pomocou možností zobrazených na snímke obrazovky vyššie.
5. Snímanie snímok z CMD
Väčšina ľudí nepoužije CMD na snímanie obrazoviek, ale stále vedia o tom, že to nepoškodzuje, že? Nie je tak ťažké, ako sa zdá. CMD štandardne nemá túto možnosť, takže musíte nainštalovať bezplatný doplnok NirCmd. Po stiahnutí si ho spustite ako administrátor (imp) a kliknite na kópiu do adresára Windows.

Teraz otvorte CMD a napíšte:
nircmd.exe savescreenshot "X: \ examplescreenshot.png"
Tu,
- X je disk, v ktorom chcete uložiť snímku obrazovky,
- examplescreenshot je názov snímky obrazovky.
Samozrejme môžete zmeniť meno podľa svojich predstáv, ale pamätajte, že do názvu nepridáte medzery, alebo to nebude fungovať.
Existujú niektoré alternatívy k NirCmd, ako je Screenshot-CMD & imagemagik.

6. Alternatívy tretích strán
Doteraz sme hovorili o vstavaných možnostiach. Ale pravda je, že externé aplikácie sú v tomto aspekte oveľa lepšie. Majú viac funkcií a intuitívne používateľské rozhrania. Nemôžem korunovať žiadnu aplikáciu tak najlepšie, ako si užívatelia radšej dávajú prednosť. Niektorí milujú Skitch, zatiaľ čo niektorí prisahajú Snagit. Ja osobne používam Jing, nemusí mať hladké rozhranie ako Skitch alebo má veľa funkcií ako Snagit, ale najviac vyhovuje tomu, čo robím.

záver
Snímky obrazovky sú veľmi užitočné pri riešení problémov alebo pri vysvetľovaní vecí. Zatiaľ čo systém Windows 10 sa v mnohých iných aspektoch veľa zlepšil, nedošlo však k výraznému vývoju v tom, ako prijímať snímky obrazovky v zariadeniach so systémom Windows. Dúfam, že spoločnosť Microsoft pridá niektoré ďalšie skratky pre vytváranie snímok obrazovky alebo poskytne opravu nástroja na strihanie. Do tej doby nájdite svoj výber z vyššie uvedených možností.