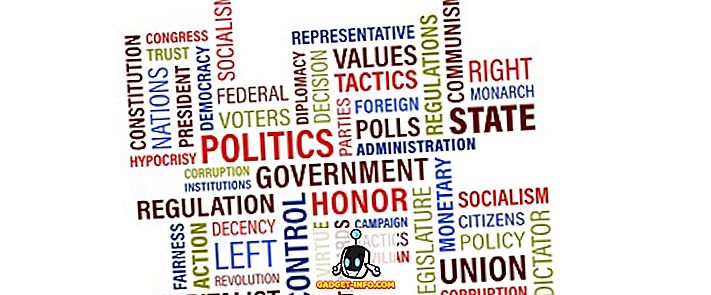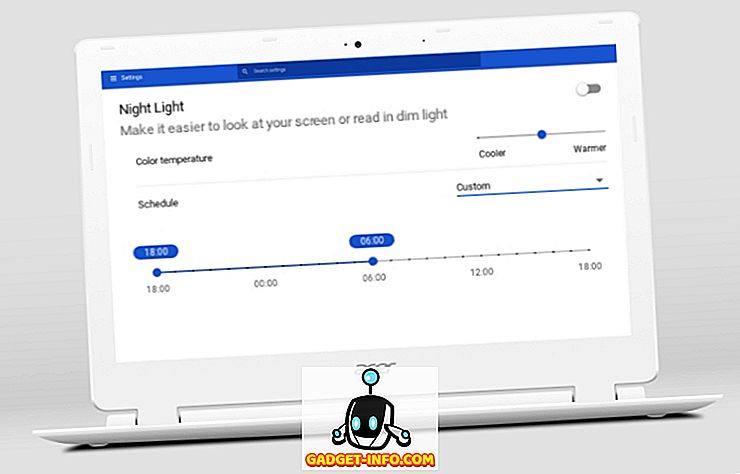Z mnohých hardvérových komponentov, ktoré tvoria naše počítače, sú pevný disk (alebo SSD) jedným z najdôležitejších. Koniec koncov, drží všetky naše dôverné súbory, cenné osobné údaje a samozrejme aj OS.
Avšak, rovnako ako všetko elektronické, pevné disky majú obmedzenú životnosť a ich výkon začne ponižovať v priebehu času a nakoniec prestane fungovať. A keď tak urobia, straty údajov môžu (a často idú) nasledovať. Je preto mimoriadne dôležité, aby ste pravidelne monitorovali zdravie pevného disku vášho počítača, takže je možné vykonať nevyhnutné kroky (napríklad zálohovanie dát), ak je problém s pevným diskom. Ale ako to urobiť?
Nie je problém, pretože to je presne to, o čom je tento článok. Pokračujte v čítaní a zistite, ako skontrolovať zdravie pevného disku v systéme Windows.
Rôzne spôsoby, ako skontrolovať zdravie pevného disku
1. Pomocou vstavaného nástroja CHKDSK systému Windows
Pravdepodobne najjednoduchší a najpohodlnejší spôsob posúdenia zdravia pevného disku počítača je cez CHKDSK. Krátka kontrola disku, CHKDSK je vstavaný systémový nástroj systému Windows, ktorý dokáže skenovať pevný disk (oddiely) pre logické chyby, problémy s súborovým systémom a tiež pre chybné sektory. Nielen, že to môže tiež opraviť chyby súborového systému a pokúsiť sa obnoviť chybné sektory. Program CHKDSK môže byť spustený prostredníctvom príkazového riadka a tiež prostredníctvom programu Windows Explorer. Tu je postup:
Prostredníctvom príkazového riadku

Spustite príkazový riadok s oprávneniami správcu a napíšte " X: \ chkdsk " (bez úvodzoviek). Tu predstavuje X písmeno jednotky na oddieli pevného disku, ktorý sa má skenovať. Chkdsk teraz naskenuje diskový oddiel a po dokončení správy o kontrole sa zobrazí.
Pomocou programu Windows Prieskumník

Kliknite pravým tlačidlom na diskový oddiel, ktorý chcete skenovať, a kliknite na položku Vlastnosti . Teraz na karte Nástroje kliknite na tlačidlo Skontrolujte teraz a CHKDSK urobí zvyšok.
Stručne povedané, ak chcete len spustiť základnú diagnostiku a zistiť, či je pevný disk v poriadku, CHKDSK je viac ako dostačujúci.
2. Používanie pokročilých nástrojov pevného disku tretích strán
Práve diskutovaný prírodný nástroj CHKDSK systému Windows robí skvelú prácu na kontrole zdravia pevného disku, ale je to príliš zásadné. Ak chcete získať podrobnú analýzu zdravotných parametrov pevného disku, je lepšie použiť nástroje tretích strán. Mnohé z nich sú k dispozícii, pričom dve z najlepších sú stručne popísané nižšie:
HDDScan

Jeden z najsilnejších aplikácií na monitorovanie diskov, HDDScan automaticky rozpozná pripojený pevný disk počítača a zobrazuje informácie ako je názov modelu, číslo firmvéru a sériové ID. Môže sa tiež použiť na testovanie pevného disku (diskov) pre všetko od zlých blokov až po poškodené sektory.
Ale to nie je všetko. Primárna funkčnosť HDDScanu zahŕňa spustenie testov SMART na pevnom disku a vrátenie analyzovaných údajov. V podstate SMART (Self-Monitoring, Analysis and Reporting Technology) je monitorovací systém zahrnutý na všetkých pevných diskoch a polovodičových diskoch, ktorý poskytuje informácie o všeobecnej spoľahlivosti diskov. Vypočíta sa na základe určitých parametrov (napr. Nesprávna miera chybovosti čítania, hľadanie časového výkonu, počet spin opakovaní ). Ak chcete zobraziť štatistiky SMART pre disk, stačí kliknúť na tlačidlo s názvom. Výkaz SMART v SMART uvádza podrobne vypočítanú hodnotu všetkých atribútov, ako aj prahovú hodnotu pre tieto atribúty. Môžete tiež vytlačiť prehľad.
Okrem toho podporuje HDDSpočet ďalších testov. Tieto testy môžu byť zaradené do frontu a spustené jeden po druhom, cez okno Test Manager. Niektoré z nich sú nasledovné:
- Povrchové testy: Je možné použiť na čítanie / zapisovanie údajov do určitých oblastí pevného disku (alebo všetkých), aby sa zistilo, či disk funguje dobre.
- Testy SMART Offline: Patria sem dva typy testov, a to krátky (trvá 1-2 minúty) a predĺžený (trvá 0, 5-2 hodiny). Preto tieto testy skenujú časť alebo celý povrch pevného disku, aby zistili, či niektoré sektory vykazujú chyby čítania a zápisu. Je tu aj tretí test na prepravu, ale počas testovania sa nedá spustiť.

- Monitor teploty: slúži na monitorovanie teploty disku v reálnom čase.
Podrobné informácie o teste môžete zobraziť kedykoľvek dvojitým kliknutím na jeho položku v okne Test Manager (pozri snímku obrazovky vyššie). Celkovo, ak hľadáte komplexný nástroj na monitorovanie pevného disku, ktorý nestojí za desetník, prejdite na HDDScan.
Dostupnosť platformy: Windows 10, 8, 7, Vista a XP.
Cena: Zadarmo.
Stiahnuť ▼
CrystalDiskInfo

Predtým diskutovaný HDDScan je nepochybne skutočne skvelý nástroj na sledovanie diskov, ale jeho početné testy a veci môžu byť trochu ohromujúce, aby ste sa naučili. Tu CrystalDiskInfo môže pomôcť. Jednoduchá a zároveň robustná prenosná aplikácia, vo všeobecnosti zahŕňa všetky funkcie HDDScan a zobrazuje parametre SMART, ako aj podrobné informácie o stave pevného disku, ktoré sú aktualizované v reálnom čase. Dokonca môže byť nakonfigurovaný tak, aby spúšťal automatické upozornenia na e-mail a zvuky, ak sa správanie pevného disku začalo prejavovať príznaky poruchy.
CrystalDiskInfo však nemá množstvo testov, ktoré je možné naplánovať jeden po druhom. V podstate ide o dobre zaokrúhlenú aplikáciu, ktorá v reálnom čase zobrazuje detailné pracovné štatistiky (parametre SMART, teplota disku, celkový stav) pevného disku a je preto oveľa jednoduchšia. Takže ak hľadáte nástroj na sledovanie diskov, ktorý zobrazuje podrobné informácie, ale je stále dostatočne ľahko pochopiť, prejdite na CrystalDiskInfo.
Dostupnosť platformy: Windows 10, 8, 7, Vista a XP.
Cena: Zadarmo.
Stiahnuť ▼
3. Používanie diagnostických nástrojov špecifických pre výrobcu diskov
Takmer všetci populárni výrobcovia diskov majú diagnostické nástroje, ktoré možno podobne použiť na kontrolu zdravia pevného disku. Ak teda chcete použiť nástroj, ktorý bol vyvinutý výrobcom pevného disku vášho počítača, vždy to môžete urobiť. Tu je zoznam niektorých týchto diagnostických nástrojov od hlavných dodávateľov diskov:
SeaTools (podľa Seagate)
V podstate majú rovnakú funkčnosť ako HDDScan, SeaTools sa dá použiť na spustenie viacerých krátkych a rozšírených testov na pevných diskoch na detekciu chýb čítania / zápisu, chybných sektorov atď. Môže tiež prečítať informácie, ktoré sú podrobne popísané parametrami SMART.
Data Lifeguard Diagnostic (podľa Western Digital)
Vo všeobecnosti má rovnaké nastavenie ako ostatné hlavné nástroje na kontrolu disku. Diagnostika Data Lifeguard môže vykonávať krátke a dlhé testy na čítanie a zápis a tiež analyzovať dáta SMART.
Drive Fitness Test (Hitachi)
Funkcia Drive Fitness Test sa môže použiť na testovanie pevných diskov na chyby čítania a zápisu bez prepisovania existujúcich údajov na diskoch. Obsahuje tiež nástroje na utieranie údajov z pevného disku.
Čas začať kontrolovať zdravie pevného disku
Je nanajvýš dôležité, aby sa pevné disky (alebo SSD) rutinne analyzovali kvôli akýmkoľvek známkam problémov, aby mohli byť včasné zálohované cenné dáta. A ako som uviedol vyššie, nie je to tak ťažké. Ak chcete len základné sledovanie disku a kontrolu chýb, prejdite na nástroj Windows CHKDK. A ak by ste preferovali oveľa podrobnejšiu analýzu, použite nástroje pre disk, ako sú HDDScan a CrystalDiskInfo. Vyskúšajte ich a uvidíte, ako pre vás pracujú. Uvedomili ste si akékoľvek podobné nástroje na kontrolu disku, ktoré by mohli byť uvedené vyššie? Zmiente sa v komentároch nižšie.