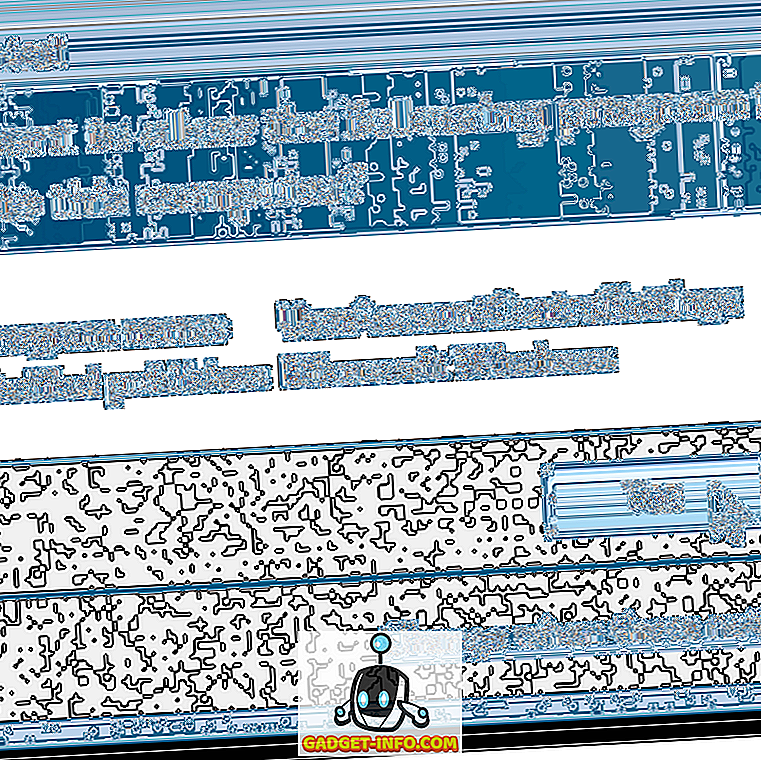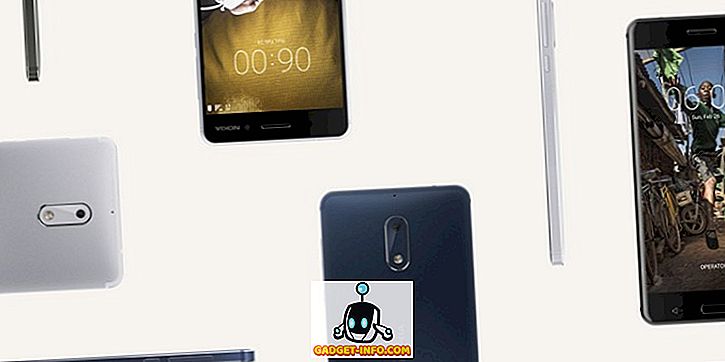Späť v dňoch, jedna hlavná sťažnosť, ktorá existovala v systéme iOS, spočívala v tom, ako Bluetooth rádio nebolo možné použiť na zdieľanie súborov a prenos údajov. Spoločnosť Apple vždy uviedla ako hlavný vodič za toto rozhodnutie bezpečnostnú ochranu a neskôr poskytla alternatívu, ktorá umožňovala túto slobodu bez toho, aby ohrozovala bezpečnosť dát používateľa. Pod názvom AirDrop, táto funkcia umožnila kompatibilným zariadeniam iOS alebo zariadeniam MacOS zdieľať súbory, fotografie, kontakty a skoro všetko ostatné medzi nimi pomocou bezpečného šifrovaného protokolu.
Spoločnosť AirDrop bola predstavená s iOS 7 a OS X Lion a odvtedy videl jej spravodlivý podiel v diskusii, pokiaľ ide o to, že nie vždy funguje tak, ako to od používateľov očakáva. Vzhľadom na to, že sa spolieha na nízkou latenciu, vysokorýchlostné peer to peer, ktoré kombinuje výkon Bluetooth 4.0 LE s integrovaným WiFi čipom, môže byť trochu ťažké riešiť problémy AirDrop prostredníctvom tradičných metód odstraňovania problémov. Napriek tomu je veľa, čo môžete vyskúšať pred návštevou lišty Genius a ak čelíte frustráciám v rukách AirDrop na vašom iPhone, iPad alebo Mac, nájdete zoznam vecí, ktoré môžete pokúsiť potenciálne vyriešiť problém:
1. Skontrolujte rádiá a pripojenie zariadenia
To je pravdepodobne krok bez chýb, ale ten, ktorý by ste si mali určite zaistiť predtým, než sa vydáte a navštívite Apple. Ako už bolo spomenuté vyššie, spoločnosť AirDrop spolieha na Bluetooth a WiFi na komunikáciu a prenos dát. Preto sa na odosielacích aj prijímajúcich zariadeniach uistite, že obidva tieto rádiá sú skutočne zapnuté. V systéme iOS môžete skontrolovať stav používania ovládacieho centra a pre macOS vám to povie aj panel s ponukami . Ak bolo jedno rádio vypnuté, zapnite ho a znova skúste AirDrop.

Nasledujúca kontrola pripojenia. Prvá vec, ktorú musíte zaistiť, je, že režim lietadla nie je zapnutý. To by sa stalo zrejmým, keď ste sa pozreli na WiFi a Bluetooth v Control Center, ale len v prípade, prejdite na Nastavenia vo vašom zariadení so systémom iOS a uistite sa, že prepínanie režimu lietadla nie je zapnuté. V prípade, že je, vráťte ho späť do stavu vypnutia a skúste to znova.
2. Začiarknite políčko Nerušiť stav
Toto je trochu problematické, ale AirDrop sa s najväčšou pravdepodobnosťou zlyhá, ak je vaše zariadenie, či už iOS alebo macOS, v režime DND. Spôsob, akým AirDrop funguje, spočíva v tom, že vyzve na prijímacie zariadenie upozornenie o prichádzajúcom prenose a príjemca musí prevziať prevod AirDrop na iniciovanie. Pod DND je pravdepodobné, že toto upozornenie sa nikdy nedosiahne, čo spôsobí zlyhanie AirDrop. Preto chcete vypnúť režim Nerušiť pred vytvorením úspešného pripojenia AirDrop.

V zariadení so systémom iOS sa to dá ľahko vykonať pomocou ovládacieho centra, kde jednoducho musíte zabezpečiť, aby sa ikona mesiaca (označujúca režim DND) nezapínala. Na počítači Mac môžete vypnúť funkciu Nerušiť prostredníctvom panelu oznámení (ak ste to nastavili) alebo prostredníctvom okna Predvoľby systému upozornení .
Stojí za to pamätať, že ak používate plánované DND, AirDrop nemusí počas týchto hodín fungovať.
3. Zapnite obrazovku prijímajúceho zariadenia (iOS)
Vychádzajúc z predchádzajúceho kroku odstraňovania porúch pomáha zaistiť, že je prijímacia obrazovka zariadenia iOS zapnutá. Je to preto, že ako sme už uviedli, AirDrop generuje upozornenie na prichádzajúce prenosy a takéto upozornenia nemusí vždy zapnúť obrazovku, čo má za následok neúspešný pokus o pripojenie. Z tohto dôvodu pred prenosom údajov pomocou programu AirDrop skontrolujte, či je obrazovka zapnutá pre vaše prijímajúce zariadenie.
Treba poznamenať, že tento krok platí špecificky pre zariadenia so systémom iOS . V systéme macOS stav obrazovky nemá žiadny rozdiel, pokiaľ samotný systém nevstúpi do režimu spánku. Pri aplikácii macOS prichádzajúce požiadavky AirDrop vygenerujú upozornenia na uzamknutej obrazovke.
3. Je AirDrop zapnutá a viditeľná?
To je ďalší zaujímavý aspekt, ktorý niekedy máme tendenciu ignorovať. AirDrop sa dodáva v troch štátoch, ktoré ponúkajú rôzne úrovne viditeľnosti:
- Vypnuté: Znamená to, že vaše zariadenie nie je vôbec nájdené. Súbory AirDrop však môžete naďalej zdieľať s inými viditeľnými zariadeniami.
- Iba kontakty: Snáď najprísnejšia možnosť, ktorá pridáva vrstvu zabezpečenia. Vaše zariadenie je možné nájsť iba pre ľudí, ktorí sú v zozname kontaktov. Aby to fungovalo, odosielajúce aj prijímajúce zariadenia musia byť prihlásené do aplikácie iCloud a ako kontaktné údaje musia mať Apple ID alebo telefónne číslo.
- Všetci: Všeobecne odporúčaná možnosť. Akékoľvek zariadenie s povoleným zariadením AirDrop môže vidieť vaše zariadenie.
Ako ste si mohli uhádnuť, je potrebné skontrolovať tieto nastavenia vo vašom prijímajúcom zariadení ako prioritu a najlepšie ich nastaviť na Everyone, aby ste zabezpečili hladké pripojenie. Na zariadení so systémom iOS sa to dá vykonať pomocou ovládacieho centra pomocou možnosti AirDrop a výberom položky Everyone .

Na počítačoch Mac prejdite na Finder a z ľavej bočnej lišty stlačte AirDrop. V spodnej časti panela kliknite na položku Povoliť, aby mi bolo možné zistiť: a z rozbaľovacej ponuky vyberte položku Všetci .

V prípade počítača Mac je tiež dôležité, aby ste v skutočnosti v aplikácii Finder nachádzali možnosť AirDrop, aby sa vaše zariadenie zobrazilo v zozname odosielateľa. Mnohokrát sa ľudia dostali frustrovaní, pretože boli v nejakej inej oblasti na svojom počítači Mac, zatiaľ čo AirDrop musí byť aktívnym miestom vo vyhľadávači AirDrop.
4. Skontrolujte vzdialenosť medzi zariadeniami
Efektívny rozsah prevádzky AirDrop je 30 ft, pretože sa spolieha na Bluetooth a WiFi pre pripojenie. Preto, ak je vzdialenosť medzi vašimi zariadeniami väčšia ako táto, skúste ich priblížiť. Je tiež potrebné poukázať na to, že táto 30-metrová vzdialenosť by sa mala odoberať so zrnom soli, pretože v reálnom svete môžu elektromagnetické polia, steny a fyzické objekty a iné elektronické zariadenia zasahovať a znižovať túto vzdialenosť na niečo oveľa menšie. Bottom line: jednoducho skúste priviesť svoje zariadenia bližšie.
5. Vypnite Osobný Hotspot (iOS)
Toto je ďalší tip, ktorý sa týka konkrétne časti iOS AirDrop mechaniky. Osobný Hotspot na iPhone je známy tým, že ruší AirDrop, možno preto, že sa zapojí do rádia WiFi. Bolo by to ešte viac znepokojujúce, ak ste povolili aj tethering Bluetooth. Z tohto dôvodu vám pomôže, ak vypnete Osobný Hotspot na zariadení so systémom iOS predtým, ako sa pokúsite o AirDrop. Ak to chcete urobiť, prejdite na Nastavenia na vašom iPhone a prepnite prepínač Personal Hotspot na Off.
6. Správa typov súborov v režime AirDrop
Implementácia aplikácie AirDrop od iOSu sa trochu líši od aplikácie macOS. Na zariadení iPhone, keď dostanete súbor cez službu AirDrop, očakávané správanie operačného systému je otvoriť v príslušnej aplikácii (odtiaľ dostanete fotografiu, ktorú otvoríte v aplikácii Natívne fotografie). Zabraňuje tomu, aby iPhone alebo iPad dostali AirDrop, ktorý má viacero typov súborov, čo má za následok zlyhanie . V takýchto prípadoch by ste privítali správu, v ktorej sa hovorí: "Nemožno prijať všetky tieto položky súčasne."
Oprava je tak jednoduchá, ako zabezpečenie toho, že v jednom relácii AirDrop sa odosiela iba jeden typ súboru . To znamená, že môžete posielať a prijímať viac súborov, ak sú všetky, napríklad fotografie, všetky súbory PDF alebo všetky súbory MP3 a podobne. Toto sa líši od toho, ako funguje systém macOS, kde môžete prijať toľko súborov, koľko typov chcete, ale ak ste čelili vyššie uvedenej chybe v zariadení iPhone, tu je oprava.
7. AirDropping na legacy Mac
AirDrop podporuje rad starších zariadení, aj keď používajú inú verziu Bluetooth. Aby sa obešlo toto prekážky, Apple implementoval dva rôzne protokoly AirDrop: ten, ktorý pracuje s novšími Bluetooth 4.0 Macs a druhý pre staršie Macy (konkrétne modely 2012 a staršie). Táto zmena v protokole sa nestane automaticky, a ak sa pokúšate odoslať niečo na Mac 2012 alebo starší, budete musieť manuálne prejsť na starší protokol.
Ak to chcete urobiť, v sekcii AirDrop vo vyhľadávači kliknite na modrý odkaz s názvom "Nevidíte, kto hľadáte?" A kliknite na tlačidlo Vyhľadať staršie Mac . Váš príjemca sa teraz zobrazí v tomto zozname.

8. Skontrolujte nastavenia brány firewall systému Mac
MacOS prichádza s natívnym firewallom, ktorý ak je povolený, môže narušiť AirDrop. Ak pracujete so zdieľaným počítačom, môže byť zapnuté bez vášho vedomia, kde ho budete musieť vypnúť, aby ste znova zapli AirDrop.
Ak to chcete urobiť, prejdite na položku Systémové predvoľby, potom na položku Zabezpečenie a ochrana osobných údajov a potom na kartu Brána firewall . V časti Možnosti brány firewall zrušte začiarknutie políčka "Blokovať všetky prichádzajúce pripojenia", čím obnovíte funkciu AirDrop. Stojí za zmienku, že na vykonanie tejto zmeny budete potrebovať oprávnenia správcu.

9. Skontrolujte názov siete vášho zariadenia
Môže sa to zdať zvláštne, ale existuje šanca, že vaše zariadenie Mac alebo iOS má špeciálny znak v názve svojej siete, ktorý porušuje AirDrop. Vo všeobecnosti je správne používať štandardné alfanumerické znaky pri pomenovávaní vašich zariadení.
Ak chcete skontrolovať toto na počítači Mac, prejdite na položku Systémové predvoľby -> Zdieľanie a potom názov počítača na vašom počítači Mac. Na zariadení iPhone je nastavenie > Informácie > názov cesta, na ktorú sa chcete pozrieť.

10. Rôzne tipy na upevnenie systému AirDrop
Ak všetky vyššie uvedené problémy ešte nevyriešili, existujú niektoré všeobecné opravy, ktoré môžete vyskúšať, ktoré nie sú špecifické pre AirDrop, ale pomoc s pripojením:
- Reštartujte svoje zariadenia. Toto je všeobecná zásada pre stanovenie viacerých bežných problémov a vzťahuje sa aj na AirDrop.
- Reštartujte bezdrôtový smerovač. Spoločnosť AirDrop využíva technológiu WiFi a pomáha riešiť problémy.
- Obnoviť nastavenia siete. Toto je extrémne opatrenie, ale ak je vaše zariadenie iOS vinným, môže to pomôcť. V systéme iOS nájdete toto nastavenie v časti Nastavenia > Všeobecné > Obnoviť > Obnoviť nastavenia siete .
- Uistite sa, že odosielajúce aj prijímajúce zariadenia sú v rovnakej sieti WiFi. AirDrop vôbec nie je podmienkou pre prácu, ale uľahčí to objavovanie.
- Prepnite Bluetooth a WiFi na obe zariadenia.
- Aktualizujte softvér na najnovšiu dostupnú verziu. Používajte to ako všeobecnú osvedčenú prax a udržujte svoje zariadenia vždy na najnovšej verzii OS.
- Uistite sa, že obe zariadenia sú prihlásené do aplikácie iCloud. Ak už sú, odhláste sa a prihláste sa.
Fix AirDrop problémy na Mac a iOS zariadenia
AirDrop je niečo, čo používame veľa, pretože je to skvelý spôsob zdieľania súborov medzi rôznymi zariadeniami spoločnosti Apple. Tieto tipy by mali vo väčšine prípadov riešiť vaše problémy AirDrop. Ak stále nepomáhajú, možno je čas navštíviť panel Genius a vyriešiť problém. Ak sme niečo vynechali, nenechajte nám komentár nižšie a dajte nám vedieť. Vďaka za prečítanie!