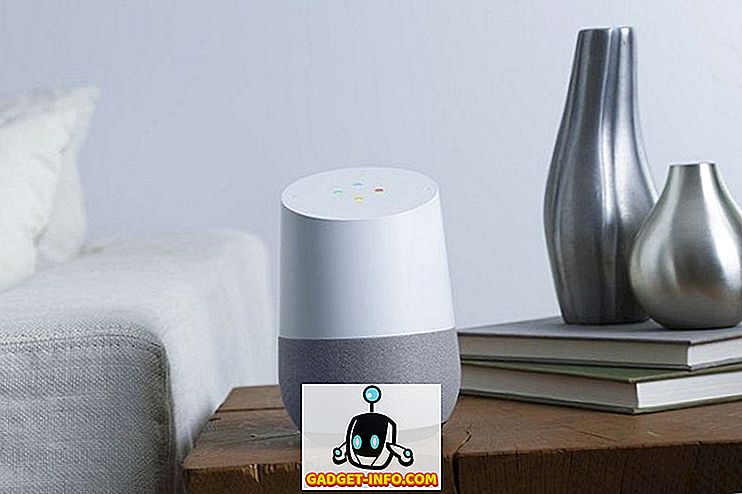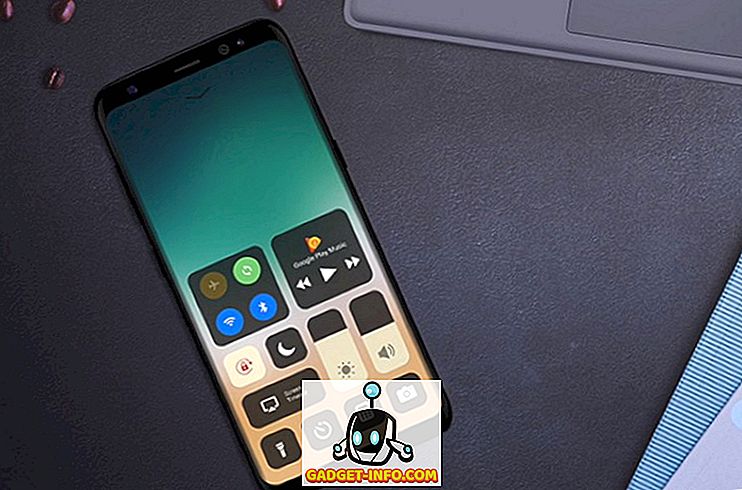Ak ste noví v systéme Linux, používanie terminálu môže byť trochu ohromujúce. Nové linuxové distribúcie ako Linux Mint majú skvelé grafické rozhranie, ale srdce Linuxu je jadro a to znamená používanie príkazového riadku.
Aj keď ste používateľom systému Windows, pravdepodobne ste museli v určitom okamihu svojho života otvoriť okno príkazového riadka, aby ste mohli vykonávať úlohu. S najnovšou verziou systému Windows 10 môžete dokonca nainštalovať balík Ubuntu Bash v systéme Windows a spustiť príkazy Linux priamo zo systému Windows!
V tomto článku sa budem zaoberať niektorými skutočne základnými Linuxovými príkazmi, ktoré sú spoločné pre skoro všetky distribúcie Linuxu. Keďže shell bash je najpopulárnejší shell a ten, ktorý používam, budem používať túto syntax pre všetky príkazy. Tiež budem spomenúť niektoré z najužitočnejších argumentov pre každý príkaz, ale existuje veľa ďalších, ktoré možno nájsť v manuálových stránkach.
1. ls (obsah zoznamu)
Podľa môjho názoru, prvý príkaz, ktorý by ste mali vedieť, je príkaz ls . Tento príkaz uvádza obsah aktuálneho pracovného adresára. Ak práve píšete ls a stlačíte Enter, dostanete veľmi základný zoznam súborov a priečinkov v aktuálnom adresári.
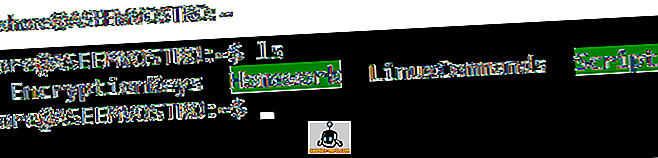
Na väčšine linuxových distribúcií budú adresáre zvýraznené v inej farbe, ako je zelená. Súbory budú zvyčajne štandardnou farbou príkazu shell, ktorý je v mojom prípade šedý. Bez akýchkoľvek argumentov je to nuda. Ak používate -a s ls, budete môcť vidieť všetky skryté súbory.

Všetko, čo začína bodkou, je skrytý súbor alebo adresár. Skryté adresáre majú všetky tmavo modrej farby, čo je ťažké vidieť. Ďalším užitočným argumentom je voľba -l, ako je uvedené nižšie.
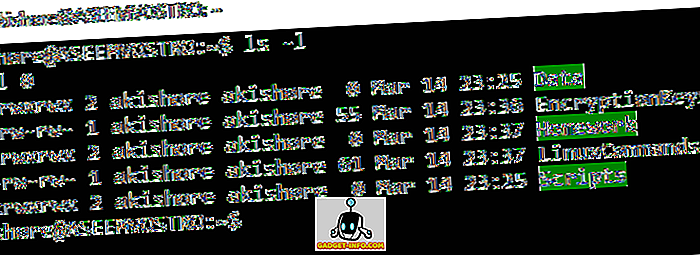
To vám dáva dlhý zoznam súborov a priečinkov s oveľa viac informácií, ako sú povolenia, odkazy, používateľ, skupina, veľkosť a dátum poslednej zmeny. Ak si nie ste istí, ako interpretovať povolenia, nezabudnite si prečítať môj príspevok o porozumení oprávnení Linuxu.
2. cd (Zmeniť adresár)
Keď môžete zadať obsah adresára, je užitočné vedieť, ako prejsť na iný adresár. V predvolenom nastavení sa pri otvorení bash shell vždy spustíte vo vašom domovskom adresári. Toto je označené symbolom tilde ( ~ ) v výzve pre shell.
Príkaz cd je spôsob, ako zmeniť adresáre v systéme Linux. V skutočnosti sa s cd nenaučíme veľa, ale existuje niekoľko skratiek. Jedným z nich je jednoducho písať cd a stlačiť enter. Tým sa vždy dostanete späť do domáceho adresára bez ohľadu na to, kde ste.

Tiež môžete použiť absolútnu cestu, ak sa chcete dostať do adresára, ktorý nie je prístupný cez relatívnu cestu. V nižšie uvedenom príklade musím použiť absolútnu cestu začínajúcu na root (/), aby ste sa dostali do etc / ssh.
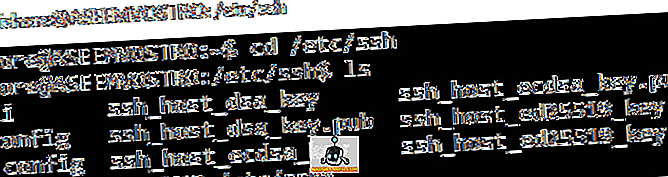
3. muž (stránky pomoci)
Príkaz človek je pravdepodobne jedným z najužitočnejších príkazov v systéme Linux. Dokonca aj pokročilí užívatelia Linuxu si nemôžu pamätať každý argument príkazu Linux. Man pages vám poskytnú podrobné informácie o všetkých rôznych argumentoch pre príkaz.
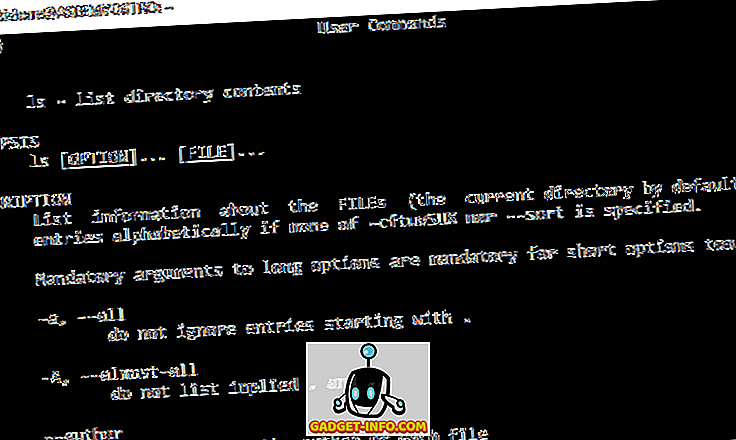
Syntax je tiež veľmi jednoduchý. Je to len človek nasledovaný príkazom, o ktorom sa chcete dozvedieť. Na snímke vyššie som urobil muža, aby sa dozvedel viac o príkaze ls. Jeden užitočný argument pre človeka je -k, ktorý vám umožní vyhľadávať všetky príkazy pomocou kľúčového slova.

Hore Hore Hore Hore Hore Hore Hore Hore Hore Hore Hore Hore Hore Hore Hore Hore Hore Hore Hore Hore Hore Hore Hore Hore Hore Hore Hore Hore Hore Hore Hore Hore Hore Je to užitočný spôsob, ako nájsť príkazy, o ktorých asi nemusíte vedieť.
Spolu s človekom môžete použiť iný príkaz nazvaný info, aby ste získali viac príkladov, ako používať príkaz. Jednoduchým zadaním príkazu info zobrazíte informačnú stránku pre daný príkaz.
4. dotknite sa tlačidla (Vytvoriť súbor)
Ak chcete rýchlo vytvoriť nový súbor, najjednoduchším spôsobom je použiť dotykový príkaz. V skutočnosti sa dotykový príkaz používa na zmenu časovej pečiatky v súbore, ale ďalším použitím je vytvorenie nového súboru.

Existuje veľa spôsobov, ako vytvoriť súbory v Linuxe a neskôr pravdepodobne nikdy nebudete používať dotyk na vytvorenie súboru, ale na začiatku to príde veľmi praktické.

Ak súbor už existuje pri použití dotykového príkazu, jednoducho aktualizuje posledný prístup a posledné upravené časové značky pre súbor, ako je uvedené vyššie.
5. mačka (zjednotiť súbory a tlačiť)
Ďalším užitočným príkazom je príkaz mačka . Hlavnou funkciou mačky je zlučovanie viacerých súborov, ale môže sa tiež použiť na tlač obsahu súboru na štandardný výstup (čo je obrazovka).
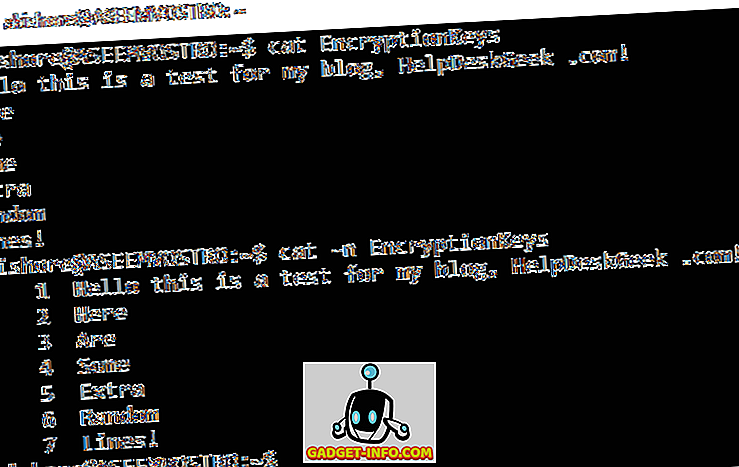
Pomocou argumentu -n môžete pridať čísla riadkov na výstup. Ak použijete voľbu -b, pridá sa iba riadkové čísla do riadkov, ktoré nie sú prázdne. Ak používate mačku v súbore, ktorý je dlhší ako výška vášho terminálového okna, zobrazí sa iba spodná časť súboru. Výstup mačky môžete vypnúť na menej alebo viac príkazov, aby ste si prezreli obsah stránky.
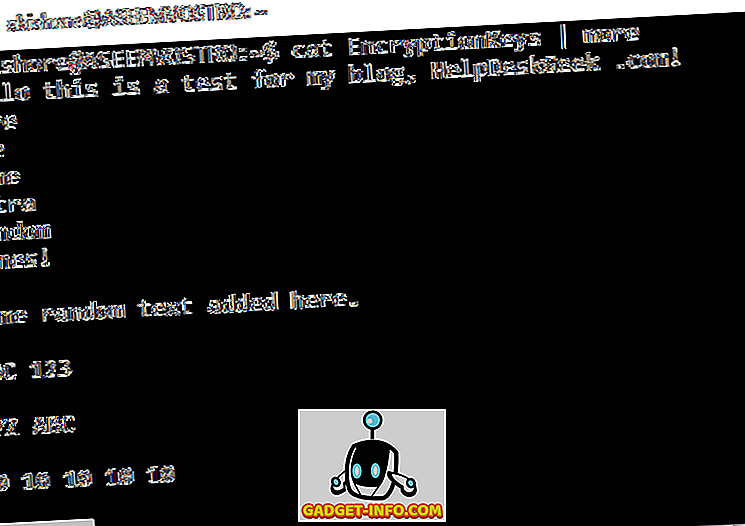
6. mkdir (Make Directory)
V určitom okamihu budete chcieť vytvoriť adresáre, ktoré lepšie usporiadajú vaše dáta a tam príde príkaz mkdir . Pomocou tohto príkazu môžete použiť relatívne alebo absolútne cesty na vytváranie adresárov.

V príklade vyššie som vytvoril dva adresáre v mojom domovskom adresári pomocou relatívnej cesty a absolútnej cesty. Ak potrebujete vytvoriť viacero hierarchických adresárov naraz, musíte použiť argument -p .
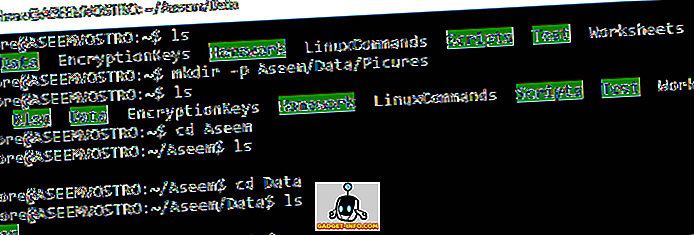
Vo vyššie uvedenom príklade som použil argument -p na vytvorenie adresárov Aseem, Data a Pictures naraz, hoci žiadny z nich neexistoval.
7. rm (Odstrániť)
Príkaz rm je výkonný príkaz, ktorý možno použiť na odstránenie súborov a adresárov. Príkaz rm môže odstrániť adresáre, ktoré majú v nich súbory a adresáre.
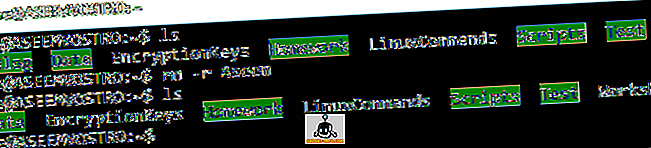
Ak chcete odstrániť súbor, stačí zadať názov súboru. Ak potrebujete odstrániť adresár, ktorý nie je prázdny, musíte použiť argument -r . Je tiež dobré použiť argumenty -i a -v pri použití rm, pretože sa vás opýta pred odstránením čokoľvek.
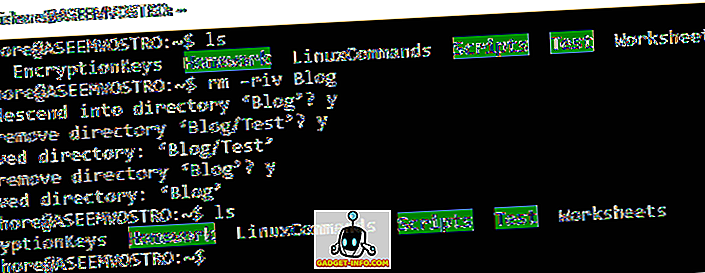
Takže to sú sedem veľmi jednoduchých, ale bežných príkazov, ktoré budete musieť vedieť v Linuxe, aby ste mohli začať. Existuje oveľa viac a čoskoro uverejním viac článkov začiatočníkov o viac príkazov a ako ich používať. Ak máte akékoľvek otázky, uverejnite komentár. Užite si to!