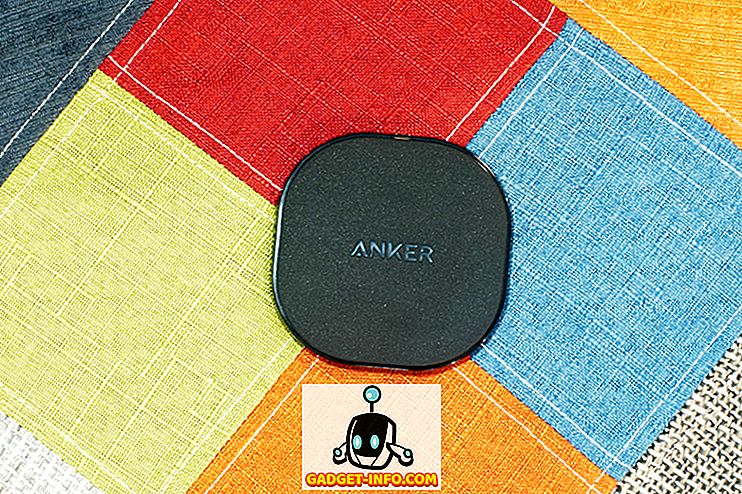Ľudia hovoria, že čistota je vedľa zbožnosti a väčšina z nás by s tým súhlasila. Ale z pohľadu počítača, čistota je takisto vedľa rýchlosti a väčšej skladovateľnosti (áno, urobil som to posledné slovo). Existujú aplikácie od tretích strán, ktoré vám pomôžu udržať čistý Mac, ale najskôr sa pozrite na niekoľko tipov na čistenie bez použitia externých nástrojov.
Pozrite ma, žiadne externé nástroje!
Niektorí hovoria, že pravidlom pre udržiavanie hladkého fungovania systému je nechať aspoň 15% vášho úložiska zadarmo. Prvá vec, ktorú musíte urobiť, je odstrániť nepoužívané súbory a priečinky. Môžete to urobiť tak, že ich pretiahnete do koša.
Je to však len polovica bitky. Druhá polovica pravidelne vyprázdňuje odpadky, pretože váš počítač Mac nevyčistí odpad, ak ste to nepovedali. Tento druhý krok je vykonaný, aby sa ubezpečil, že používatelia môžu obnoviť neúmyselne odstránené súbory z koša.
1. Skratky do koša
Môžete urýchliť tieto procesy mazania a vyprázdňovania pomocou klávesových skratiek:
- Po výbere súborov a priečinkov, ktoré chcete odstrániť, použite príkaz + Odstrániť na odoslanie do koša .
- Potom použite príkaz Command + Shift + Delete na vyprázdnenie koša .
Ale buďte opatrní pri používaní kombinácie. Ochrana je z nejakého dôvodu. Po použití týchto klávesových skratiek na nejaký čas, môžete si na to zvyknúť toľko, že vás nič nebráni v náhodnom odstránení položiek, ktoré stále potrebujete.
2. Upravte pracovnú plochu
Okrem zjavných priečinkov Dokumenty a sťahovanie je ďalším cieľom, ktorý by ste mali pravidelne čistiť, Pracovná plocha. Ako vhodné miesto na uloženie všetkého, desktop môže byť preplnený v žiadnom okamihu. Presuňte súbory na správnejšie miesta a odstráňte nepoužité súbory. Čistejší a tichší pracovný stôl sa rovná rýchlejšiemu systému.
3. Slim Down štart
A kým sme na to, prečo tiež nečistíme počiatočné položky? Čím viac položiek musí váš systém načítať pri štarte, tým viac času potrebuje na dokončenie procesu. Prejdite na položku Systémové predvoľby - Používatelia a skupiny, vyberte používateľov a kliknite na kartu Položky prihlásenia . Zvoľte Aplikácie, ktoré nepotrebujú začať pri prihlasovaní a odstráňte ich pomocou tlačidla Mínus .

4. Lepšie zálohovať než ľutujem
Ďalším krokom je použitie externých nástrojov, ktoré nám pomôžu udržiavať čistý Mac. Aby ste však boli na bezpečnej strane, nezabudnite zálohovať váš systém skôr, než použijete iné aplikácie než Apple. Pripojte externý pevný disk, otvorte Systémové predvoľby - Time Machine, zapnite ho a vyberte disk ako miesto zálohovania.

Obchodné praktiky
5. Nájdite Hogs
Kde je všetok dostupný úložný priestor preč? Bez toho, aby ste vedeli, môžu existovať aplikácie a súbory, ktoré ukladajú váš úložný priestor. Na ich nájdenie môžeme použiť:
Inventár disku X

Veľká perspektíva

alebo OmniDiskSweeper.

Všetky z nich sú zadarmo a pracujú podobne: po skenovaní jednotky vám ukážu súbory zoradené podľa ich veľkostí. Následne si môžete vybrať, prezrieť (a odstrániť) vinníkov. Slova rady: Buďte veľmi opatrní, než sa rozhodnete odstrániť čokoľvek.
6. Čistenie disku a ďalšie
Jeden z najužitočnejších nástrojov na údržbu systému pre systém Mac je OnyX. Okrem údržby a čistenia systému môže aplikácia tiež zapnúť skryté funkcie systému a prispôsobiť iné aplikácie.
Pri prvom použití tejto aplikácie vás požiada o povolenie na overenie disku. Potom vám predstaví literárne stovky možností. Samotná sekcia Čistenie má sedem záložiek pre Systém, Užívateľ, Internet, Fonty, Denníky, Rôzne a Trash; s mnohými možnosťami pre každého.

Ak chcete vyčistiť systém, prejdite v možnostiach a vyberte tie, ktoré chcete, alebo stačí použiť predvolené možnosti. Ak ste pripravení, kliknite na položku Spustiť .
Môžete tiež vyskúšať ďalší bezplatný nástroj Dr. Cleaner. Je k dispozícii v aplikácii Mac App Store. Okrem čistenia systému dve ďalšie funkcie, ktoré robia túto aplikáciu vyskúšať, sú jej schopnosť monitorovať systémovú pamäť a nájsť duplicitné súbory.

7. Odinštalujte nepoužívané aplikácie
Koľko inštalovaných aplikácií máte v systéme, ktoré používate pravidelne? Koľko aplikácií ste raz skúšali a zabudli ste? Problém s používateľmi počítačov dnes je, že majú príliš veľa nevyužitých aplikácií.
Zatiaľ čo systém Mac OS X vám umožňuje vybrať aplikáciu a odstrániť ju bez poškodenia vášho systému, správnym spôsobom, ako odstrániť aplikáciu, je použiť odinštalačný program. Jeden, ktorý odporúčam, je zadarmo AppCleaner. Môžete pretiahnuť aplikácie, ktoré chcete odstrániť do aplikácie AppCleaner, alebo môžete vyhľadať a vybrať zo zoznamu aplikácií.

Aplikácia AppCleaner nájde všetky systémové súbory súvisiace s aplikáciou a umožní vám vybrať si, čo chcete zachovať a odstrániť. Môže tiež sledovať váš Košík, aby ponúkol podobný proces, ak odošlete aplikáciu priamo do koša.
8. Odstráňte ďalšie jazyky
S cieľom uspokojiť potreby všetkých používateľov zo všetkých kútov sveta, Mac OS X prichádza s viac ako stovkami svetových jazykov. Ale koľko jazykov bude bežná osoba používať? Veľký úložný priestor môžete ušetriť tým, že odstránite všetky ostatné jazyky, ktoré nepotrebujete. Monolingual vám môže pomôcť.

Pomôže vám tiež eliminovať iné systémové architektúry, ktoré váš počítač nepoužíva. Ak váš počítač Mac už používa Intel 64-bit, prečo by ste mali mať systém ARM a PowerPC? Rýchla kontrolná značka a stlačením tlačidla Odstrániť uvoľní váš úložný priestor ešte viac.
9. Udržujte (externé) jednotky čisté
Ak pracujete s viacerými počítačmi s rôznymi platformami, všimnete si, že každý operačný systém má svoje jedinečné systémové súbory, ktoré pripojí k jednotke. Problém kompatibility sa môže vyskytnúť, keď musíte pripojiť disk do iného operačného systému.
Program CleanMyDrive 2 vám môže pomôcť vyčistiť tieto nevyžiadané súbory. Môžete tiež použiť jeho ikonu v menu, aby ste skontrolovali zostávajúci úložný priestor, kopírovali súbory na disk a vysunuli viaceré jednotky.

10. Alternatíva All-In-One
Niekedy je tu cena za pohodlie. Systém CleanMyMac 3 od spoločnosti MacPaw je 39, 95 dolárov. Je nástrojom typu "všetko v jednom", ktorý bude robiť väčšinu úloh samostatnej čistiacej techniky. Vyčistí systémové nevyžiadanej pošty, nevyžiadané fotky, prílohy na poštu, iTunes nevyžiadanej pošty a odpadkový koš. Môžete tiež odstrániť veľké a staré súbory, odinštalovať nepoužívané aplikácie, vykonávať údržbu systému, odstrániť históriu prehliadania spolu so stopami aktivít online a offline, odstraňovať miniaplikácie a aplikačné pluginy, bezpečne vymazávať citlivé údaje; a zoznam pokračuje.

A ako bonusové body, CleanMyMac nevyžaduje, aby používatelia kopírovali hlboko do možností, ak nechcú, a rozhranie je tiež príjemné pre oči.

11. Automatizujte správu súborov a priečinkov
Pokiaľ ide o automatické riadenie súborov a priečinkov, nič Hazel nemôže poraziť. Je to ako pokročilejšie rozhranie IFTTT pre lokálne súbory a priečinky. Keď nastane určitá situácia, Hazel vykoná vopred nastavené akcie. Napríklad môžete nastaviť Hazel na sledovanie priečinka Stiahnuť a automaticky presunúť všetky stiahnuté súbory PDF súboru Dokumenty / PDF.
Môžete tiež nastaviť, aby vykonával zložitejšie úlohy, ako napríklad: automaticky extrahovať komprimované súbory, triediť obsah na príslušné priečinky, odstrániť pôvodné komprimované súbory a potom spracovať distribuované súbory pomocou vhodných aplikácií.

Toto je skutočný príklad jednoduchého pravidla Hazel, ktoré používam: po úprave snímky obrazovky vždy exportujem obrázok do priečinka "Spracovať". Potom Hazel prevezme; otvorí sa pomocou aplikácie A, aby sa ubezpečil, či formát obrázka a veľkosť pixelov spĺňajú moju požiadavku, stlačí obrázok pomocou aplikácie B a presunie ho do priečinka podľa projektu, do ktorého patrí. Potom môžem otvoriť priečinok projektu a nájsť obrázok pripravený na použitie.
Skrytá sila Hazel vystupuje, keď kombinujete niekoľko pravidiel do jedného pracovného postupu. Pridajte schopnosť zvládnuť skripty, a vaša predstavivosť je limit. Môžete ju použiť na udržanie počítača v čistote, organizovanie hudobného priečinka, zhromažďovanie účtov na jedno miesto, vedenie záznamov o splátkach hypotéky atď.
Čistíte Mac pravidelne? Aké sú vaše obľúbené tipy a nástroje na čistenie počítača Mac? Zdieľajte ich pomocou komentára uvedeného nižšie.