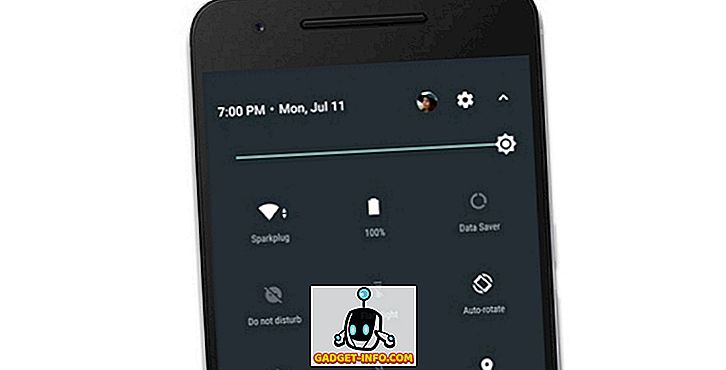Windows 10 prináša množstvo nových funkcií, ako je Cortana, Edge, aktualizované menu Štart a ďalšie, ale to nie je všetko. Existujú niektoré naozaj skvelé skryté funkcie, o ktorých Microsoft skutočne nehovoril. Okrem toho bol systém Windows známy svojou skvelou prispôsobivosťou, vďaka rôznym systémom hacks & mods a Windows 10 nie je nič iné. Spolu so skrytými funkciami existujú aj niektoré skvelé triky, ktoré vám umožnia prispôsobiť Windows 10 podľa svojich potrieb. Tieto tipy a triky vám umožnia maximálne využiť skúsenosti so systémom Windows 10.
Už sme uviedli tipy pre začiatočníkov v systéme Windows 10, teraz sú tu pokročilé tipy a triky pre systém Windows 10:
Najlepšie Windows 10 skryté funkcie a tipy a triky
Poznámka:
Niektoré triky systému Windows 10 zahŕňajú manipulácie v Editora databázy Registry a Editora zásad skupiny, ktoré by mohli zastaviť váš systém, ak vykonáte nesprávne zmeny. Takže buďte opatrní a vytvorte bod obnovenia na vašom PC v prípade, že sa veci pokazia.
1. Pamäť pre úschovu, aby sa zachovala kontrola využitia pamäte

Systém Windows 10 obsahuje nové nastavenia ukladacieho priestoru, čo je jedna z mnohých vecí, ktoré spoločnosť Microsoft prevzala z platformy Windows Phone. Táto funkcia je skrytá v časti Nastavenia-> Systém-> Ukladanie . Úložisko zobrazuje všetky jednotky v počítači a môžete kliknúť na jednotku a získať podrobné informácie o tom, čo preberá väčšinu pamäte vášho systému. Umožňuje tiež zistiť, ktorá aplikácia má najväčšiu pamäť. Úložný zmysel vám tiež umožňuje vymazať dočasné súbory, odinštalovať aplikácie jedným kliknutím.
2. WiFi Sense pre zdieľanie WiFi siete s vašimi kontaktmi

WiFi Sense je ďalšia šikovná funkcia Windows Phone, ktorá sa dostala do Windows 10. Je skrytá v menu Settings-> Network & Internet-> WiFi-> Manage WiFi Settings . WiFi Sense vám umožní zdieľať vašu WiFi sieť so svojimi priateľmi a rodinou bez toho, aby ste im dokonca dali heslo. Automaticky zdieľa vašu sieť WiFi s kontaktmi, ktoré si vyberiete. WiFi Sense bude zdieľať vašu WiFi sieť len s kontaktmi, ktoré majú zariadenie Windows.
3. Aktualizované funkcie Snap s funkciou Snap Assist

Systém Windows 7 predstavil funkciu "Snap" pre viacero úloh, ktorá vám umožní spustiť aplikácie vedľa seba, aby ste dosiahli lepšie skúsenosti s viacerými úlohami. No Windows 8 to vylepšil a teraz sa systém Windows 10 zlepšil. Systém Windows 10 prináša možnosť naraziť štyri rôzne aplikácie naraz a teraz, keď kliknete na aplikáciu, aplikácia Snap Assist prichádza s prehliadačom úloh a navrhne vám ďalšie aplikácie, ktoré môžete bežať vedľa seba.
4. Podpora DirectX 12 pre kvalitnejšie hry
Spoločnosť Microsoft neusilovala o Windows 10 s podporou DirectX 12, ale je to naozaj veľký problém. DirectX 12 prináša vylepšený herný výkon, nové grafické efekty, podporu viacerých GPU, združovanie pamäte a ďalšie možnosti. Ďalšie hry budú čoskoro doraziť, a to sa nedá vrátiť k žiadnej predchádzajúcej verzii systému Windows, pretože iba Windows 10 je vybavený technológiou DirectX 12.
5. Nové gestá Trackpadu podobné Macu

Spoločnosť Microsoft prevzala stránku z knihy spoločnosti Apple a vo Windows 10 predstavila veľa gest, ktoré sa podobajú Mac, čo naozaj zvyšuje zážitok zo systému Windows. Tu je kompletný zoznam gest:
- Posúvanie : Môžete prechádzať stránkami a oknami umiestnením dvoch prstov na touchpad a podľa toho ich posúvať.
- Priblíženie priblíženia : Priblíženie priblíženia bolo vždy k dispozícii a je podporované v systéme Windows 10.
- Kliknite pravým tlačidlom myši : V systéme Windows 10 môžete kliknúť pravým tlačidlom jednoduchým klepnutím dvoma prstami.
- Zobraziť otvorené okná : Ak chcete zobraziť okná, ktoré sú otvorené, jednoducho položte na trackpad tri prsty a prejdite prstom von (ako ukazuje obrázok GIF).
- Zobraziť pracovnú plochu : Ak chcete zobraziť pracovnú plochu, položte na touchpad tri prsty a posuňte ju dovnútra.
- Prepínanie medzi oknami : Môžete prepínať medzi rôznymi otvorenými oknami jednoduchým umiestnením troch prstov a posúvaním doprava alebo doľava.
Poznámka:
Ak chcete použiť všetky gestá systému Windows 10, budete potrebovať presnú touchpad. Ak chcete skontrolovať, či máte alebo nemáte presnú touchpad, prejdite do ponuky "Nastavenia" v ponuke Štart, potom kliknite na položku "Zariadenia" a potom prejdite na položku "Mouse a touchpad". Ak máte presnú dotykovú plochu, uvidíte text "Máte presný touchpad" a ak ho váš počítač nemá, neuvidíte.
6. Podpora populárnych formátov videa

V predchádzajúcich verziách systému Windows sme záviseli od rôznych prehrávačov tretích strán, pretože program Windows Media Player nemá najväčšiu podporu pre formát videa a zvuku. No, to sa mení v systéme Windows 10, pretože Windows Media Player spolu s novou aplikáciou Filmy a televízia (predtým Xbox Video) prichádzajú s podporou nových formátov videa. Windows 10 teraz podporuje veľmi populárny video formát MKV, FLAC audio formát spolu s nadchádzajúcim štandardom kompresie videa HEVC / H.264 .
7. Správca aplikácií na pozadí, ktorý kontroluje aplikácie bežiace na pozadí

Správca aplikácií na pozadí je ďalšou funkciou v systéme Windows 10 prevzatom z operačného systému Windows Phone a umožňuje vám vybrať aplikácie, ktoré chcete spustiť na pozadí. Správcu aplikácií na pozadí nájdete v časti Nastavenia -> Súkromie -> aplikácie na pozadí . V nastaveniach aplikácií na pozadí môžete vypnúť aplikácie, ktoré nechcete bežať na pozadí. Tým ušetríte údaje a batériu.
8. Ponuka Kôš koša na štart

Systém Windows 10 je vybavený množstvom funkcií prispôsobenia pre ponuku Štart a tiež vám umožňuje prilepiť takmer čokoľvek do ponuky Štart. Teraz je možnosť pripojiť kôš do ponuky Štart. Mal by byť vhodný pre ľudí, ktorí používajú systém Windows 10 v režime tabletu. Stačí kliknúť pravým tlačidlom myši na ikonu Kôš a kliknúť na tlačidlo "Pin to Start", čím sa v ponuke Štart vytvorí dlaždice Recycle Bin.

9. Zakážte Windows 10 lockscreen
Windows 10, podobne ako Windows 8, má funkciu uzamknutia, čo je dobré pre tablet alebo smartphone, pretože by sme nechceli omylom stlačiť nič, keď si ponecháme naše mobilné zariadenia v našich vreckách alebo vrecku. Funkcia je však zbytočná, pokiaľ ide o počítače a prenosné počítače, pretože pridáva iba ďalšie kliknutie alebo prstom prejdite na prihlásenie. Zámocká obrazovka sa stáva trochu nepríjemnou v dlhodobom horizonte, ale dobrou správou je, že ju môžete ľahko vypnúť. Tu je postup, ako to urobiť:
- Prejdite na " Spustiť " stlačením tlačidla " Win + R ".
- Zadajte reťazec " gpedit.msc " v dialógovom okne Spustiť a stlačte kláves Enter. Otvorí sa okno Editor lokálnych zásad skupiny .

- Rozbaľte priečinok " Konfigurácia počítača " a potom rozbaľte položku " Šablóny pre správu ".
- Potom zadajte " Ovládací panel " a potom položku " Personalizácia ".
- Po zaradení do priečinka " Personalizácia " nájdete možnosť " Nezobrazovať uzamknutú obrazovku " spolu s ďalšími možnosťami.

- Dvakrát kliknite na túto možnosť a nakonfigurujte ju ako " Enabled " ( Povolené ), čím zablokujete uzamknutie Windows 10.

- Reštartujte počítač a uzamknutá obrazovka Windows 10 bude preč.
10. Zmeňte používateľské rozhranie pre zväzok Windows 10 na staršiu verziu
Systém Windows 10 predstavil veľa nových prvkov rozhrania, vrátane nového posuvníka hlasitosti. Veľmi sa nám páči nové rozhranie pre posúvanie hlasitosti, ale ak ste z nejakého dôvodu uprednostnili starého, postupujte takto:
- Otvorte " Spustiť " stlačením Win + R.
- Zadajte reťazec " regedit " v dialógovom okne Spustiť a stlačte tlačidlo " OK ", čím otvoríte Editor databázy Registry.

- Na ľavom paneli prejdite na HKEY_LOCAL_MACHINE-> Software-> Microsoft-> Windows NT-> Aktuálna verzia .
- Kliknite pravým tlačidlom myši na " Aktuálna verzia " a zvoľte " New-> Key " a vytvorte nový kľúč s názvom " MTCUVC ".

- Kliknite na novo vytvorené tlačidlo " MTCUVC " a kliknite pravým tlačidlom myši na otvorený priestor na pravej table.
- Potom zvoľte " New-> DWORD Value ".
- Premenujte DWORD na " EnableMtcUvc ".
- Kliknite pravým tlačidlom na DWORD a kliknite na položku Upraviť .
- Nastavte dáta na hodnotu 0 a kliknite na tlačidlo "OK".

- Zatvorte Editor databázy Registry a reštartujte počítač a starý ovládač hlasitosti nájdete namiesto nového.

- Ak sa chcete vrátiť späť na nové používateľské rozhranie ovládania hlasitosti, prejdite znova do Editora databázy Registry a odstráňte kľúč "MTCUVC", ktorý ste práve vytvorili.
11. Získajte staré hodiny a kalendár systému Windows
Windows 10 predstavil nové rozhranie pre hodiny a kalendár, ale ak sa vám páčil ich klasický vzhľad, môžete ho získať späť. Tu je postup, ako to urobiť:
- Prejdite do Editora databázy Registry zadaním " regedit " v "Run".
- Potom prejdite na HKEY_LOCAL_MACHINE-> Software-> Microsoft-> Windows-> CurrentVersion-> ImmersiveShell .
- Vytvorte DWORD s názvom " UseWin32TrayClockExperience " s názvom " UseWin32TrayClockExperience " kliknutím pravým tlačidlom myši na pravý panel a výberom položky " New-> Key ".
- Potom. kliknite pravým tlačidlom myši na novo vytvorený kľúč a upravte jeho hodnotu na hodnotu 1 .

- To je všetko. Po reštartovaní počítača so systémom Windows 10 uvidíte klasické hodiny a kalendár.
- Ak sa chcete vrátiť späť do hodín Windows 10 a kalendára, stačí odstrániť DWORD "UseWin32TrayClockExperience" .
Poznámka:
Toto vylepšenie môže alebo nemusí pracovať pre vás, pretože nie každý systém Windows 10 je dodávaný s obalom "Immersive Key".
12. Získajte používateľské rozhranie pre staré informácie o batérii
Systém Windows 10 obsahuje aj nové informačné rozhranie batérie pre ikonu batérie na paneli úloh na paneli úloh. Ak ste fanúšikom starého informačného rozhrania pre informácie o batérii, postupujte podľa nasledujúcich krokov, aby ste ju získali späť:
- Prejdite do Editora databázy Registry zadaním " regedit " v " Run ".
- Potom prejdite na HKEY_LOCAL_MACHINE-> Software-> Microsoft-> Windows-> CurrentVersion-> ImmersiveShell .
- Vytvorte DWORD " UseWin32BatteryFlyout ".
- Potom. kliknite pravým tlačidlom myši a upravte jeho hodnotu na hodnotu 1 .

- To je všetko. Po reštartovaní počítača so systémom Windows 10 uvidíte klasické hodiny a kalendár.
- Môžete sa vrátiť do používateľského rozhrania s informáciami o batérii systému Windows 10 jednoduchým odstránením DWORD "UseWin32BatteryFlyout" .
Poznámka:
Toto vylepšenie môže alebo nemusí pracovať pre vás, pretože nie každý systém Windows 10 je dodávaný s shell "Immersive Key".
13. Nastavte File Explorer na otvorenie "My PC"
Tlačidlo Prieskumník súborov v systéme Windows 10 otvára "Rýchly prístup", ktorý teraz prináša časté priečinky a najnovšie súbory. Nie každý má túto funkciu rád a ak ste jedným z nich, máte na výber. Môžete si vybrať nastavenie tlačidla Explorer, aby ste namiesto Rýchly prístup otvorili "My PC". Kroky sú veľmi jednoduché:
- Prejdite do Prieskumníka súborov
- Kliknite na kartu " Zobraziť ".

- Stlačte tlačidlo " Možnosti " a potom kliknite na " Zmeniť priečinok a možnosti vyhľadávania ".

- Otvorí sa nové dialógové okno " Možnosti priečinka ".
- Na karte " Všeobecné " bude prvou voľbou voľba " Otvoriť súborový prehľadávač " s rozbaľovacou ponukou vedľa.
- Kliknite na rozbaľovaciu ponuku a zvoľte možnosť " Môj počítač ".

14. Vyhľadajte dokumenty podľa ich rozšírení v Cortane
Cortana je skvelým doplnkom k platforme Windows a prichádza s množstvom trikov do rukávov. Jednou zo zaujímavých funkcií v Cortane je, že môžete vyhľadávať súbory pomocou ich rozšírení. Napríklad, ak práve píšete .jpg v Cortane, zobrazí sa zoznam všetkých obrázkov JPEG v počítači.

15. Povolenie režimu "Boha" v systéme Windows 10 na odhalenie skrytých nastavení
V prvom rade režim "Boh" v systéme Windows je jednoduchou voľbou, ktorá umožňuje zobraziť skryté nastavenia ovládacieho panela. Neprinesie žiadne božské sily. Takže teraz, keď sme to zistili, tu je to, ako to môžete urobiť:
- Vytvorte nový priečinok kdekoľvek chcete.
- Premenujte priečinok presne takto: GodMode. {ED7BA470-8E54-465E-825C-99712043E01C}

- To je to, že priečinok sa zmení na " GodMode " s 239 pokročilými nastaveniami ovládacieho panela odomknutých pre ľudí, ktorí radi hrajú s nimi.

16. Získajte upozornenia na zmeškané hovory a odosielajte textové správy prostredníctvom počítača Cortana

Operačný systém Windows 10 Mobile sa očakáva v decembri, ale ľudia, ktorí majú nainštalovaný náhľad na inštaláciu, už majú nejakú zábavu. Najnovšia náhľad Windows 10 Mobile prináša oznámenia zmeškaných hovorov do vášho počítača Windows 10 a umožňuje vám posielať texty z počítača Cortana. Budete to môcť urobiť iba vtedy, ak máte na oboch zariadeniach jediný účet spoločnosti Microsoft. Zatiaľ čo spoločnosť Microsoft priniesla túto funkciu v systéme Windows 10 Mobile, dúfame, že to prinesie aj pre smartfóny so systémom Android a iOS.
18. Zabudovaný rekordér obrazovky

Systém Windows 10 obsahuje zabudovaný rekordér na obrazovke v rámci novej aplikácie Xbox. Môžete si pozrieť kroky na použitie vstavaného rekordéra obrazovky Windows 10. Je to však základný rekordér s obmedzenými funkciami. Ak hľadáte pokročilý rekordér na obrazovke, môžete si tiež prezrieť náš zoznam najlepších aplikácií na nahrávanie obrazovky tretích strán pre systém Windows.
Dúfame, že tieto tipy a triky systému Windows 10 vám pomohli. Dajte nám vedieť, ak máte vlastné triky vlastné pre Windows 10. Radi by sme vás počuli!