Jeden z najbežnejších problémov, s ktorými sa môžu používatelia Google Chrome stretnúť, je chyba DNS_Probe_Finished_Nxdomain. Čo z tejto chyby v podstate znamená, že prehliadač nebol schopný získať informácie z vášho DNS na zobrazenie požadovaných webových stránok. V podstate sa kedykoľvek vyskytnú tieto problémy, nebudete mať prístup na internet. Našťastie existuje niekoľko opráv, ktoré sú k dispozícii na vyriešenie chyby DNS_Probe_Finished_Nxdomain, aby váš webový prehliadač bol normálny. V tomto článku sa pozrieme na všetky kroky, ktoré môžete vykonať na odstránenie problému DNS_Probe_Finished_Nxdomain:
Opraviť chybu DNS_Probe_Finished_Nxdomain
V závislosti od zariadenia, ktoré používate, sa oprava chyby DNS_Probe_Finished_Nxdomain líši. V skutočnosti budeme používať rovnakú opravu na platformách Mac a Windows, avšak kroky pre každú platformu sa budú líšiť . To je dôvod, prečo vám ukážem, ako túto chybu opraviť na počítačoch MacOS a Windows. Ale skôr než to urobíme, uvidíme spoločnú metódu, ktorú môžete použiť na vyriešenie tohto problému bez ohľadu na to, akú platformu používate:
1. Vymazanie všetkých údajov prehliadania a vyrovnávanie vyrovnávacej pamäte prehliadača DNS
Predtým, než začnete plnohodnotnú diagnostiku vášho systému, najskôr sa môžete pokúsiť vyriešiť tento problém v samotnom prehliadači Chrome. Prvou metódou je vymazať všetky údaje prehliadania a vyprázdniť vyrovnávaciu pamäť DNS prehliadača a takto postupujte takto:
- Otvorte prehliadač Chrome a skopírujte a prilepte nasledujúcu adresu URL a potom stlačte kláves Enter.
chrome: // settings / clearBrowserData
2. Na tejto stránke kliknite na Rozšírené a potom kliknite na rozbaľovaciu ponuku vedľa položky "Časový rozsah" a vyberte možnosť "Všetky časy".
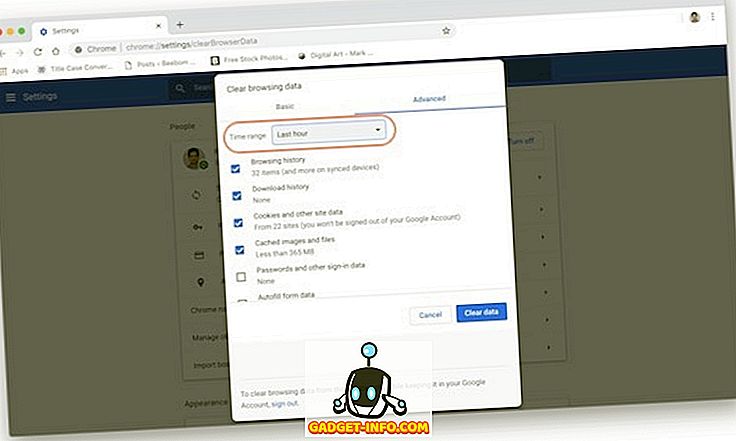
3. Teraz skontrolujte, či sú začiarknuté políčka vedľa položky História prehliadania, História preberania, Súbory cookie a ostatné lokality a Obrázky a súbory vo vyrovnávacej pamäti. Teraz kliknite na tlačidlo "Vymazať dáta".
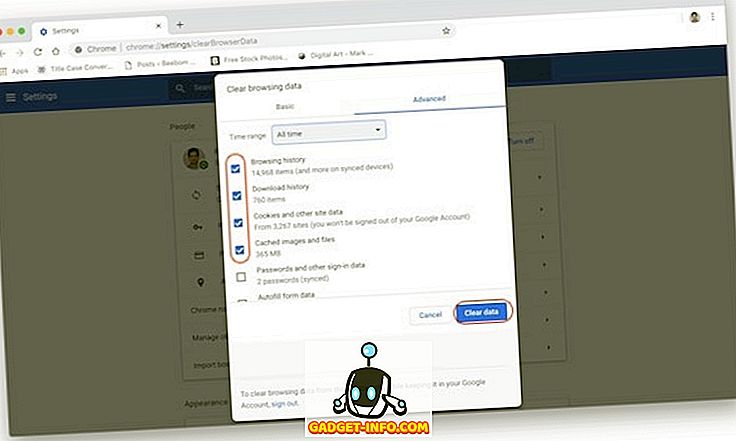
2. Obnovenie nastavení na predvolené hodnoty
Ak vyššie uvedená metóda vyriešila vašu chybu DNS_Probe_Finished_Nxdomain, nemusíte pokračovať. Ak však nie je, existuje ešte jedna vec, ktorú môžete vyskúšať. V tejto metóde obnovíme všetky predvolené nastavenia prehliadača Chrome:
- Skopírujte a vložte nasledujúci odkaz do panela s adresou prehliadača Chrome a stlačte kláves Enter.
chrome: // flags /
2. Kliknite na tlačidlo "Resetovať všetko na predvolené" a potom kliknite na tlačidlo "Znovu spustiť", aby ste vykonali zmeny.
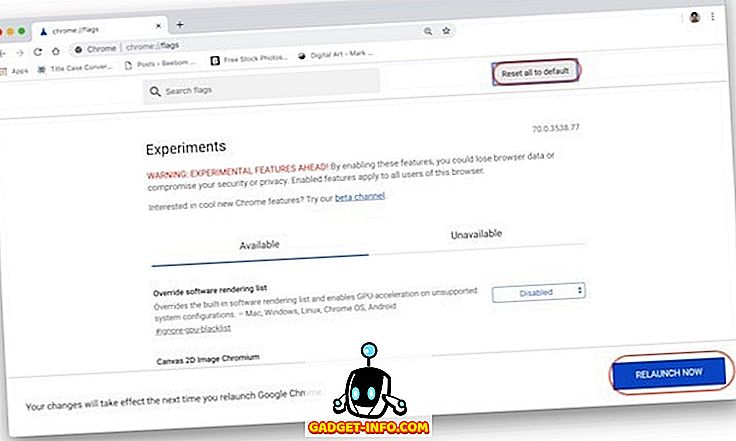
Ak by vyššie uvedené dva spôsoby mohli vyriešiť váš problém, potom by ste boli dobré pre vás. Ak tomu tak nie je, postupujte podľa pokynov a zistite, kto môžete vyriešiť tento problém pomocou počítača.
Oprava DNS_Probe_Finished_Nxdomain na počítači Mac
Pre počítače Mac aj Windows najskôr zmeníme nastavenia DNS počítača, aby sme sa uistili, že počítač má prístup na správny server DNS. Potom budeme vyprázdniť vyrovnávaciu pamäť DNS počítača, aby sme sa uistili, že vaše predchádzajúce nastavenia sa nezmieňujú s opravou:
1. Zmeňte nastavenia DNS na Mac
Namiesto použitia bežného DNS, ktorý je dodávaný s vaším poskytovateľom internetových služieb alebo poskytovateľom internetových služieb, budeme využívať službu DNS spoločnosti Google na to, aby sme vašu návštevnosť nasmerovali . Ak nechcete používať službu Google DNS, vytvorili sme zoznam 7 najlepších serverov DNS, ktoré môžete použiť. To znamená, že v tomto výučbe budeme používať Google DNS:
- Najskôr otvorte panel Predvoľby systému na počítači Mac tak, že vyhľadáte v aplikácii Spotlight alebo kliknete na ponuku Apple a potom vyberiete položku "System Preferences ..." .
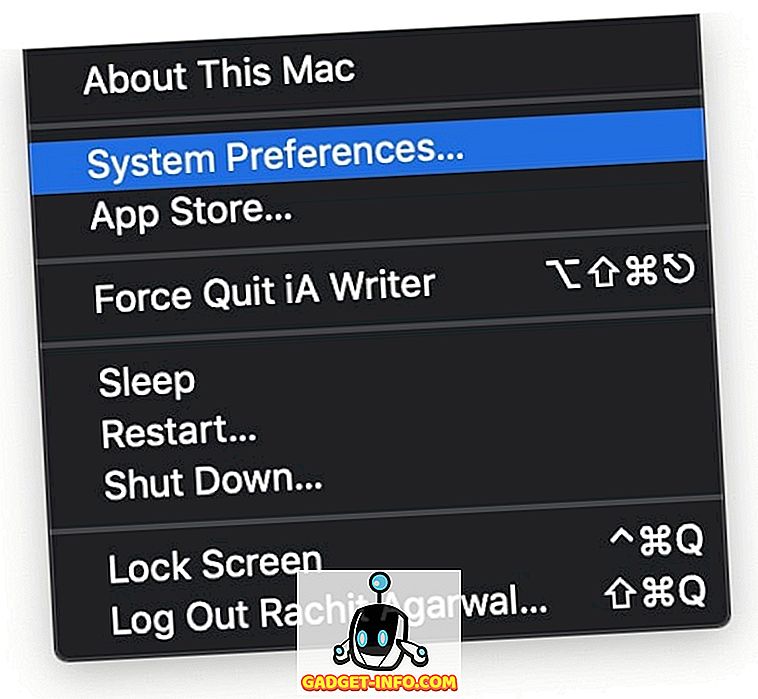
2. Kliknite na položku Sieť.
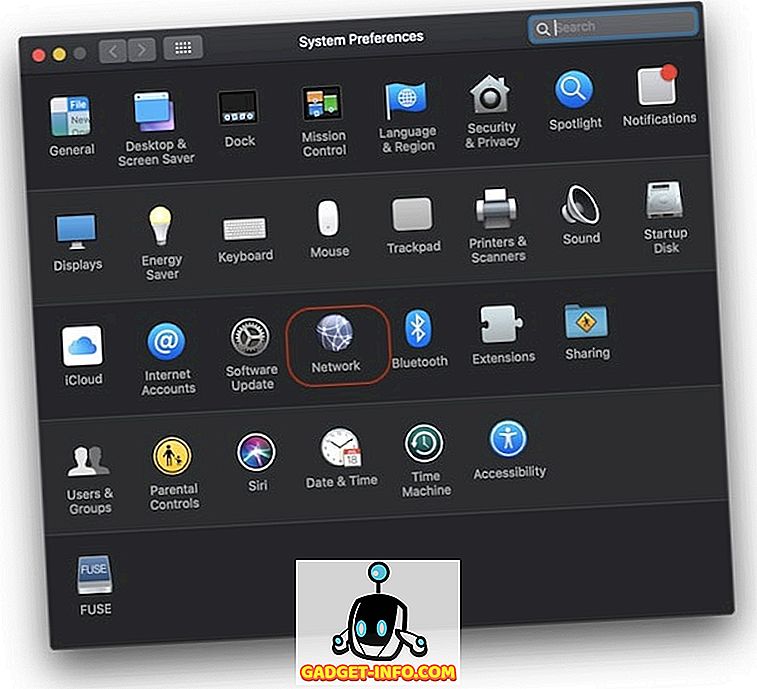
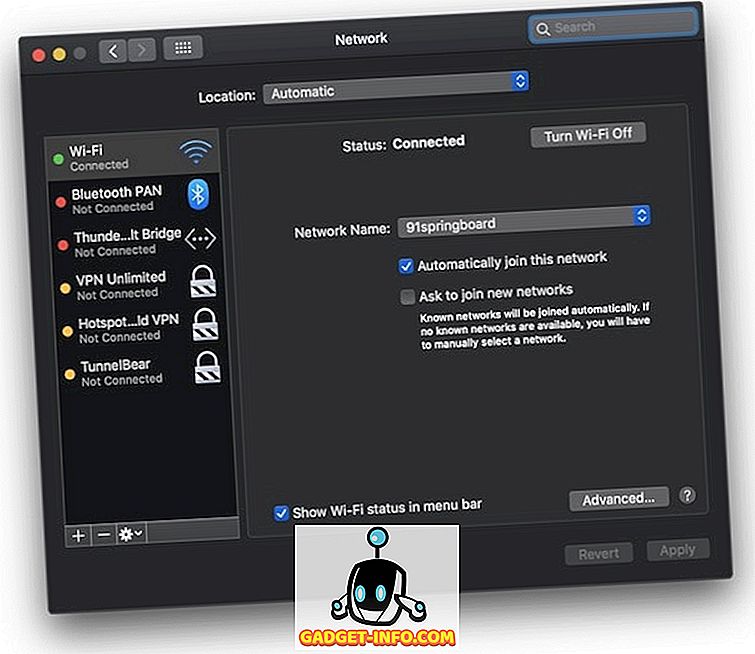
8.8.8.8 8.8.4.4
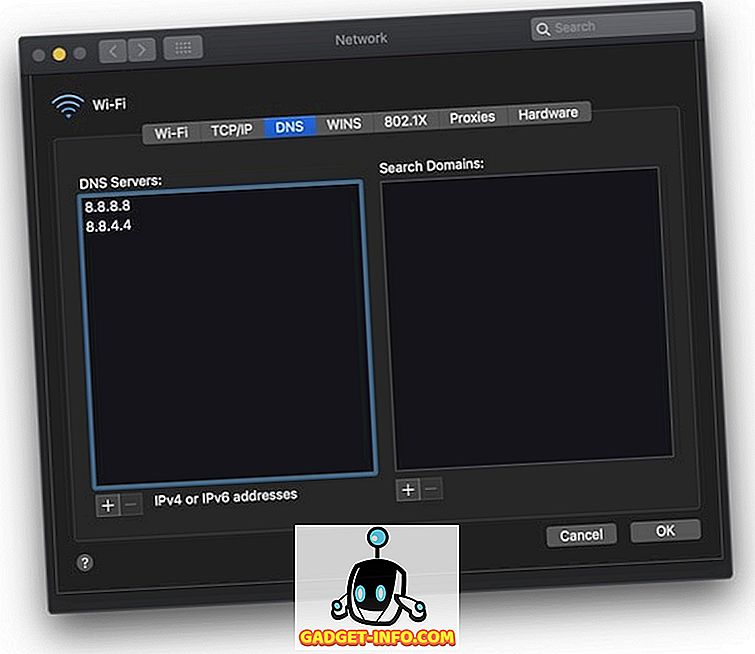
5. Nakoniec kliknite na tlačidlo "Použiť" vpravo dole na vykonanie zmien.
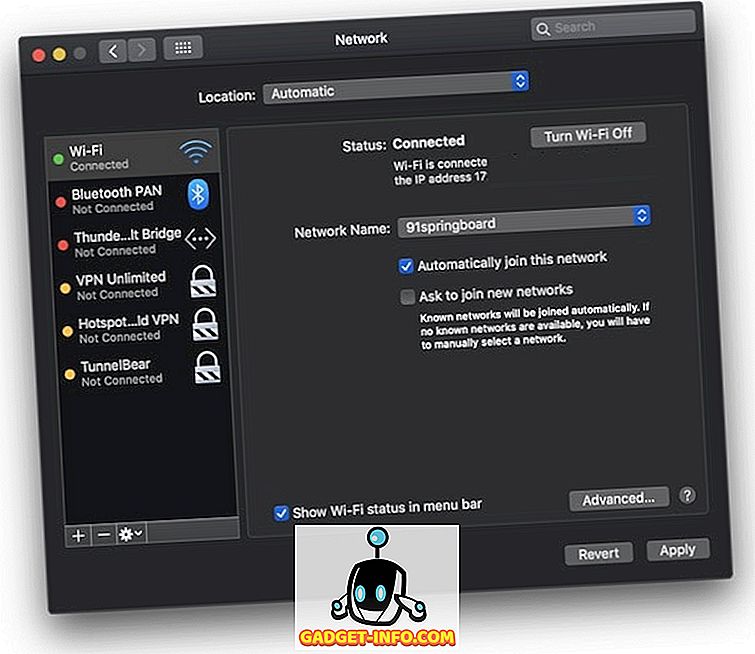
2. Vymažte vyrovnávaciu pamäť DNS na počítači Mac
Ak vyššie uvedená metóda nevyrieši chybu DNS_Probe_Finished_Nxdomain, ako poslednú možnosť môžete vyprázdniť vyrovnávaciu pamäť DNS pre systém Mac, a tak to robíte:
- Najskôr spustite aplikáciu Terminal a vyhľadajte ju v centre pozornosti.
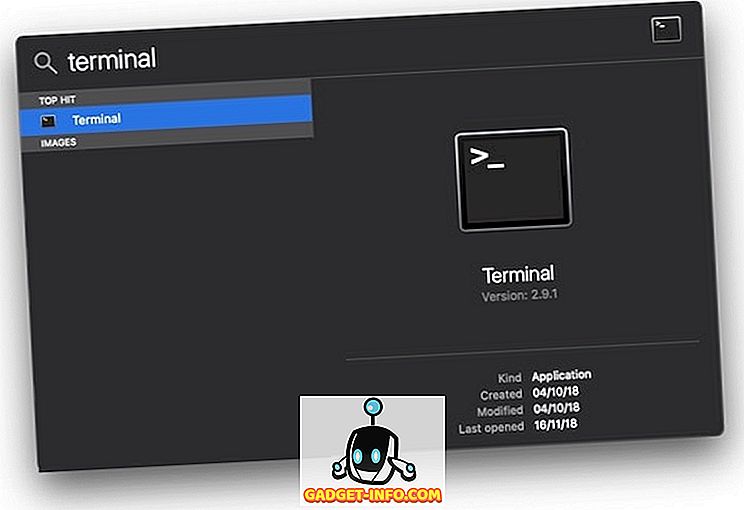
sudo dscacheutil -flushcache
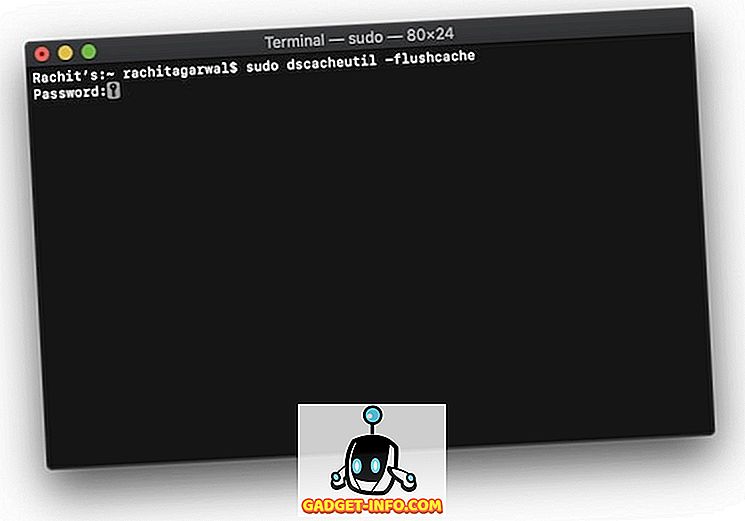
3. Teraz skopírujte a vložte nasledujúci príkaz do Terminálu a stlačte Enter / Return .
sudo killall -HUP mDNSResponder
4. Po vykonaní príkazov reštartujte Mac a zistite, či je chyba opravená alebo nie.
Oprava DNS_Probe_Finished_Nxdomain v počítači so systémom Windows
Rovnako ako sme zmenili nastavenie servera DNS a zrušili DNS cache na počítači Mac, budeme robiť to isté. Okrem týchto dvoch krokov je tiež ďalší krok, ktorý môžete vykonať v počítači so systémom Windows. Pozrime sa, ako môžete použiť tieto metódy na vyriešenie chyby DNS_Probe_Finished_Nxdomain:
1. Zmeňte nastavenia DNS v systéme Windows PC
- Otvorte "Ovládací panel" na počítači so systémom Windows a potom kliknite na "Centrum sietí a zdieľania".
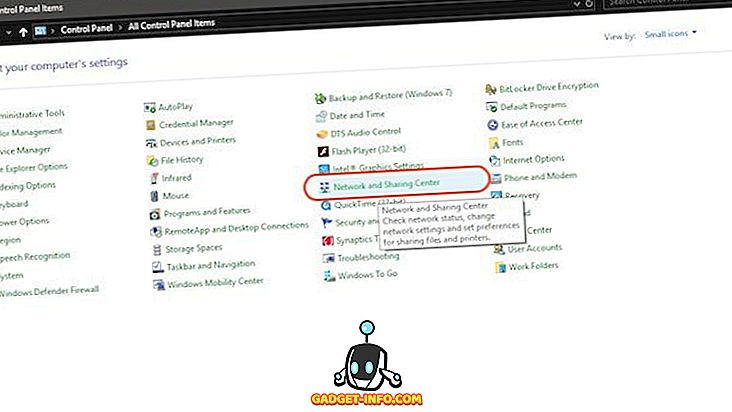
2. Teraz kliknite na "Zmena nastavenia adaptéra".
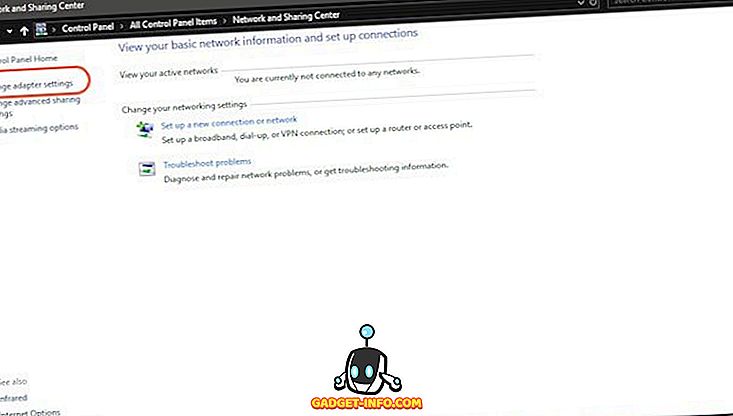
3. V závislosti od toho, či používate WiFi alebo ethernet, kliknite pravým tlačidlom na jeho ikonu a zvoľte "Vlastnosti".
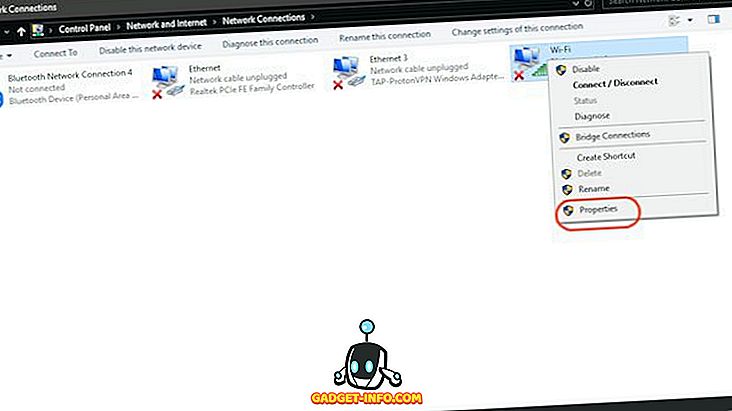
4. Teraz klepnutím vyberte "Internet Protocol (4 TCP / IPv4)" a kliknite na "Properties".
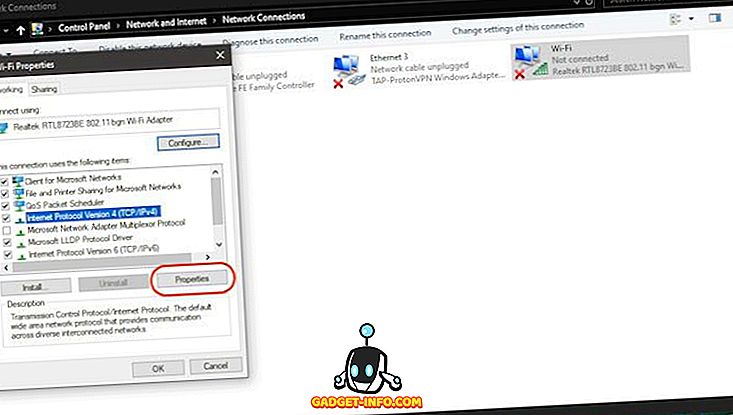
5. Nakoniec kliknite na "Použiť nasledujúce adresy servera DNS" a vyplňte nasledujúce dve adresy servera DNS.
8.8.8.8 8.8.4.4
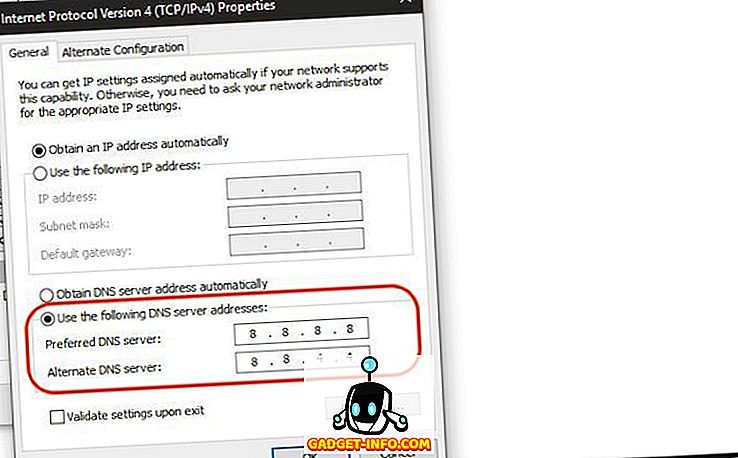
6. Po dokončení kliknite na tlačidlo "Ok" a vykonajte zmeny.
2. Obnovte program Winsock
Winsock je program, ktorý spravuje všetky požiadavky na prichádzajúce a odchádzajúce pripojenia pre všetky internetové pripojenia v systéme Windows. Preto je možné úplne vynulovať svoju chybu DNS_Probe_Finished_Nxdomain na chrome:
- Najskôr vyhľadajte príkaz Cmd a otvorte príkazový riadok a spustite ho ako správca .
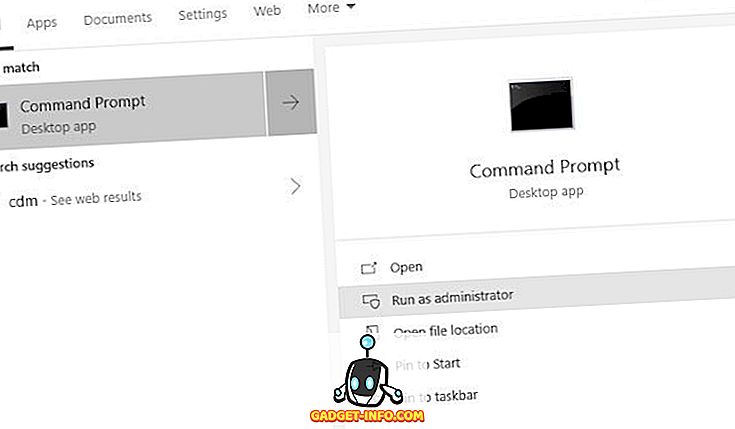
2. Teraz zadajte príkaz uvedený nižšie a stlačte enter .
netsh winsock reset
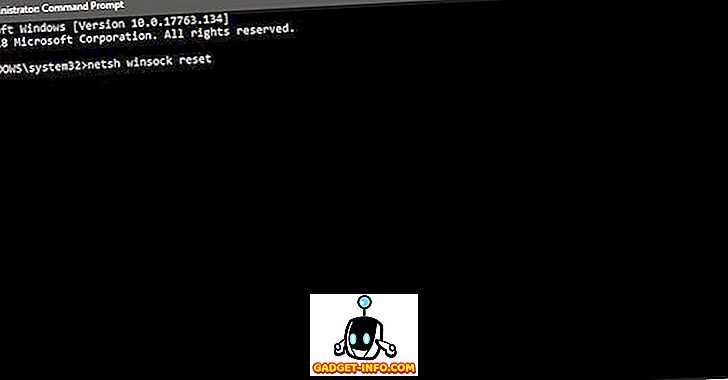
3. Teraz počkajte, kým systém Windows dokončí spustenie príkazu, ako reštartovanie počítača.
3. Vyčistite DNS a ďalšie nastavenia v systéme Windows
- Spustite aplikáciu príkazového riadka, ako ste použili vyššie.
2. Teraz jeden po druhom skopírujte a prilepte nižšie uvedené príkazy a po každom z nich stlačte Enter . Takže budete skopírovať a vložiť prvý príkaz nasledovaný tlačidlom enter a potom urobiť to isté pre ostatné príkazy.
ipconfig / uvoľnenie ipconfig / všetko ipconfig / flushdns ipconfig / obnoviť netsh int ip nastaviť dns netsh winsock reset
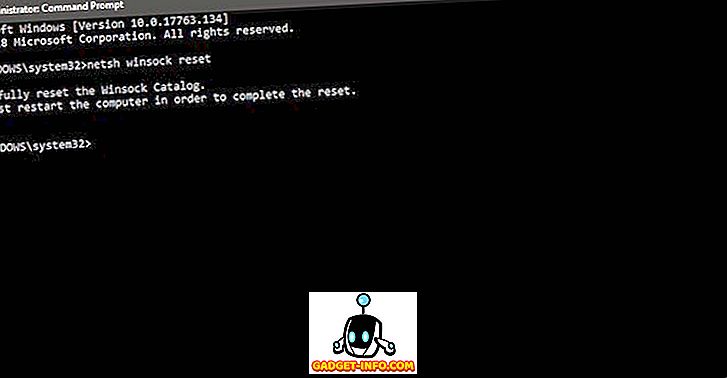
3. Nakoniec reštartujte počítač a skontrolujte, či Chrome funguje alebo nie .
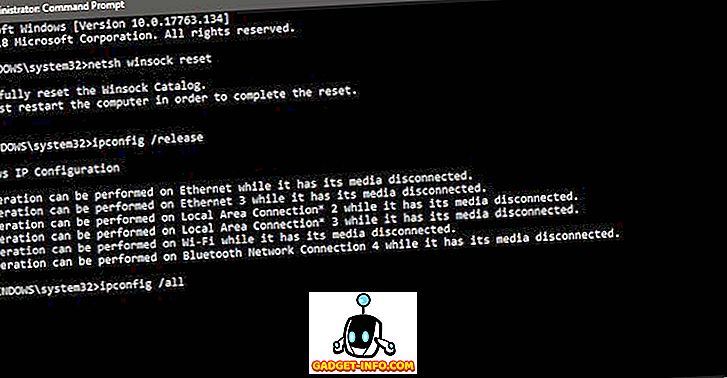
Tieto metódy som úspešne použil na vyriešenie problému DNS_Probe_Finished_Nxdomain. Takže sa rozhodne skontrolujte a vyriešte chybu v počítači.
Vyriešiť chybu DNS_Probe_Finished_Nxdomain na počítači alebo počítači Mac
Vyššie uvedené kroky vám pomôžu vyriešiť doménu DNS_Probe_Finished_Nx v prehliadači Chrome. Pre väčšinu z vás bude problém riešiť iba univerzálnymi metódami. Ak však tieto metódy nefungujú, môžete pokračovať v ďalších krokoch pre počítače Mac a PC. Pozrite sa na to a dajte nám vedieť, ak narazíte na nejaké problémy pri vykonávaní týchto krokov.


![Astronaut Chris Hadfield je úžasný Tweets z vesmíru [organizované]](https://gadget-info.com/img/more-stuff/858/astronaut-chris-hadfield-s-amazing-tweets-from-space.jpg)






