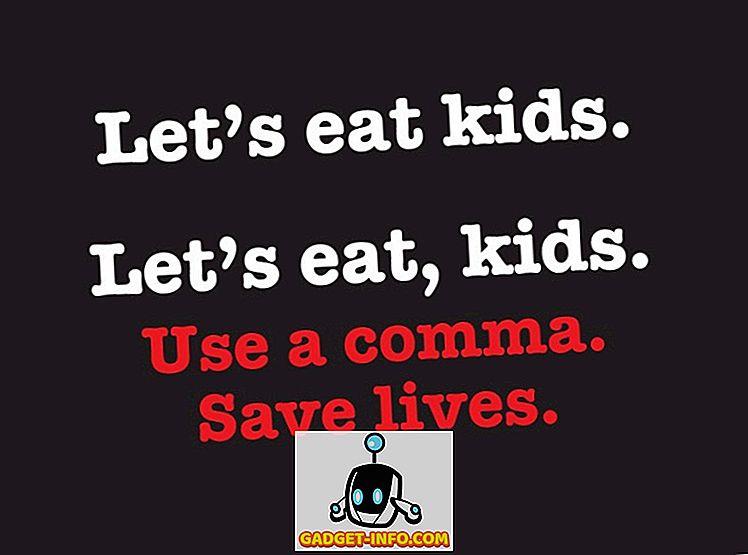Keď Samsung predstavil Bixby s vlajkovou loďou 2017, Samsung Galaxy S8 a S8 Plus, celý tech svet okamžite vstúpil do zbraní a zostrelil inteligentného asistenta ešte predtým, než dokonca znova vzplul. Dokonca sme boli trochu skeptickí, pokiaľ ide o potrebu nového inteligentného asistenta, keď bol Asistent Google už dostupný pre zariadenia Android. Nielen Asistent Google bol k dispozícii, to jediný handedly porazil iný asistent prítomný v tej dobe. Naše názory sa však zmenili, keď sme skutočne začali používať Bixby s hlasovými príkazmi. Aj keď služba Google Asistent je stále najlepšia, pokiaľ ide o kontextuálnu informovanosť a všeobecné otázky na internete, náš test ukázal, že Bixby je kráľom, pokiaľ ide o ovládanie telefónu svojím hlasom. Nie je nič, čo môžete robiť dotykom, čo nemôžete robiť s hlasom pomocou Bixby. To je veľmi pôsobivý výkon, aspoň povedať. Takže dnes sme si mysleli, že vám prinesieme 50 najlepších príkazov Bixby, ktoré môžete využiť na to, aby ste čo najviac využili:
Poznámka: Prístroj Bixby sa môže dostať na vaše zariadenie Samsung držaním Bixbyho tlačidla alebo jeho aktiváciou hlasom pomocou príkazu "Hi Bixby". Pre tento tutoriál používame príkaz "Hi Bixby". Oficiálne je Bixby prítomný len v nových Samsung Galaxy S8, S8 Plus a Note 8.
Bežné príkazy Bixby
Začneme s niektorými bežnými príkazmi, ktoré nielen Bixby, ale aj ostatní asistenti hlasu ako Siri a Google Assistant môžu tiež ľahko hrať. To je však jedna z najbežnejších úloh, ktoré budete chcieť hrať s Bixby, a preto sú tu.
1. Spustenie aplikácií
Ľahko môžete spustiť ľubovoľnú aplikáciu vo vašom zariadení pomocou Bixby. Stačí povedať: " Ahoj Bixby, spustenie " a Bixby spustí túto aplikáciu pre vás.
Namiesto príkazu "spustenie" môžete tiež povedať, "otvoriť" a Bixby spustiť aplikáciu bez problémov.
2. Nastavenie budíka
Je tiež veľmi jednoduché nastaviť alarmy v telefóne pomocou Bixby. Stačí povedať: " Ahoj Bixby, nastavte poplach od 7:00 zajtra " a Bixby dobre nastavil alarm pre vás.
Prípadne môžete požiadať aj Bixbyho, aby vás v určitej dobe prebudil a nastavil budík, ktorý vás v tom čase prebudí. Napríklad, keď poviem: " Ahoj Bixby, prebudí ma v zajtra o 7:00 ", asistent je dosť chytrý na to, aby nastavil poplach na túto dobu.
3. Pridanie udalostí kalendára
Do svojho kalendára môžete pridať aj udalosti pomocou inteligentného asistenta Bixby. Stačí povedať: " Ahoj Bixby, pridaj do môjho kalendára stretnutie s Carolom v sobotu o 15:00 " a Bixby toto stretnutie pridá do vášho kalendára. Pamätajte, že toto je len jeden príklad, môžete vytvoriť akúkoľvek takúto udalosť vo vašom kalendári.
Môžem napríklad povedať aj to. " Ahoj Bixby, Vytvorte si udalosť kalendára pre zajtrajšok, hneď za 3 PM, nakupujte potraviny ". Tu "nákup potravín" je názov udalosti a môže byť nahradený akoukoľvek udalosťou, ktorú chcete vytvoriť.
4. Zapnutie svietidla
Neviem o vás, ale neustále používam flash bluetooth smartphone ako baterku. Teraz môžete odomknúť zariadenie a potom zapnúť baterku ručne, alebo môžete požiadať Bixby, aby to urobil za vás. Stačí povedať: " Ahoj Bixby, zapnite baterku" a Bixby zapne baterku bez toho, aby ste museli odomknúť vaše zariadenie.
5. Reštartujte telefón
Bixby môžete tiež použiť na reštartovanie alebo krekanie telefónu. Stačí povedať: " Ahoj Bixby, reštartujte môj telefón " a to bude hotovo. Pomocou príkazu " Vypnúť " môžete namiesto príkazu reštartovať vypnúť telefón.
6. Pridávanie pripomenutí
Pridávanie upomienky je niečo, čo robím takmer každý deň na telefóne. Existujú niektoré úlohy, ktoré prichádzajú náhle, ale nechcem ich pridať do môjho kalendára, pretože sú malé a trvajú niekoľko minút na max. V takom prípade ich len pridávam ako pripomienky. Ak chcete pridať pripomienky pomocou služby Bixby, povedzte: " Ahoj Bixby, pripomenúť mi, aby som zajtra zaplatil účty v 3 hod. " A vy ste skončili.
Prípadne môžete tiež povedať: " Ahoj Bixby, pridajte pripomienku, aby ste zajtra zaplatili účty v 15:00 ".
7. Spustenie odpočítavača
Je to jeden z najjednoduchších príkazov, ktoré môžete použiť s Bixby. Povedzte " Hi Bixby, spustite časovač na 5 minút " a váš časovač bude nastavený.
Bixby navigačné príkazy
Vedeli ste, že môžete prechádzať celým používateľským rozhraním vášho smartfónu pomocou svojho hlasu? Môže to znieť šialene, ale skutočne môžete. Tu sú niektoré bežné príkazy, ktoré môžete použiť na navigáciu používateľského rozhrania v zariadení.
1. Prejdite na položku Systémové aplikácie
Ako sme už uvideli, môžeme ľahko spustiť aplikácie tretích strán s Bixby, takže by nemalo byť prekvapením, že môžeme tiež spustiť systémové aplikácie. Aby sme to mohli urobiť, môžeme povedať: " Ahoj Bixby, spustite (otvorte) aplikáciu Nastavenia ".
Podobne aj iné príkazy, ktoré je možné použiť, sú "otvorený dialer", "spúšťanie správ" atď.
2. Prejdite na domovskú obrazovku
Bez ohľadu na to, kde ste na telefóne, môžete vždy prejsť na domácu obrazovku tým, že požiadate Bixby. Stačí sa opýtať: " Ahoj, Bixby, prejdite na domovskú obrazovku " a dostanete sa na domovskú obrazovku.
3. Posúvaním nahor / nadol
Doteraz sme používali jednoduché príkazy a nevidíme nič pôsobivé. No, je čas zmeniť to. Vedeli ste, že môžete posúvať stránky pomocou Bixby? Spoločnosť Bixby umožňuje nielen prechádzať stránky vo vstavaných aplikáciách, ale umožňuje to aj v aplikáciách tretích strán, ako sú prehliadače Chrome, Facebook a akákoľvek iná aplikácia, ktorá podporuje posúvanie. Stačí povedať: " Ahoj Bixby, posúvajte nadol " alebo " Hi Bixby, posúvajte nahor " a vaša stránka sa automaticky posúva. A teraz je to v pohode.
4. Prejdite prstom doľava / doprava
Rovnako ako posúvanie, môžete posúvať aj stránky vľavo alebo vpravo pomocou príkazov Bixby. Povedzte " Ahoj Bixby, potiahnite prstom doľava / doprava ", aby ste prešli prstom jednu stránku vľavo alebo napravo od aktuálnej stránky.
5. Vráťte sa späť
Podobne sa môžete vrátiť späť na jednu stránku pomocou príkazu " Hi Bixby, vrátiť sa ". To je naozaj užitočné, ak prehliadate web pomocou svojho hlasu.
6. Vypnúť obrazovku
Nakoniec môžete obrazovku zariadenia vypnúť pomocou jednoduchého "Hi Bixby, vypnúť obrazovku ".
Systémové úlohy pomocou príkazov Bixby
Okrem toho, že vám umožňuje navigovať na rozhraní vášho smartfónu, Bixby vám tiež umožňuje vykonávať určité systémové úlohy, ako je napríklad snímanie obrazoviek, zmena rýchleho nastavenia a ďalšie. Pozrime sa, ako to robíme.
1. Zhotovenie snímacej obrazovky
Vytvorenie snímky obrazovky je tak jednoduché ako povedať: " Ahoj Bixby, urob si snímku obrazovky ". Pamätajte však, že snímanie snímky obrazovky nebude fungovať v prípade aplikácií, ktoré vám to natívne zabránili. Príkladmi takýchto aplikácií sú správcovia hesiel, bankové aplikácie, telegramy a podobné aplikácie.
2. Zmena rýchleho nastavenia
Môžete jednoducho prepínať všetky rýchle nastavenia pomocou funkcie Bixby Voice. Len povedzte: " Ahoj Bixby, zapnite / vypnite WiFi ". Vymeňte WiFi s inými príkazmi, ako je Bluetooth, režim lietadla, mobilné dáta atď., Aby ste ich ovládali hlasom.
3. Otvorte ponuku Posledné aplikácie
Služba Bixby vám tiež umožňuje komunikovať s aplikáciami, ktoré ste už otvorili. Môžete povedať: " Ahoj Bixby, otvorte ponuku posledných aplikácií " a Bixby prejde do nedávnej ponuky.
Prípadne sa môžete tiež opýtať: " Ahoj Bixby, ukáž mi moje posledné aplikácie", aby ste dosiahli to isté.
4. Otvorte aplikáciu Posledná aplikácia
Ak sa chcete vrátiť iba k poslednej otvorenej aplikácii, požiadajte o hlasovú asistenciu. " Ahoj Bixby, otvor si moju poslednú aplikáciu " a Bixby otvorí poslednú aplikáciu.
Môžete tiež povedať: " Ahoj Bixby, otvorte poslednú aplikáciu ".
5. Priblížiť / oddialiť
Ak chcete priblížiť text alebo obrázok, stačí povedať: " Ahoj Bixby, priblíženie ". Po dokončení použite príkaz " Odstrániť ", aby ste sa vrátili späť do normálneho mierky.
6. Odoslať správu
Jedná sa o jeden z najznámejších príkazov, ktoré môžete vykonať s použitím Bixby alebo akéhokoľvek iného inteligentného asistenta. Stačí povedať: " Ahoj Bixby, pošli správu " a otvorí sa aplikácia správ s týmto kontaktom na karte odosielateľa. Teraz môžete diktovať svoju správu a potvrdiť jej odoslanie.
Ak je vaša správa krátka, nemusíte ani čakať, kým Bixby otvorí aplikáciu správ. Napríklad, môžem len povedať: " Ahoj Bixby, pošli Rupeshovi správu, že zajtra prídem do kancelárie " a Bixby mi zašle správu.
7. Volanie kontaktu
Volanie kontaktu je ešte jednoduchšie ako odosielanie správ, pretože nemusíte diktovať nič. Stačí povedať: " Ahoj Bixby, zavolajte Rupesh (vložte meno kontaktu) " a váš telefón iniciuje hovor.
Kontrola Aplikácií cez Bixby
Vedeli ste, môžete dokonca ovládať určité funkcie aplikácií pomocou Bixby? Ak ste to neurobili, dobre som tu, aby som vám povedal, že určite môžete. Teraz vám to ukážem jednoduchým ovládaním aplikácie fotoaparátu.
1. Zmeňte režim fotoaparátu
Povedzme, že používate svoj smartphone jednou rukou, ako ste si vzali na seba. No, teraz chcete nahrávať malé video, ale všetko je v perfektnej polohe a nechcete to zmeniť. No, len povedzte: " Ahoj Bixby, zmeniť režim fotoaparátu na video " a váš inteligentný asistent urobí to isté. Teraz mi nehovorte, že to nie je v pohode.
2. Zhotovte si obrázok
S fotoaparátom vášho smartphonu môžete ľahko fotografovať bez toho, aby ste sa ho ani dotkli. Stačí povedať: " Ahoj Bixby, urobte si fotku " a telefón to urobí za vás.
3. Vezmite si Selfie
To isté platí aj pre predný fotoaparát. Nahraďte slovo "obrázok" " samo " a ste hotoví.
4. Nastavte časovač pre fotoaparát
Ak všetci v skupine chcú byť v skupinke a nie je nikto iný, ktorý by pomohol, spravidla máme tendenciu nastaviť časovač a potom spustiť späť, aby sme boli v rámci. S procesom Bixby je proces ešte jednoduchší. Vzhľadom k tomu, že Bixby dokáže počúvať z diaľky, môžete nastaviť perfektný rámček a potom povedať: " Ahoj Bixby, nastavte časovač zadnej kamery na 10 sekúnd " a vy ste skončili, už viac nebečiete.
Môžete tiež použiť príkaz na vytvorenie obrázka, ale zvuk časovača vám umožní mať zvukovú stopu, aby ste vy a ostatní v skupine ste pripravení na to, aby ste dokázali dokonalý záber.
5. Použite efekt
Bixby je dokonca dosť chytrý na to, aby použil efekty na obrázky, ktoré sú vstavané v aplikácii Galéria. Stačí povedať: " Ahoj Bixby, naneste efekt " a Bixby použije akýkoľvek náhodný efekt.
Ak však poznáte názov konkrétneho efektu, ktorý chcete použiť, môžete zmeniť výkaz na hodnotu " Hi Bixby, použite efekt Forest ". Samozrejme, môžete nahradiť "Forest" akýmkoľvek iným efektom podľa vášho výberu.
Príkazy Bixby na správu upozornení
Spoločnosť Bixby tiež dáva väčšiu kontrolu nad vašimi upozorneniami, ako akýkoľvek iný inteligentný asistent, vrátane asistenta Google a Siri. Môžete zobraziť upozornenia, jasné upozornenia a dokonca vymazať upozornenia pre konkrétnu aplikáciu. Pozrime sa, ako to urobiť.
1. Zobraziť všetky upozornenia
Ak chcete zobraziť všetky svoje upozornenia, stačí povedať: " Ahoj Bixby, zobraziť všetky upozornenia ".
Prípadne môžete tiež povedať: " Ahoj Bixby, ukáž mi všetky svoje upozornenia ", aby ste dostali rovnaký výsledok.
2. Zobraziť najnovšie upozornenia
Ak chcete zobraziť najnovšie upozornenia, môžete sa len opýtať: " Ahoj Bixby, ukáž mi svoje najnovšie upozornenie ".
3. Vymažte všetky upozornenia
Proces je rovnaký ako zobrazenie upozornenia, stačí nahradiť slovo show tak, ako je to " Hi Bixby, vymažte všetky upozornenia ".
4, Vymazať upozornenia z konkrétnej aplikácie
Bixby vám poskytuje presnú kontrolu nad vašimi upozorneniami. Nielen, že môžete vymazať všetky upozornenia naraz, ale môžete tiež odstrániť upozornenia z jednej aplikácie. Predpokladajme, že máte upozornenia z mnohých aplikácií, ale chcete odstrániť iba upozornenia na aplikáciu Facebook. Stačí povedať: " Ahoj Bixby, jasné upozornenia z Facebooku ". Podobne môžete to urobiť pre ktorúkoľvek aplikáciu.
5. Zatvorte panel s upozorneniami
Ak nechcete zrušiť upozornenie, ale po zobrazení upozornenia chcete panel zatvoriť, musíte povedať: " Ahoj Bixby, zatvorte oznamovací panel " a Bixby zatvorí oznamovací panel bez vymazania upozornenia.
6. Prečítajte si všetky upozornenia
Ak ste v pozícii, v ktorej sa nechcete pozerať na svoj telefón, môžete len požiadať Bixby, aby vás prečítal. Stačí povedať: " Ahoj Bixby, prečítajte si moje upozornenia " a Bixby si prečíta všetky oznámenia jeden po druhom nahlas.
7. Prečítajte si najnovšie oznámenie
Podobne, ak chcete len počuť posledné upozornenie, povedzte: " Ahoj Bixby, prečítajte si posledné upozornenie ".
Pokročilé príkazy Bixby
Keď som prvýkrát použil Bixby, najzaujímavejšou vecou, ktorú som zistil, bolo, že Bixby dokáže pochopiť zložité príkazy, ktoré obsahujú viac krokov a spúšťajú ich bez chyby. Nižšie sú uvedené niektoré zložité príkazy, ktoré môžete použiť, a tiež sa im inšpirovať na vykonanie zložitých úloh na vašom smartfóne pomocou Bixby.
1. Otvorte Facebook a Zobraziť moje upozornenia
Ak chcete zobraziť upozornenia v rámci ľubovoľnej aplikácie, môžete ju jednoducho požiadať o Bixby a aplikácia sa otvorí a prejde priamo na stránku s upozorneniami. Ak napríklad chcete v aplikácii Facebook vidieť upozornenia, stačí povedať: " Ahoj Bixby, otvorte Facebook a zobrazte moje upozornenia ". Teraz spoločnosť Bixby spustí aplikáciu Facebook a priamo prejde na stránku s upozorneniami.
2. Otvorte Galériu a zobrazte moje najnovšie obrázky
Ďalším príkladom zložitého príkazu je, aby Bixby požiadal o otvorenie aplikácie Galéria a zobrazenie najnovšej fotografie, ktorú ste zachytili. Stačí povedať: " Ahoj Bixby, otvorte Galériu a ukáž mi svoje najnovšie obrázky " a bude to presne to.
3. Odovzdávanie fotografií do aplikácie Instagram
Môžete dokonca priamo obrázky na rôznych platformách sociálnych médií len tým, že pýtate. Napríklad, ak by som chcel uverejniť najnovší obrázok na Instagram, stačí povedať: " Hi Bixby, Open Instagram a pošlite môj najnovší obrázok ".
Prípadne môžem tiež povedať: " Ahoj Bixby, " Pošlite svoju najnovšiu fotografiu na Instagram "a to bude hotovo.
4. Použite Bixby na Tweet
Rovnako ako uverejňovanie fotografií, môžete dokonca použiť Bixby na odosielanie tweets. Ak to chcete povedať, povedzte " Ahoj Bixby, otvorte Twitter a vytvorte nový tweet ".
Môžete tiež povedať: " Ahoj Bixby, vytvorte nový tweet " alebo " Hi Bixby, pošlite nový tweet ", aby ste urobili to isté.
5. Navigácia v ponuke nastavení
Už sme videli, že Bixby môže spustiť akúkoľvek aplikáciu, ale môžete urobiť oveľa viac. Ak viete, ktorú časť aplikácie chcete navštíviť, môžete požiadať spoločnosť Bixby, aby vás tam priamo dostala. Povedzme, že chceme prejsť na nastavenia vývojára na hlavnej stránke Nastavenia. Povedali by sme: " Ahoj Bixby, otvorte aplikáciu Nastavenia a prejdite na nastavenia vývojára " a Bixby prejde priamo na toto nastavenie.
6. Vytvorenie nového kontaktu
Môžete dokonca vytvoriť úplne nový kontakt, len povedať Bixby. Ak to chcete urobiť, stačí povedať: "Ahoj Bixby, vytvorte nový kontakt ako s číslom ".
Napríklad to bude niečo takéto; " Ahoj Bixby, vytvorte nový kontakt akoGadget-Info.com s číslom 9898989877" . Neverte mi? Vyskúšajte si sami.
7. Zavolajte Niekto Hands Free
Ak chcete niekomu zavolať a rozprávať sa s ním bez toho, aby ste sa dokonca dotýkali telefónu, môžete začať telefonovať pomocou handsfree pomocou Bixby. Len povedzte: " Ahoj Bixby, callGadget-Info.comon telefón s reproduktormi ". Teraz bude Bixby iniciovať hovor a zapnúť hlasitý odposluch pre hands-free zážitok z hovoru. Samozrejme, budete musieť na Gadget-Info.com nahradiť niekoho vo vašom zozname kontaktov.
8. Poviete volajúcim, že ste zaneprázdnení
Niekedy nie sú vaše ruky slobodné a vy nie ste schopní zavolať, avšak osoba, ktorá vás volá, môže byť dôležitá a chcete im povedať, že ich zavoláte späť. V tomto prípade môžete použiť Bixby, aby ste to vyjadrili. Stačí povedať, " Ahoj Bixby, odmietnuť hovor a poslať text, ktorý zavolám späť za 10 minút ". Teraz je to celkom užitočné.
Najlepšie je, že nie ste obmedzený na automatické odpovede. Môžete poslať ľubovoľný text, ktorý chcete. Nahraďte text za slovo "to" všetkým, čo chcete, aby váš text povedal.
9. Objavovanie všetkých blízkych WiFi sietí
Môžete tiež požiadať spoločnosť Bixby, aby vám ukázala všetky dostupné WiFi siete. Stačí povedať: " Ahoj Bixby, hľadajte siete WiFi v okolí ". Bixby teraz otvorí aplikáciu s nastaveniami, prejdite do nastavení WiFi a vyhľadajte všetky dostupné siete a ukážte im to.
10. Odošlite svoje umiestnenie na konkrétne kontakty
Môžete tiež odoslať svoju polohu ľubovoľnému kontaktu vo vašom zozname kontaktov len pomocou svojho hlasového asistenta. Stačí povedať: " Ahoj Bixby, pošlite svoju polohu na " a vaše údaje o polohe sa pošlú tomuto kontaktu.
11. Stiahnite si Apps z obchodu Play
Spoločnosť Bixby vám tiež môže pomôcť sťahovať aplikácie z obchodu Google Play. Jednoducho povedzte: " Ahoj Bixby, stiahnite si z obchodu Play Store " a Bixby spustí Play Store, vyhľadať aplikáciu a spustiť proces sťahovania a inštalácie.
Všeobecné otázky a odpovede
Okrem ovládania vášho smartfónu môžete tiež požiadať spoločnosť Bixby o niekoľko všeobecných otázok, ktoré možno nájsť jednoduchým vyhľadávaním na internete.
1. Opýtajte sa na faktické otázky
Môžete požiadať Bixby o jednoduché faktické otázky, ako je vzdialenosť medzi slnkom a zemou atď. Povedzme napríklad: " Ahoj Bixby, ktorá je najbližšia planéta k Zemi " a dostaneš odpoveď.
2. Opýtajte sa na aktuálne záležitosti
Okrem vecných otázok môžete tiež klásť otázky týkajúce sa aktuálnych udalostí. Spýtajte sa napríklad " Ahoj Bixby, ktorý je prezidentom Spojených štátov amerických " a dostanete vašu odpoveď.
3. Opýtajte sa jednoduchých matematických otázok
Bixby vám môže pomôcť s jednoduchými matematickými problémami, ako je pridanie, násobenie atď. Môžete povedať: " Hi Bixby, čo je 5 plus 3 " alebo " Hi Bixby čo je 5 krát 3 ".
4. Požiadajte o zábavu (televízne relácie, filmy, hry a ďalšie)
Môžete sa opýtať na akékoľvek otázky týkajúce sa televíznych programov, filmov, hier a ďalšie. Môžete sa napríklad opýtať: " Ahoj Bixby, ktorý hrá John Snow v hre trónov ". Ďalšie podobné otázky zahŕňajú: " Ahoj Bixby, ktorý napísal sériu Harry Potter " a tak ďalej.
5. Opýtajte sa pravopisu a definícií
Môžete tiež požiadať Bixby, aby vám povedal pravopis alebo definíciu slov. Napríklad, opýtajte sa " Hi Bixby, definujte elektrinu " alebo " Hi Bixby, kúzlo Manchesteru ".
6. Opýtajte sa otázok na základe polohy
Môžete sa opýtať na otázky založené na polohe, ako napríklad " Hi Bixby, aké je počasie " alebo " Hi Bixby, dneska prší " alebo " Hi Bixby, aké filmy sa hrajú v blízkosti " atď.
Vytvorte si vlastné rýchle príkazy Bixby
Ušetril som to najlepšie za posledné. Bixby umožňuje vytvárať rýchle príkazy na vykonanie viacerých akcií pri jednom príkaze. Ak sa chcete dozvedieť, ako to urobiť, kliknite tu, pretože máme článok venovaný. Základným predpokladom je, že rýchle príkazy vám uľahčujú iniciovať reťazec akcií, ktoré by ste normálne robili. Napríklad môj rýchly príkaz "Ahoj Bixby, Jazdím" umožňuje režim nerušiť, zapnúť prepínanie polohy a spustiť Mapy Google pre mňa. Teraz je to niečo, čo určite používam denne.
50 najlepších príkazov Bixby, ktoré môžete vyskúšať
Použite tieto najlepšie príkazy Bixby, aby ste čo najlepšie využili svojho inteligentného asistenta. Zistil som, že Bixby je pri ovládaní rozhrania môjho telefónu veľmi silný. To je povedané, môj najčastejšie používaný prvok Bixby je rýchle príkazy. Funkciu Rýchle príkazy používam každý deň na viacerých miestach. Doma doma môj rýchly príkaz "Som doma" zakáže mobilné dáta, umožňuje WiFi a deaktivuje režim "nerušiť". Ako budete používať Bixby, je úplne na vás, ale určite dúfam, že tieto príkazy vám pomôžu získať maximum zo svojho inteligentného asistenta. Takže, aké sú vaše obľúbené príkazy Bixby? Zdieľajte ich s nami v sekcii komentárov nižšie.