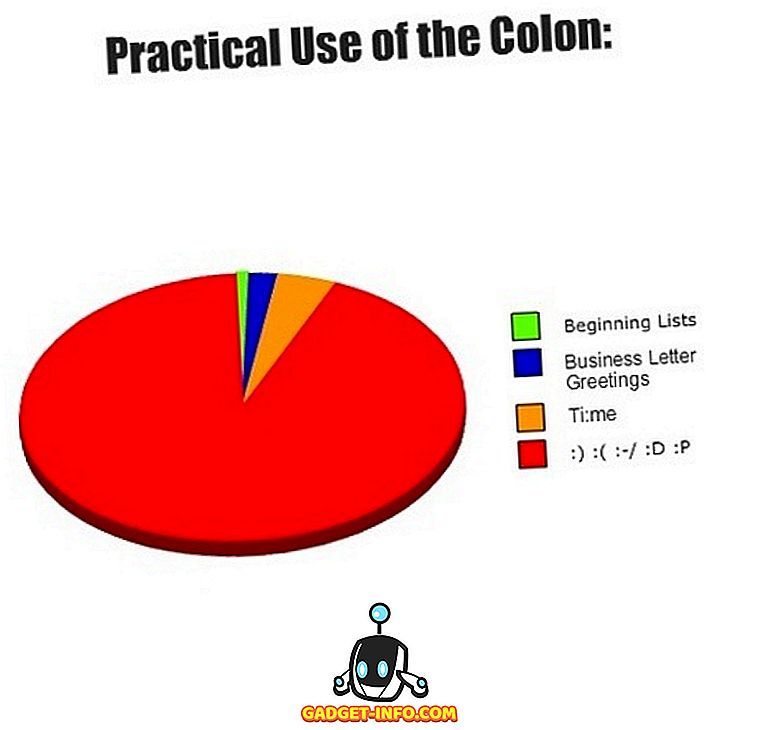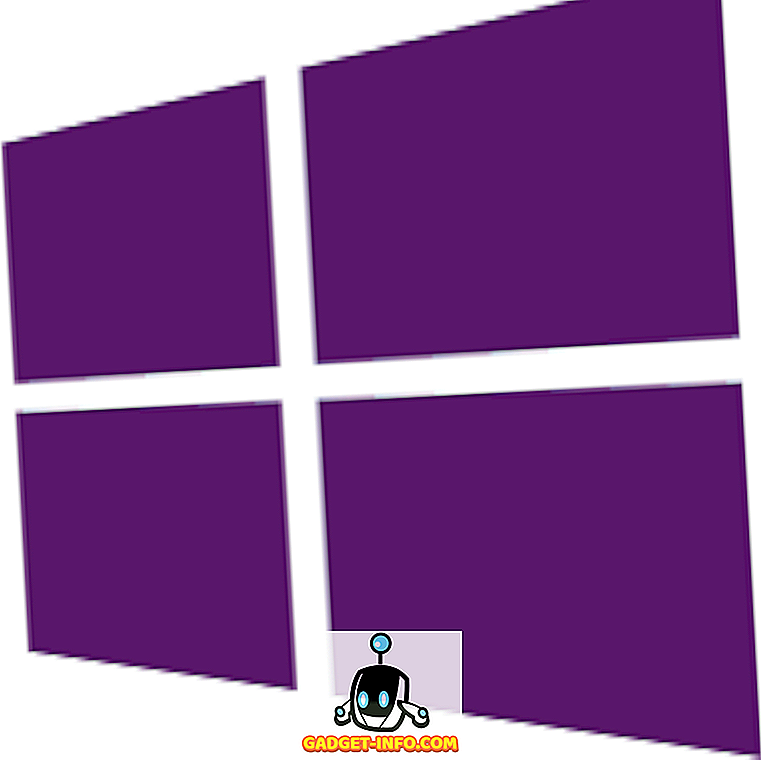Nemusím vysvetľovať dôležitosť zabezpečenia externých pevných diskov. Ak pravidelne zálohujete primárny počítač (čo by ste mali, ak to ešte neurobíte) je pravdepodobné, že na to chcete použiť. Nezáleží na tom, ako je bezpečný váš počítač, nikto nezastaví niekoho, kto by práve odviedol váš externý pevný disk a prístup k vašim údajom. Aj keď na váš pevný disk nepodporíte zálohovanie, na nich je ešte veľa súborov, ktoré by ste mohli chcieť držať ďaleko od pozorných očí. Vzhľadom na to, že k hardvérom pristupuje ktokoľvek, kto používa akékoľvek zariadenie, je vždy lepšie chrániť svoje prostredníctvom šifrovania. Zašifrovaný pevný disk bude vždy vyžadovať heslo predtým, ako ktokoľvek môže pristupovať k jeho obsahu. Takže, ak ste doteraz nezabezpečili svoje externé pevné disky, postupujte tak, ako chrániť externé pevné disky s heslom na počítačoch Mac a Windows:
Ochrana heslom Externý pevný disk na Mac
Existujú dve rôzne metódy, ktoré môžete použiť na šifrovanie externých pevných diskov v systéme Mac. Obe metódy sú vstavané s macOS. Na to nepotrebujete žiadny externý softvér. Ale skôr ako začneme, vytvorte a zapíšte si silné heslo, ktoré budete používať na dešifrovanie pevného disku po šifrovaní.
Poznámka : Vyskúšal som tieto metódy na počítači MacBook Pro so systémom MacOS High Sierra, ale metóda by mala fungovať aj na macOS Sierra a starších verziách.
Metóda 1: Použitie Finder
1. Otvorte okno Finder a nájdite na ňom externú jednotku .

2. Potom kliknite pravým tlačidlom myši (ovládanie + kliknutie) na ikonu disku a v rozbaľovacej ponuke vyberte položku Šifrovať (názov disku) .

3. Otvorí sa dialógové okno so žiadosťou o vytvorenie silného hesla a náznaku . Zadajte heslo, ktoré ste už vytvorili, a napíšte názov. Ak si myslíte, že si heslo môžete zapamätať bez rady, napíšte čokoľvek (vytváranie náznakov je povinné), iba ak chcete vyhadzovať ľudí.

4. Váš pevný disk bude teraz šifrovaný na pozadí. V závislosti od veľkosti súborov vo vnútri môže trvať veľa času. Ak používate veľký pevný disk, je lepšie nechať ho cez noc.
Metóda 2: Používanie nástroja Disk Utility
Externý pevný disk môžete tiež šifrovať pomocou nástroja Disk Utility. Jedna vec, ktorú treba mať na pamäti, je, že táto metóda vymaže všetky vaše údaje skôr, ako zašifruje pevný disk. Preto je vhodný len pre nový pevný disk. Hlavné použitie nástroja Disk Utility je, keď nechcete šifrovať celú jednotku, ale iba časť z nej. Nástroj Disk Utility vám umožní vytvoriť oddiely na pevnom disku a potom šifrovať oblasť, ktorú chcete zašifrovať.
1. Otvorte nástroj Disk Utility vyhľadaním v nástroji Spotlight alebo vyhľadaním Finder-> Applications-> Utilities-> Disk Utility . Vyberte externú jednotku z ľavej bočnej ponuky a potom kliknite na tlačidlo " Vymazať ". Pamätajte si, že ak existujú nejaké údaje o jednotke, bude tento proces vymazaný.


4. Ako ste urobili predtým, nastavte silné heslo a zadajte akýkoľvek tip, ak chcete. Teraz kliknite na tlačidlo "Vybrať" pre formátovanie a šifrovanie disku.

5. Po dokončení procesu uvidíte, že váš disk je teraz šifrovaný . Bude pod popisom. Pozrite si obrázok ako referenciu.

Použitie ktoréhokoľvek z vyššie uvedených spôsobov šifruje váš externý pevný disk na počítači Mac. Teraz, keď pripojíte pevný disk do nejakého počítača , zobrazí sa výzva na zadanie hesla predtým, ako budete mať prístup k jeho obsahu.

Ochrana heslom Externý pevný disk v systéme Windows
Rovnako ako Mac, Windows tiež prichádza s zabudovaným diskovým šifrovacím zariadením s názvom " BitLocker Drive Encryption ". Treba však poznamenať, že táto funkcia je k dispozícii iba pre verzie Windows a Pro a Enterprise . Ak chcete šifrovať externý pevný disk pomocou domácej verzie systému Windows, budete musieť používať softvér tretej strany. Takže najprv začneme s uzamknutím externého disku pomocou verzie Pro systému Windows.
Metóda 1: Používanie vstavaného nástroja v systéme Windows Pro / Enterprise Edition
1. Otvorte ponuku "Šifrovanie jednotiek BitLocker" tak, že prejdete na položku Ovládací panel-> Systém a zabezpečenie-> Šifrovanie jednotiek BitLocker .

2. Štandardne je nástroj BitLocker vypnutý pre všetky jednotky. Ak chcete disk zašifrovať, vyberte ho a kliknite na "Zapnúť BitLocker" .

3. Začiarknite políčko "Použiť heslo na odomknutie jednotky" a zadajte silné heslo. Kliknite na tlačidlo Ďalej.

4. Teraz je čas zachovať zálohu vášho kľúča na obnovenie . Budete to potrebovať v prípade, že zabudnete svoje heslo. Vyberte požadovanú možnosť. Ja som si vybral možnosť uložiť do súboru.

5. Ďalším krokom je spustenie procesu šifrovania kliknutím na tlačidlo "Začať šifrovanie" .

Teraz všetko, čo musíte urobiť, je počkať, kým váš disk nebude úplne zašifrovaný. Čas šifrovania bude závisieť od veľkosti externej jednotky a súborov v nej.
Metóda 2: Používanie softvéru tretej strany
Existuje veľa šifrovacieho softvéru tretej strany a môžete použiť niektorý z nich. Už sme pokryli zoznam najlepšieho šifrovacieho softvéru, ktorý je k dispozícii pre systém Windows, a všetko si o ňom môžete prečítať tu. Na účely tohto tutoriálu budeme používať "VeraCrypt", ktorý okrem toho, že je jedným z najlepších na trhu, je tiež úplne zadarmo.
- Stiahnite a nainštalujte softvér kliknutím na tento odkaz. Po inštalácii otvorte program a potom vložte pevný disk. Teraz kliknite na tlačidlo "Vytvoriť zväzok" a vyberte strednú možnosť (Šifrovať nesystémový oddiel / disk) z rozbaľovacieho okna, ktoré sa otvorí, a potom kliknite na nasledujúce.

2. Vyberte " Štandardný objem VeraCrypt " a kliknite na tlačidlo Ďalej.

3. Na ďalšej stránke kliknite na vybraté zariadenie a urobte to isté v pop-up menu. Nezabudnite vybrať názov disku, ale možnosť pod ním, ktorá sa zobrazuje ako oddiel.

4. Na ďalšej strane prvá možnosť odstráni údaje pred šifrovaním jednotky, zatiaľ čo druhá uloží. Vyberte požadovanú možnosť . Potom postupujte podľa inštrukcií na obrazovke a pokračujte v ďalšom poklese, kým nebude vaše zariadenie šifrované.

Nezabudnite, že po šifrovaní disku máte prístup k súborom len pomocou softvéru VeraCrypt . Potrebujete softvér nainštalovaný na zariadení, z ktorého chcete pristupovať k externým jednotkám. Proces dešifrovania je tiež trochu odlišný.
- Ak chcete dešifrovať disk, otvorte softvér a zvoľte ktorúkoľvek jednotku z ponuky a potom kliknite na možnosť Vybrať zariadenie . Zvoľte svoju jednotku tak ako v treťom kroku procesu šifrovania.

2. Kliknite na tlačidlo Mount a zadajte svoje heslo do pop-up menu. Po zadaní hesla. Minimalizujte softvér a otvorte počítač. Nájdite názov jednotky, ktorú ste si vybrali (v tomto prípade "Y") a dvakrát kliknite na ňu, aby ste ju otvorili. Zobrazí sa vám celý obsah externého disku.

Šifrovanie externých diskov na uloženie osobných údajov
Šifrovanie externej jednotky na ochranu heslom je veľmi dôležité pre zabezpečenie vašich dát. Na rozdiel od počítača je na vašom pevnom disku veľmi jednoduché získať prístup a vaše dáta sú vystavené vyššiemu riziku. Použite vyššie uvedené metódy na ochranu vašich údajov, aby k nim nemohli pristupovať žiadne neoprávnené osoby. Dajte nám vedieť v sekcii komentárov nižšie, ak narazíte na akýkoľvek problém pri používaní ktorejkoľvek z vyššie uvedených metód.