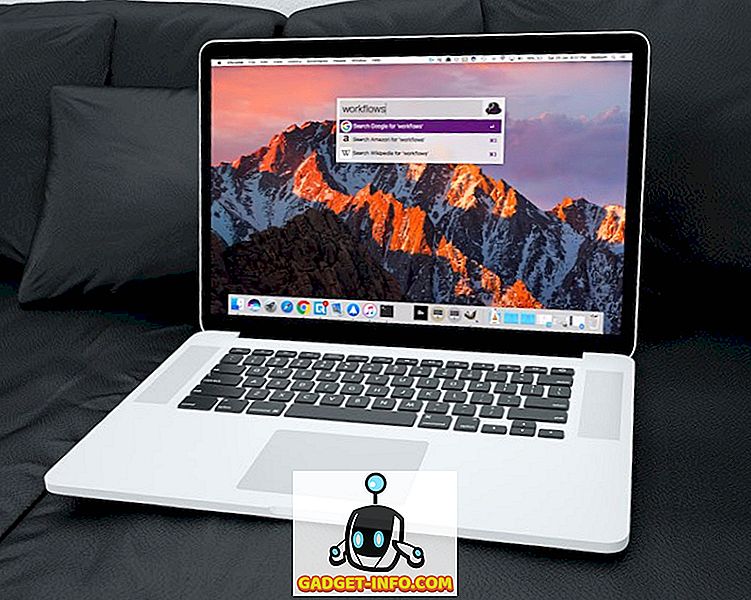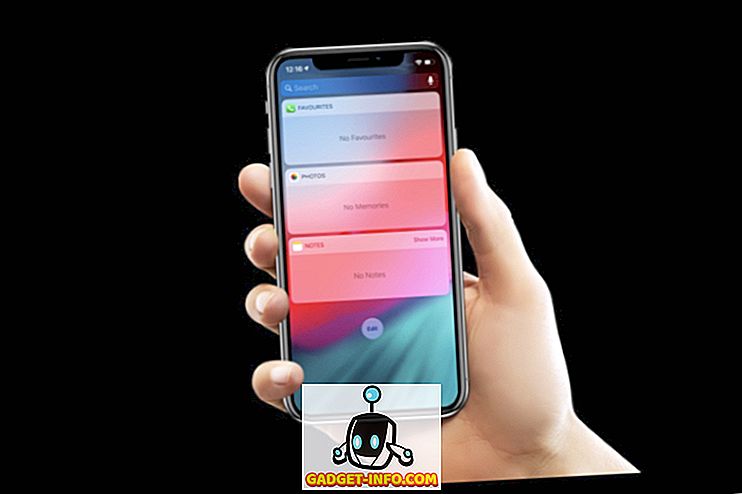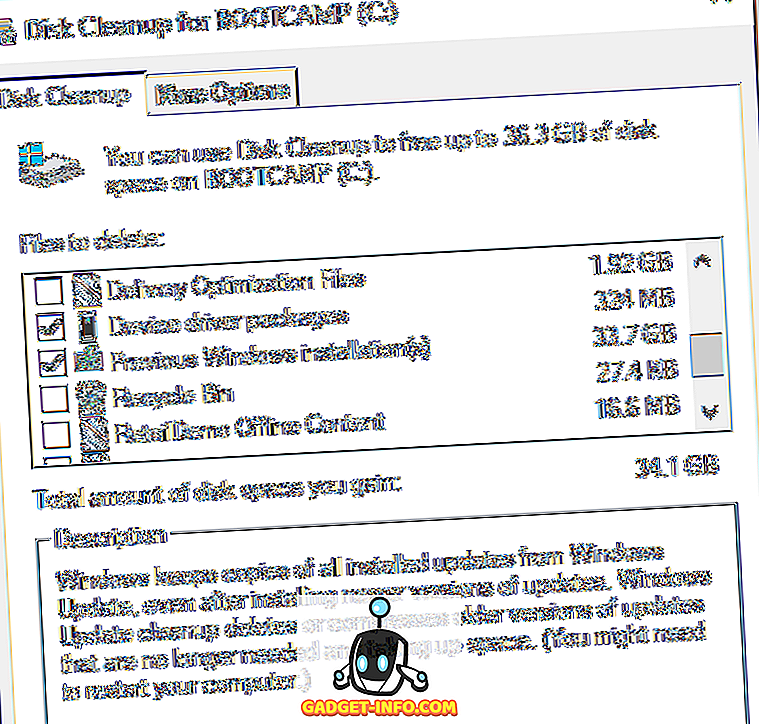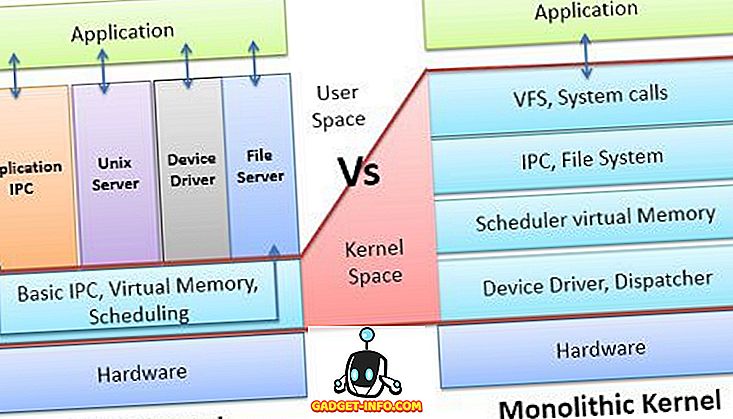Na povrchu, snímanie obrazovky na iPhone je dosť jednoduché. Avšak, akonáhle sa dostanete do nitty-gritty vecí, budete si uvedomiť, že je oveľa viac na screenshot, ako tlačiť kombináciu tlačidiel. V tomto článku sa budeme sústreďovať na všetky malé detaily, ktoré sa týkajú snímania snímok na vašom iPhone. Naučíme sa, ako okrem iného urobiť jednoduché screenshoty, posúvať screenshoty a anotovať screenshoty. Takže ak chcete vziať svoju screenshotovú hru na ďalšiu úroveň, prečítajte si, ako vám ukážeme, ako urobiť screenshoty na iPhone:
Užívanie snímok na iPhone
Ako si vziať snímku na iPhone X, iPhone XS, iPhone XS Max a iPhone XR
So spustením iPhone X, Apple tlačil doma tlačidlo trend, ktorý spoločnosť pokračovala s uvedením nových iPhone XS, iPhone XS Max, iPhone XR, a nové iPad Pros. Samozrejme, funkcie, ktoré boli predtým priradené tlačidlám domov, spôsobili gestá alebo iné tlačidlá na nových telefónoch iPhone. Podobne možnosť prijímania snímok obrazovky bola priradená rôznym tlačidlám. Ak používate niektoré z týchto zariadení, postupujte takto: Ako vytvoriť screenshot na zariadeniach iPhone X, XS, XS Max a XR:
- Otvorte obrazovku alebo aplikáciu, ktorú chcete zachytiť, a nastavte všetko tak, ako chcete vidieť na snímke obrazovky.
- S nasadeným záberom stlačte spoločne bočné tlačidlo a tlačidlo pre zvýšenie hlasitosti .
- Keď zobrazíte snímku obrazovky v ľavom dolnom rohu vášho iPhone, pustite tlačidlá.

To je to, že ste úspešne urobili screenshot na vašom iPhone. Ak chcete zobraziť snímku obrazovky, otvorte aplikáciu Fotografie a prejdite na položku Albumy -> Rolovať fotoaparát alebo Albumy -> Obrázky obrazovky .
Užívanie snímacej obrazovky na iPhone 8, iPhone 8 Plus a starších iPhones s domácim tlačidlom
Predtým, než Apple zabil tlačidlo Domov, to bolo to, čo ste použili na zachytenie obrazoviek na telefónoch iPhone. Takže, ak vlastníte niektorý z telefónov iPhone, ktoré sa používajú na balenie tlačidla Domovská stránka, postupujte takto:
- Pripravte si obrazovku iPhone pre snímku, ktorú chcete zachytiť.
- Teraz stlačte a podržte súčasne tlačidlo Domov a tlačidlo napájania súčasne .
- Pustite tlačidlo hneď, ako počujete zvuk uzávierky.

Záber obrazovky môžete nájsť v aplikáciách Foto v aplikácii Albumy -> Rolovať fotoaparát alebo Albumy -> Obrázky obrazovky .
Poznámka: Tlačidlo napájania na zariadení iPhone SE a iPhone 5S a nižšie je na vrchu namiesto toho, aby bolo na boku.
Úprava obrazovky na iPhone (iOS 11 a vyššie)
S uvedením zariadenia iOS 11 spoločnosť Apple predstavila nový nástroj na snímanie obrazovky, ktorý umožňuje veľmi ľahko upravovať a komentovať screenshoty, ktoré vykonáte. Tu je návod, ako ho môžete použiť na úpravu snímok obrazovky:
- Najprv urobte snímku obrazovky a potom klepnite na náhľad obrazovky obrazovky, ktorý sa zobrazí v ľavom dolnom rohu obrazovky . Akonáhle to urobíte, otvorí screenshot v editore obrazovky. Záložky obrazovky si poznačte tak, ako chcete, a potom klepnite na tlačidlo Hotovo. Upozorňujeme, že tu môžete priamo zdieľať snímku obrazovky kliknutím na tlačidlo "Zdieľať".


Úprava obrazovky na iPhone (iOS 10 a nižšie)
Ak chcete upraviť snímku obrazovky v službe iOS 10 alebo nižšej, budete musieť vykonať určité ďalšie kroky. Ak máte iPhone 5s alebo novší, dúfam, že ste sa aktualizovali na nový systém iOS 12, pretože prináša skvelé vylepšenia výkonu spolu s niektorými novými funkciami. Ak však máte iPhone 5 alebo menej, ktoré používame na prezentáciu tohto tutoriálu, môžete si upraviť snímku obrazovky.
- Ak chcete upraviť a označiť snímky obrazovky, najprv otvorte aplikáciu Fotografie a prehliadanie albumov -> Obrázky obrazovky . Tu klepnite na snímku obrazovky, ktorú chcete upraviť.



Odfotografovanie obrazovky s Pomocou aplikácií tretích strán
Niekedy potrebujete urobiť dlhý snímok obrazovky, aby ste mohli zdieľať, čo chcete. Povedzme napríklad, že chcem urobiť snímku obrazovky chatu WhatsApp alebo vlákno správy Instagram alebo možno celý článok alebo webovú stránku. V takomto prípade budem musieť vziať niekoľko snímok obrazovky a dokonca aj potom bude konečný výsledok pre prijímača príliš mätúci, pretože nevie, ktorý obraz obrazovky nasleduje. Preto, aby sme to uľahčili, budeme používať aplikáciu nazvanú Tailor (Bezplatné nákupy v aplikáciách), ktorá spojí tieto snímky viacerých snímok do jedného, čo umožňuje jednoduché zdieľanie a pochopenie.
- Prevezmite a spustite aplikáciu Tailor (Bezplatné nákupy v aplikáciách). Tu klepnite na tlačidlo "Povoliť prístup" a potom mu udeľte potrebné povolenie .

2.Až teraz prevezmite prekrývajúce sa screenshoty obsahu, ktorý chcete zdieľať . Mám na mysli prekrytie snímky obrazovky, že koniec prvej snímky obrazovky by sa mal objaviť na začiatku druhej obrazovky, takže Tailor vie poradie, v ktorom sa má zlúčiť.
3. Teraz otvorte aplikáciu Tailor a automaticky rozpozná prekrývajúce sa screenshoty a zašlite ich na jeden dlhý snímok obrazovky.

4. Po dokončení môžete klepnutím na tlačidlo Zdieľať uložiť alebo zdieľať snímku obrazovky .

Získajte snímku obrazovky s funkciami prístupnosti
Funkcia prístupnosti obrazovky umožňuje používateľom robiť snímky obrazovky iba jednou rukou . Je to tiež celkom dobrý spôsob, ako zachytiť snímky obrazovky na zariadení iPhone, ak tlačidlo vášho domáceho počítača alebo tlačidlo napájania nefunguje správne. Ak chcete, aby táto metóda fungovala, najprv musíte povoliť pomocný dotyk a potom ju použiť na snímanie snímok obrazovky. Tu je postup, ako to urobiť:
- Otvorte aplikáciu Nastavenia v zariadení iPhone a potom prejdite na položku Všeobecné -> Dostupnosť .

2. Tu prejdite nadol, aby ste našli položku "Asistive Touch" a potom klepnite na ňu .

3. Teraz povoľte pomocnú dotyku klepnutím na prepínač vedľa nej a potom klepnite na "Prispôsobiť ponuku najvyššej úrovne ...".

4. Klepnite na ikonu "Star" označenú na obrázku nižšie a potom vyberte možnosť "Screenshot". Po vybratí snímky obrazovky klepnite na položku Hotovo.

5. Teraz, ak chcete nasnímať snímku obrazovky, najprv klepnite na tlačidlo Pomocné tlačidlo a klepnite na možnosť "Screenshot" (Snímanie obrazovky), aby ste nasnímali snímku obrazovky .

Zachytiť a komentovať obrazovku ako profesionálny na iPhone
To končí náš krátky tutoriál o tom, ako urobiť screenshot na iPhone. Pokúsil som sa zahrnúť všetky podrobnosti, ktoré sú potrebné na jednoduché zachytenie, komentovanie a zdieľanie snímok obrazovky. Odstráňte svoje myšlienky v komentároch a dajte nám vedieť, či máte nejaké zmätok, alebo či viete o iných spôsoboch, ako urobiť screenshoty na iPhone.