K dispozícii je veľa skvelých klávesníc, od vstupnej klávesnice s membránovou klávesnicou až po špičkovú klávesnicu s mechanickými spínačmi. Väčšina z týchto klávesníc je však navrhnutá na použitie s počítačom so systémom Windows. Klávesnice navrhnuté špeciálne pre počítače Mac sú málo a ďaleko medzi nimi a mechanické klávesnice pre počítače Mac sú v podstate neexistujúce. Takže, ak sa chcete liečiť s úžasnou klávesnicou, ktorá je bohužiaľ k dispozícii iba vo verzii Windows, tu je postup, ako používať klávesnicu Windows na počítači Mac :
Ako používať klávesnicu Windows na Mac: Problém
Problém s používaním klávesnice orientovanej na systém Windows s počítačom Mac nie je, že funkcie sú iné, je to rozloženie, ktoré spôsobuje problémy. Napríklad, ak pripojíte klávesnicu systému Windows k počítaču Mac, kľúč systému Windows bude fungovať ako kláves "príkaz" a kláves "Alt" bude fungovať ako tlačidlo "voľba". Toto je protiintuitívne, pretože na štandardnej klávesnici Mac je príkazový kláves umiestnený hneď vedľa medzerníka ... kde kláves Alt bude na klávesnici systému Windows. Ak to znie zmätene, verte mi, používanie klávesnice týmto spôsobom je ešte viac.
Našťastie existuje jednoduchý spôsob, ako nakonfigurovať klávesnicu systému Windows tak, aby fungovala správne s počítačom Mac a nemusíte ani nainštalovať žiadnu inú aplikáciu. Pozrime sa, ako to urobiť.
Poznámka : Konfigurujem klávesnicu Logitech G213, ktorá pracuje s MacBookom Air, so systémom MacOS Sierra 10.12.4 Developer Beta. Proces bude rovnaký pre ostatné klávesnice Windows.
Remapping modifikátor kľúčov pracovať správne na Mac
Ak máte klávesnicu so systémom Windows, ktorú chcete používať s počítačom Mac, môžete ľahko prepočítať modifikačné klávesy (Windows, Alt, Ctrl, Caps Lock), aby ste sa správali tak, ako by sa používali na klávesnici Mac. Jednoducho postupujte podľa nasledujúcich krokov:
- Otvorte Predvoľby systému a prejdite na položku " Klávesnica ".
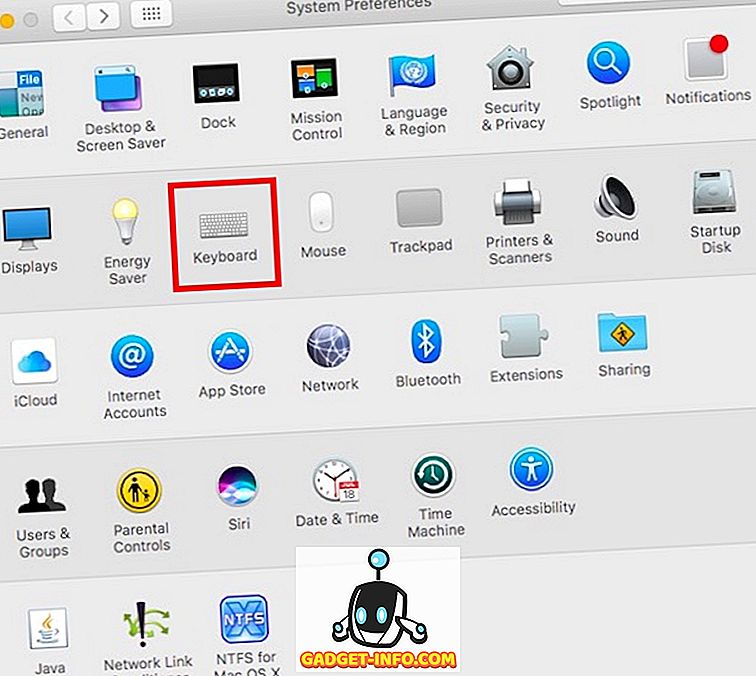
- Tu kliknite na tlačidlo v pravom dolnom rohu, ktoré číta " Modifier Keys ".
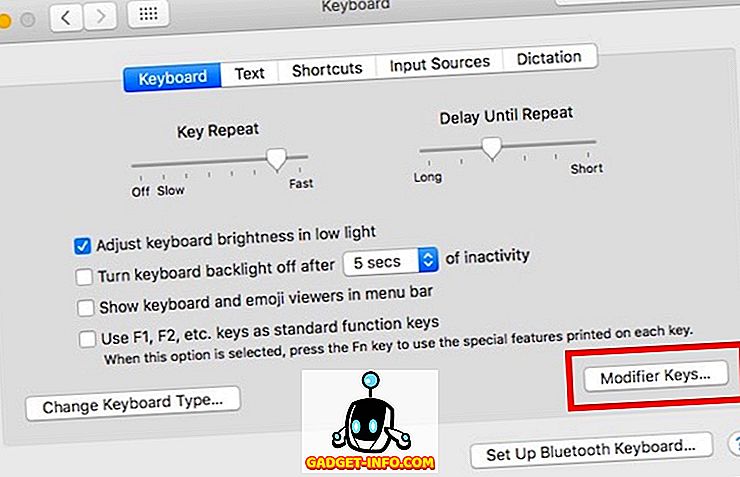
- V okne, ktoré sa objaví, z rozbaľovacej ponuky vyberte klávesnicu systému Windows. V mojom prípade som si vybral klávesnicu " G213 Gaming Keyboard ".
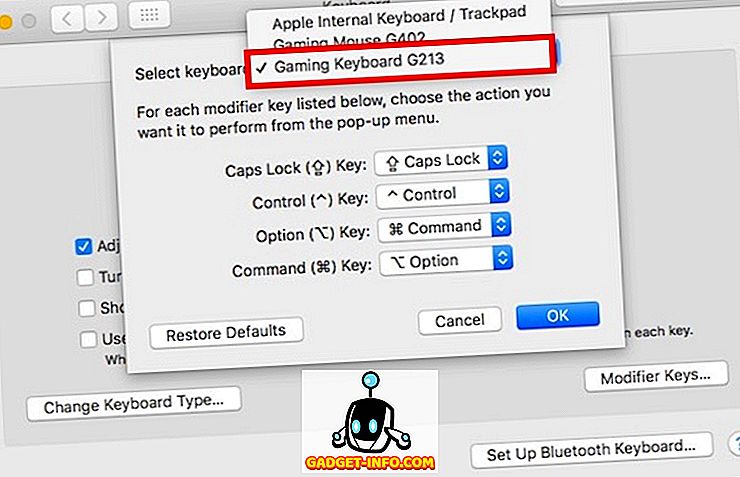
Teraz vykonajte nasledujúce zmeny v zozname klávesov modifikátora zobrazených pod vybratou klávesnicou:
- Zmeňte hodnotu pre " Option Key " na " Command ". Zmeňte hodnotu " príkazového kľúča " na " možnosť ".
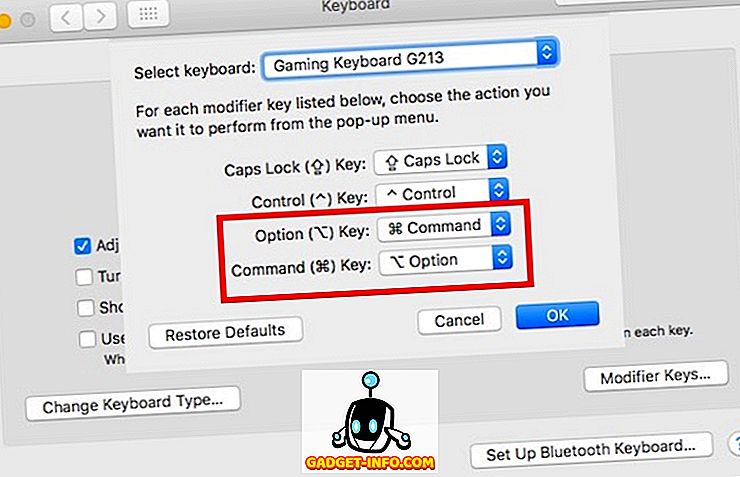
Tým sa zabezpečí, že kľúč Windows na klávesnici systému Windows (ktorý je v pozícii, kde by sa normálne používa klávesa doplnku) bude správať ako voliteľný kľúč a kláves Alt na klávesnici systému Windows (ktorá je v pozícii, kde sa nachádza príkazový kľúč by sa normálne) bude správať ako príkazový kľúč. To v podstate znamená, že všetky naše problémy sú napravené.
Ľahko použite klávesnicu Windows na Mac
To je v podstate všetko, čo musíte urobiť, aby ste mohli používať klávesnicu určenú pre počítače so systémom Windows so systémom Mac. Neexistujú žiadne iné rozdiely medzi klávesnicou Windows a klávesnicou Mac a po vykonaní týchto zmien budete môcť ľahko používať klávesnicu systému Windows s počítačom Mac. Takže pokračujte a získajte takú klávesnicu, ktorú ste už dlho hľadeli, s radosťou, že ju môžete ľahko prispôsobiť tak, aby fungovala správne s počítačom Mac.
Ako vždy, radi by sme vedeli svoje myšlienky o klávesniciach dostupných pre počítače Mac a tie, ktoré sú k dispozícii pre počítače so systémom Windows. Museli ste niekedy prekonfigurovať klávesnicu Windows, aby ste ju mohli používať s počítačom Mac? Dajte nám vedieť v sekcii komentárov nižšie.








