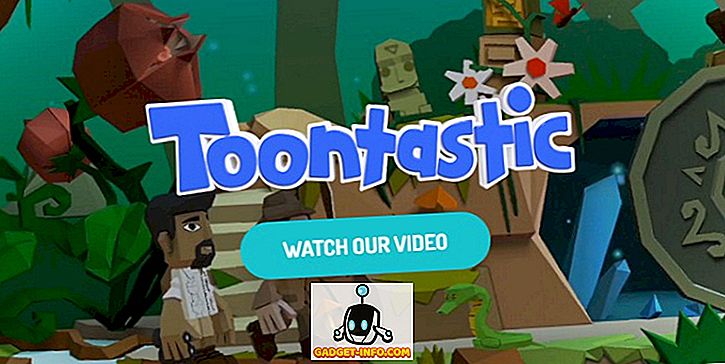Existuje niekoľko dôvodov, prečo by ste mohli chcieť urobiť screenshot na vašom PC - pridať niečo, čo ste našli on-line na školský projekt, zdieľať nejaký problém, s ktorým by ste mohli čeliť technickou podporou, alebo možno, ako ja, možno budete musieť vziať pre prácu. Snímky obrazovky môžu naozaj prísť vhodne pre široké spektrum vecí a možno ste už cítili potrebu urobiť screenshot na vašom systéme (čo je pravdepodobne dôvod, prečo ste tu).
Existuje niekoľko rôznych spôsobov, ako môžete snímky vo vašom počítači s operačným systémom Windows 10 prijať a tu uvádzame zoznam všetkých nástrojov obrazovky, ktoré spoločnosť Microsoft naplnila vo svojom operačnom systéme spolu s niekoľkými spôsobmi, ktoré zahŕňajú aplikácie tretích strán. Takže bez akéhokoľvek ďalšieho oneskorenia môžete preskúmať všetky spôsoby, ako môžete zachytiť snímky obrazovky na počítači:
Ako urobiť snímku na počítači
Ako si urobiť snímku na PC s skratkou "Windows + Print Screen"
Prvým a pravdepodobne najpoužívanejším spôsobom, ako môžete snímky na vašom PC prijímať, je skratka "Windows + Print Screen". Ak chcete nasnímať snímku obrazovky pomocou tejto metódy, stačí klepnúť na kláves Windows a tlačidlovú obrazovku (často označovanú ako PrtScr alebo PrtScn) na klávesnici naraz a uvidíte, že obrazovka stmavne a zosvetliť zálohovanie znamenajúce úspešné uchopenie obrazovky. Vytvorením snímky obrazovky pomocou tejto funkcie sa automaticky uloží snímka obrazovky do priečinka "Obrázky" v systéme v priečinku "Snímky". To je zďaleka najjednoduchší a najrýchlejší spôsob, ako urobiť snímku obrazovky na počítači Windows 10.
Poznámka: V niektorých prenosných počítačoch sa tlačidlo tlačovej obrazovky môže aktivovať iba po stlačení tlačidla funkcií. Ak máte takýto prenosný počítač, budete musieť použiť obrazovku "Windows + Function (Fn) + Print Screen". Ďalšia vec, ktorú si treba poznamenať, je, že môžete urobiť snímku obrazovky jednoduchým stlačením tlačidla "Tlač obrazovky", ale snímka vytvorená pomocou tejto metódy sa uloží do schránky Windows a budete ju musieť najprv vložiť do aplikácie Paint / Paint 3D môžete ho uložiť.
Ako urobiť snímku na počítači s nástrojom na strihanie
Nástroj Windows Snipping Tool je ďalší skvelý spôsob, ako zachytiť snímky obrazovky na vašom počítači Windows 10. Ak chcete použiť nástroj na strihanie, stačí otvoriť nástroj na strihanie v ponuke Štart. Akonáhle je nástroj otvorený a vy ste na obrazovke, ktorú chcete zachytiť, jednoducho kliknite na tlačidlo Nový na paneli s nástrojmi, ľavým tlačidlom myši / trackpadu a potiahnutím vyberte oblasť, ktorú chcete zachytiť . Akonáhle opustíte ľavé kliknutie, nástroj vyberie oblasť, ktorú ste zvýraznili, a otvorí snímku obrazovky v okne a umožní vám vykonať akékoľvek úpravy alebo pridať poznámky v prípade potreby.

Nástroj na strihanie ponúka štyri rôzne režimy snímok obrazovky, z ktorých si môžete vybrať, vrátane voľného formátu Snip, obdĺžnikového strihu, okrajového snipu a celoobrazovkového snímku, ktoré vám umožňujú vziať rôzne typy snímok obrazovky. Navyše, nástroj obsahuje aj možnosť oneskorenia, ktorá vám umožňuje nastaviť časovač, aby ste mohli urobiť snímku obrazovky, ktorá sa skutočne môže hodiť, ak sa pokúsite zachytiť dočasné okno. Čo je naozaj skvelé o nástroji Snipping Tool je to, že vám umožňuje uložiť snímku obrazovky v rôznych formátoch súborov, zdieľať snímku priamo cez e-mail a otvoriť screenshot v Paint 3D v prípade, že chcete vykonať ďalšie zmeny.
Ako urobiť snímku na PC s klávesovou skratkou "Windows + Shift + s"
Ďalšou skvelou skratkou, ktorú môžete použiť na snímanie snímok vo vašom počítači Windows 10, je príkaz "Windows + Shift + s". Príkaz môžete použiť klepnutím na klávesy Windows, Shift a s na klávesnici súčasne, čo vám umožní presúvať a vybrať ľubovoľnú časť obrazovky, na ktorú chcete nasnímať snímku obrazovky. Avšak, na rozdiel od predchádzajúcich metód, snímka zachytená touto metódou sa automaticky neuloží.
Snímky nasnímané touto metódou sa skopírujú do schránky systému Windows a je potrebné ich vložiť do softvéru na spracovanie obrázkov, napríklad na aplikáciu Paint alebo Paint 3D . Ak chcete urobiť, budete musieť otvoriť Paint a stlačte 'Ctrl + V' vložte screenshot a potom budete môcť upraviť / uložiť snímku obrazovky. Príkaz "Windows + Shift + s" je rýchlejšou alternatívou k nástroji Snipping, pretože odstráni jeden krok od procesu snímania obrazovky.
Ako urobiť snímku okna
V prípade, že chcete získať snímku obrazovky konkrétneho otvoreného okna, môžete použiť príkaz "Alt + Print Screen". Príkaz funguje veľmi podobne ako príkaz "Windows + Shift + s", pretože kopíruje snímku do schránky systému Windows, avšak v takomto prípade príkaz zaujme iba snímku obrazovky vybraného aktívneho okna. Príkaz "Alt + PrtScr" môže naozaj prísť do praxe, ak chcete nasnímať obrazovku konkrétneho okna bez toho, aby ste museli otáčať a presúvať okno.
"Skratka" Windows logo + zníženie hlasitosti "(len povrchové zariadenia spoločnosti Microsoft)

Ak máte tabletu Microsoft Surface, nemusíte mať prístup k fyzickej klávesnici. V takejto situácii musíte súčasne držať logo systému Windows a tlačidlo znižovania hlasitosti, aby ste urobili snímku obrazovky . Po stlačení tlačidiel sa obrazovka na chvíľu stmavne a signalizuje, že bola nasnímaná snímka obrazovky. Zachytené screenshoty budú uložené v knižnici Obrázky v priečinku s názvom Obrázky.
Klávesová skratka "Fn + Windows + medzerník" (zariadenia Microsoft Surface s krytom typu)

Ak máte zariadenie typu Microsoft Surface, môžete jednoducho urobiť snímku obrazovky pomocou príkazu "Fn + Windows + Medzerník". Rovnako ako predchádzajúca skratka obrazovky pre zariadenia Microsoft Surface, úspešná obrazovka bude signalizovaná tým, že obrazovka bude stmievať na okamih . Táto skratka tiež uloží snímku obrazovky v priečinku Snímky obrazovky v knižnici obrázkov vo vašom systéme.
Ako prevziať posúvanie obrazoviek v systéme Windows
Windows 10, bohužiaľ, neobsahuje natívnu funkciu, ktorá vám umožní robiť posúvanie obrazoviek. Aby ste si v systéme Windows vytvorili snímku, budete sa musieť spoliehať na aplikácie tretích strán. Snagit je výkonný nástroj na snímanie obrazovky, ktorý môžete použiť na prechádzanie snímok obrazovky v zariadení Windows . Nástroj je vybavený množstvom funkcií a môže slúžiť ako nástroj typu "všetko v jednom" pre všetky vaše potreby obrazovky.

Aplikácia umožňuje nielen zachytiť celú pracovnú plochu, časť pracovnej plochy a okná aplikácií, ale tiež umožňuje zachytiť celé webové stránky pomocou funkcie posúvania obrazovky. Aplikácia tiež zabalený vstavaný editor, ktorý vám umožní upraviť snímku obrazovky pred uložením. Navyše, Snagit vám tiež umožňuje vykonať záznam obrazovky vašej pracovnej plochy. V prípade, že ste užívateľ napájania a potrebujete utilitu obrazovky, ktorá vyhovuje vašim potrebám, potom je aplikácia Snagit.
Stiahnite si Snagit: (15-dňová bezplatná skúšobná verzia, 4.249, 42)
Ako zmeniť predvolený cieľ obrazovky v systéme Windows
Niektoré z vyššie uvedených nástrojov obrazovky automaticky uloží nasnímaný snímok obrazovky do priečinka Screenshot v knižnici obrázkov. V prípade, že nechcete ukladať snímky obrazovky, ktoré ste urobili v tejto zložke, môžete zmeniť predvolený cieľ snímky obrazovky podľa týchto krokov:
- Vyhľadajte priečinok Snímky v knižnici obrázkov vo vašom systéme

- Kliknite pravým tlačidlom myši na priečinok Screenshoty a z rozbaľovacej ponuky vyberte Vlastnosti

- Prejdite na kartu Umiestnenie a zadajte nový cieľ v paneli s adresou na karte

- Kliknite na tlačidlo Použiť v pravom dolnom rohu okna
Snímky obrazovky sa teraz ukladajú do nového umiestnenia, ktoré ste zadali do panela s adresou. Ak chcete vrátiť späť nejaké zmeny na miesto, môžete prejsť na to isté okno a kliknúť na tlačidlo Obnoviť predvolené nastavenia.
Ako zmeniť predvolený formát súborov pre obrazovky v systéme Windows
Obrázkové snímky nasnímané v systéme Windows sú predvolene uložené vo formáte súboru .png, ale ak dávate prednosť práci s iným formátom súborov, existuje niekoľko spôsobov, ako môžete uložiť snímky obrazovky v iných formátoch súborov. Zatiaľ čo systém Windows nemá natívnu funkciu, ktorá vám umožní zmeniť predvolený formát súborov obrazovky, môžete pri každom nasnímaní obrazovky manuálne zvoliť iný formát súboru.

Funkcia bude pracovať len s nástrojmi obrazovky, ktoré vyžadujú, aby ste snímky obrazovky uložili manuálne a nebudú pracovať s príkazom "Windows + PrtScr", ktorý automaticky zachytáva a ukladá snímky obrazovky. Jediné, čo musíte urobiť, je prepnúť formát súborov klepnutím na rozbaľovaciu ponuku hneď pod liškou názvov súborov v dialógovom okne "Uložiť ako" a vybrať ľubovoľný z ostatných dostupných formátov súborov.
Ako urobiť snímku na počítači
Vybavené týmito informáciami, teraz budete môcť ľahko vziať obrázky na vašom PC. Všetky vyššie uvedené nástroje obrazovky fungujú rovnako dobre a metóda, ktorú by ste si mali vybrať, úplne závisí od osobných preferencií a typu obrazoviek, ktoré musíte zachytiť. Obvykle sa zvyčajne nachádzam pomocou skratky "Windows + PrtScr" z veľkej časti, pretože je to pomerne jednoduché, ale tiež používam nástroj Snipping, keď potrebujem zachytiť len malú časť mojej obrazovky. Stojí za zmienku, že spoločnosť Microsoft už odhalila plány na zlepšenie vstavaného nástroja pre screenshoty pre systém Windows a nový program Snaps and Sketch, ktorý sa nazýva Snip a Sketch, očakáva, že začne s nadchádzajúcou aktualizáciou Windows 10.