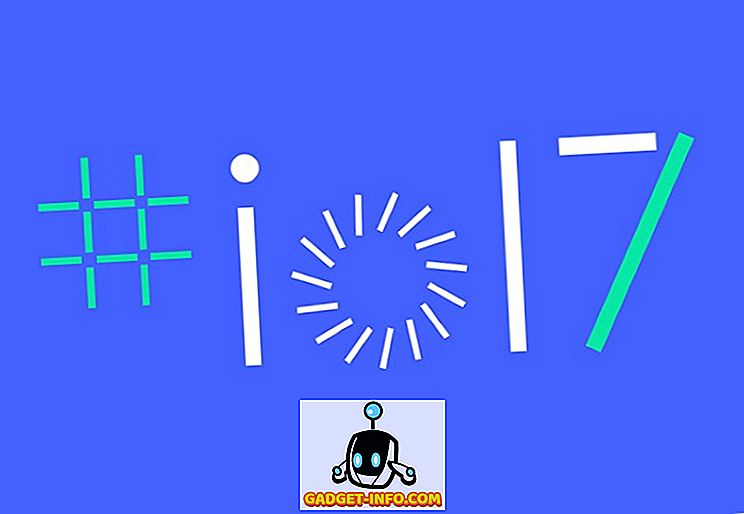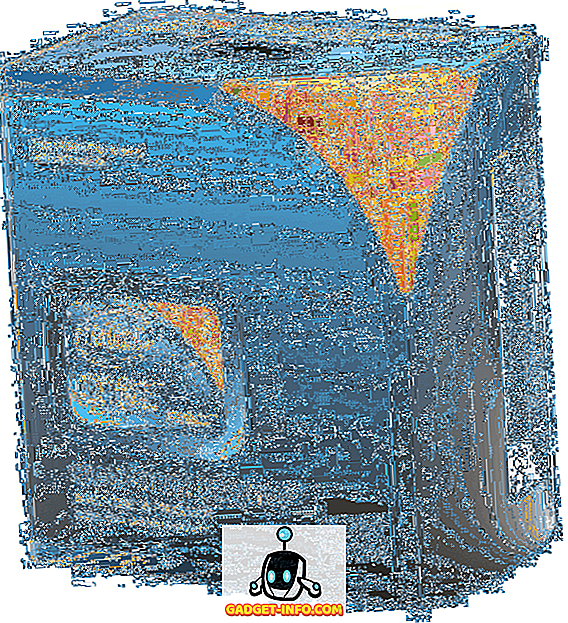Existujú desiatky dôvodov, prečo vaše WiFi môže byť pomalé. Mohlo by to byť silou siete WiFi, bezdrôtového kanálu, počítača alebo smerovača a dokonca problém so samotnou sieťou. S toľkými faktormi, ktoré ovplyvňujú rýchlosť WiFi, môže byť trochu ťažké určiť problém a opraviť ho. Existuje však vždy cesta, však nie? Ak je váš WiFi náhle pomalý a nemôžete nájsť problém, potom sme tu pomôcť nájsť problém a opraviť ho.
Keďže existuje veľa faktorov, ktoré ovplyvňujú rýchlosť WiFi, začneme od základných problémov a prejdeme na pokročilejšie problémy s ich riešením.
1. Reštartujte smerovač
Populárna reštartovanie opravy zariadenia funguje v mnohých situáciách a mohlo by to byť aj oprava pomalého WiFi. Jediné, čo musíte urobiť, je vypnúť smerovač na 10-15 sekúnd a zapnúť ho. Väčšina smerovačov má vypínač na zadnej strane, ale môžete tiež odpojiť adaptér, aby ste znížili napájanie a vypli ste ho. Po dokončení reštartu (počkajte aspoň 1min), skúste to znova použiť a skontrolujte, či problém pretrváva.
Kým ste na to, reštartujte zariadenie, ktoré používate WiFi zapnuté. Niekedy môže byť príčinou problém aj zariadenie pripojené k WiFi.
2. Skontrolujte ostatné zariadenia pomocou WiFi
Celková šírka pásma siete WiFi je rozdelená medzi zariadenia, ktoré sú k nej momentálne pripojené, a akýkoľvek ťažký program šírky pásma bežiaci na jednom zariadení ovplyvní rýchlosť internetu iných zariadení. Bežné prehliadanie webových stránok zvyčajne nemá veľký vplyv, ale ak niekto hrá na hranie hier alebo streamovanie videí alebo sťahuje obrovské súbory na zariadení, mohlo by to drasticky ovplyvniť šírku pásma iných zariadení. Preto sa uistite, že nikto nepoužíva sieť WiFi pre ťažký obsah šírky pásma.
Okrem toho môžete odpojiť neaktívne zariadenia, ako sú smartphony, ktoré sa nepoužívajú, pretože aplikácie na pozadí môžu stále využívať šírku pásma, aj keď je obrazovka vypnutá.
3. Zastaviť programy na pozadí pomocou šírky pásma
Je tu šanca, že program na pozadí môže využívať šírku pásma bez vášho vedomia. Aktualizácia systému Windows je napríklad známa pre sťahovanie aktualizácií na pozadí a existujú aj iné programy, ktoré sú pripojené k internetu a zaberajú šírku pásma na pozadí. dokonca aj malware to dokáže!
Ak používate počítač so systémom Windows, môžete vidieť aktívne procesy na pozadí z Správcu úloh systému Windows. Stlačením kombinácie klávesov Ctrl + Shift + Esc otvoríte Správcu úloh a prejdete na kartu " Procesy ". Tu sa uvádzajú procesy softvéru Windows aj tretích strán. Teraz vyhľadajte akékoľvek aplikácie tretích strán, ktoré ste nezačali a po výbere kliknite na tlačidlo " Ukončiť proces ". Pokúste sa vyhnúť zatváraniu procesov pomocou slov ako sú Windows, Microsoft, explorer.exe a System, atď. Ak pochybujete o procese, mali by ste ho vyhľadať online a zistiť, čo robí.

Mali by ste tiež získať dobrý antivírusový program, aby ste zaistili, že na pozadí nie je žiadny škodlivý softvér.
4. Pridajte ochranu k WiFi
Ak žiadny program alebo zariadenie nepoužíva šírku pásma, mohlo by to mať šancu, že váš sused ukradne vašu šírku pásma. Ak vaše WiFi nie je dostatočne zabezpečené alebo nie je zabezpečené vôbec, môže sa k nemu pripojiť niekto a používať šírku pásma. Mali by ste používať zabezpečenie WPA2, pretože je v súčasnosti najpokročilejší protokol na zabezpečenie WiFi. Budete musieť zmeniť heslo z hlavného rozhrania smerovača, ku ktorému je možné pristupovať zadaním adresy IP smerovača do panela s adresou vášho prehliadača.
Ak chcete zistiť adresu IP smerovača, stlačte klávesy Windows + R a zadajte " cmd " v dialógovom okne "Spustiť" a otvorte príkazový riadok.

Tu zadajte " ipconfig " a stlačte enter a mali by ste vidieť IP adresu vedľa "Default Gateway". Jednoducho zadajte túto adresu do panela s adresou prehliadača a stlačte kláves enter. Po výzve na zadanie hesla zadajte "Administrátor" alebo "12345". Ak oba nefungujú, skúste kontaktovať poskytovateľa internetových služieb a požiadajte ich o zadanie hesla.

Rozhranie sa líši od každého smerovača, takže nemôžeme poskytnúť presné pokyny. Možnosť zmeniť heslo v časti Bezpečnosť, Bezdrôtové alebo podobné možnosti by ste mali nájsť. Stačí vybrať zabezpečenie WPA2 a šifrovanie AES a použiť silné heslo.
5. Umiestnenie zariadenia a smerovača
Zariadenie vášho smerovača zohráva veľmi dôležitú úlohu pri zabezpečovaní správneho dosahu signálov Wi-Fi zariadenia a optimálnej rýchlosti. Signály Wi-Fi sa odosielajú podobne ako dome a každá prekážka medzi smerovačom a zariadením môže ovplyvniť jeho rýchlosť. Ak chcete vysielať signály všade v dome, potom je najlepšie umiestniť ho na centrálnom mieste a na vyššom bode. Avšak vec, na ktorú sa sústreďujete, sú objekty prichádzajúce medzi vaším prístrojom a signálmi Wi-Fi.
Hoci Wi-Fi signály môžu ľahko prenikať cez väčšinu objektov s malou až žiadnou kvapkou rýchlosti, existujú niektoré objekty, ktoré sú skutočne ťažké alebo nemožné pre signály Wi-Fi prenikať cez . Napríklad signály Wi-Fi majú ťažký čas preniknúť do kovov, cementu alebo betónu, takže ak ste za stenou s takým materiálom v ňom, signály Wi-Fi budú ovplyvnené. Okrem toho mikrovlnné a bezšnúrové telefóny pracujú takmer rovnako ako frekvencia Wi-Fi (tj 2, 450 GHz), takže tiež rušia signály.
Rovnako vzdialenosť od smerovača ovplyvňuje aj signál Wi-Fi. Čím ďalej sa budete pohybovať, tým slabšie budú signály. Pokúste sa zostať v polomere 6-10 metrov.
6. Zmeňte kanál Wi-Fi
Bezdrôtové signály pracujú na rôznych kanáloch podobne ako rádiové signály a všetky smerovače v blízkosti vašej oblasti sú pripojené k týmto kanálom. Ak je na rovnakom kanáli pripojený veľký počet smerovačov, môžu sa navzájom rušiť. Našťastie môžete tento kanál manuálne zmeniť a zvoliť ten, ktorý má menšie zaťaženie.
Pre tento účel je program WifiInfoView Nirsoft skvelým nástrojom, ktorý je jednoduchý a bezplatný. Keď spustíte program, zobrazí sa všetky kanály Wi-Fi a koľko sú preplnené. Tu vyberte ten, ktorý je najmenej preplnený a máte dobré ísť. Pokiaľ WifiInfoView nefunguje najlepšie pre vás, môžete tiež pokladniť Net Stumbler.

7. Šetrič energie sieťového adaptéra systému Windows
Ak ste v systéme Power Saver zaradili systém Windows, aby ste ušetrili energiu a zvýšili čas nabitia batérie, existuje šanca, že šetrí energiu sieťového adaptéra. Systém Windows môže znížiť napájanie sieťového adaptéra, aby šetril energiu, pričom obetoval výkonnosť internetu. Ak chcete nastaviť maximum, prejdite do ponuky Ovládací panel v ponuke Štart a kliknite na položku " Systém a zabezpečenie ".

Potom kliknite na " Možnosti napájania " a potom kliknite na " zmeniť nastavenia plánu " vedľa zvoleného plánu.


Na ďalšej obrazovke kliknite na položku " Zmeniť pokročilé nastavenia napájania " a otvoria sa možnosti napájania. Tu kliknite na " Nastavenia bezdrôtového adaptéra " a nastavte ho na " Maximálny výkon ".


8. Opravte ovládače siete
Niekedy môžu poškodené sieťové ovládače viesť k pomalej rýchlosti internetu na danom počítači. Ak chcete nájsť a opraviť ovládače siete, stlačte Okno + R na otvorenie dialógového okna Spustiť a zadajte " devmgmt.msc ". Týmto sa otvorí správca zariadení, tu dvakrát kliknite na " Sieťové adaptéry " a uvidíte, či sú v poriadku. Vodič so žltým trojuholníkom a výkričníkom ukazuje, že s ním je problém . Ak nájdete nejaké, kliknite naň pravým tlačidlom myši a potom kliknite na tlačidlo " Aktualizovať softvér ovládača ". Potom postupujte podľa sprievodcu, aby ste aktualizovali softvér a mali by byť opravené.

Ak to nie je opravené, môžete použiť program Driver Booster na automatické opravovanie a aktualizáciu všetkých ovládačov.
9. Pomalá rýchlosť sťahovania
V prípade, že všetko vyzerá dobre, ale máte nižšiu rýchlosť pri sťahovaní niečoho konkrétneho, potom existuje šanca, že to nie je chyba vášho internetu. Keď sťahujete niečo odkiaľkoľvek, rýchlosť sťahovania závisí od rýchlosti internetu aj kapacity servera na prevzatie . Aj keď máte vysokorýchlostný internet, server pre sťahovanie musí mať dostatočnú kapacitu, aby vám umožnil využiť túto rýchlosť. Ak sa to deje pri sťahovaní súborov z konkrétnej webovej stránky, skúste sťahovať súbory z rôznych webových stránok a zistiť, či nie je nejaký rozdiel alebo nie.
10. Používate VPN?
Ak používate službu VPN na anonymné prehliadanie, mali by ste vedieť, že všetky siete VPN spomaľujú do istej miery rýchlosť internetu . VPN smerujú návštevnosť cez svoje servery a tiež šifrujú a dešifrujú údaje v reálnom čase. To vedie k pomalšiemu spracovaniu, pretože váš internet potrebuje riešiť viac údajov. Budete musieť prestať používať službu VPN alebo aktualizovať balík rýchleho pripojenia na internete, aby ste dosiahli lepšiu rýchlosť.
11. Obnovte smerovač
Ak všetko zlyhá, môžete úplne obnoviť smerovač na továrenské nastavenia, ktoré by mali vrátiť akékoľvek nesprávne zmeny, ktoré môžu ovplyvniť WiFi. Ak chcete obnoviť smerovač, nájdete malé tlačidlo resetovania vo vnútri otvoru priamo na smerovači (väčšinou na zadnej strane). Na stlačenie tohto tlačidla môžete použiť sponku na papier. Stlačte a podržte toto tlačidlo na 10 až 15 sekúnd a váš smerovač by sa mal reštartovať a potvrdiť, že bol resetovaný. Po dokončení budete musieť znova vykonať všetky zmeny a nastaviť nové heslo Wi-Fi.
12. Obráťte sa na svojho poskytovateľa internetových služieb
Ak sa vám nič nevyrovná, mali by ste sa obrátiť na svojho poskytovateľa internetových služieb a diskutovať o probléme. Mohlo by to byť problém na ich konci a môžu byť schopní poskytnúť správne pokyny na vyriešenie vášho problému. Mnohokrát som sa podarilo získať servisného zástupcu, aby prišiel na moje miesto, aby osobne skontroloval systém a opravil ho. Aj vy môžete získať takúto službu, ak o to požiadate a váš poskytovateľ internetových služieb sa stará dosť.
Pripravené na opravu problémov s rýchlosťou siete WiFi
Snažili sme sa pokryť niektoré z najbežnejších dôvodov spomalenia Wi-Fi a ako ich opraviť. Aj keď existuje veľa ďalších dôvodov, ktoré by mohli mať vplyv na výkon Wi-Fi, vezmite to na pamäti a tiež sa s nami zdieľajte v komentároch, ak váš problém nie je vyriešený.
Ďalej by sa malo pamätať aj na to, že niektoré ISP znižujú šírku pásma počas špičkových hodín alebo iných špecifických časov. Ak čelíte spomaleniu len v určitom čase, obráťte sa na svojho poskytovateľa internetových služieb. Môžu byť schopní pomôcť, inak budete musieť zmeniť poskytovateľa internetových služieb.