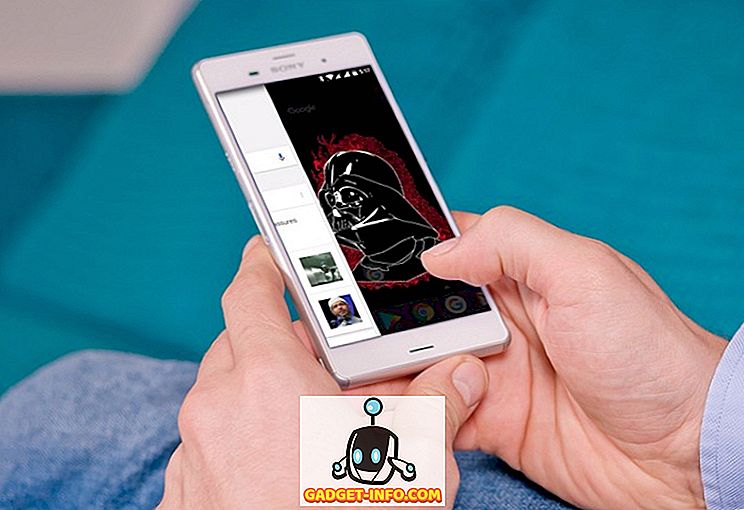Najnovšia vlajková loď z OnePlus, to je OnePlus 5, je na trendových mapách vo svete smartphonov. Napriek tomu, že získala zmiešané recenzie od verejnosti, s rôznymi kritikami, ako je dizajn typu iPhone 7 Plus, benchmarking cheating atď., Je to šelma telefónu, pokiaľ ide o výkon. Rovnako ako väčšina svojich predchodcov, OnePlus 5 prichádza s Oxygen OS, o ktorom je známe, že je blízko k zásobám s niekoľkými užitočnými doplnkami. Zatiaľ čo väčšina nových funkcií telefónu bola odhalená na pódiu, v zariadení sa skrývajú ďalšie. Takže ak ste práve kúpili nový OnePlus 5, je tu 15 cool triky OnePlus 5 a skryté funkcie, ktoré by ste mali vedieť:
1. Nastavte režim čítania
Funkcia režimu čítania funkcie OnePlus 5 je jednou z najlepších funkcií zariadenia. Tento režim zmení obrazovku na stupeň odtieňov sivej a poskytuje vám bezproblémový zážitok z čítania - niečo podobné, čo Kindle ponúka. Ak chcete túto možnosť povoliť na zariadení OnePlus 5, postupujte podľa nižšie uvedených krokov.
- Prejdite do nastavenia telefónu -> Displej -> Režim čítania .

- Tu klepnite na posuvník na "Zapnúť režim čítania" . Váš prístroj by teraz mal zmeniť svoju tému na stupne šedi.
Je to veľmi užitočná funkcia, ak máte radi čítanie v telefóne. Ale to nie je všetko. OnePlus vám dáva možnosť zapnúť túto funkciu automaticky vždy, keď otvoríte niektoré aplikácie. Napríklad ak často čítate aplikáciu Amazon Kindle na vašom smartfóne, môžete režim čítania automaticky zapnúť vždy, keď ju otvoríte.
Ak to chcete urobiť, v rovnakom nastavení režimu čítania, ako je uvedené vyššie, klepnite na položku Pridať aplikácie pre režim čítania a potom vyberte aké aplikácie, pre ktoré chcete túto funkciu automaticky zapnúť.

2. Zapnite režim hrania
Ak hrajete hry na svojom smartfóne, funkcia OnePlus 5 obsahuje len funkciu "Herný režim", ktorá môže zablokovať upozornenia a zakázať kapacitné tlačidlá, kým ste v určitých aplikáciách. Na rozdiel od toho, čo hovorí názov, môžete ho použiť aj pre iné aplikácie ako hry. Napríklad, keď čítam niečo na mojom OnePlus 5, používam tento režim spolu s režimom čítania, aby som čítal bez akýchkoľvek rozptýlení.
- Ak chcete tento režim používať na telefóne OnePlus 5, prejdite do svojho telefónu Nastavenia -> Pokročilé -> Neprerušované hranie . Tu môžete vybrať nastavenia, ktoré chcete použiť. Môžete dokonca vybrať aplikácie, pre ktoré chcete tento režim automaticky zapnúť - niečo podobné režimu čítania.

Tip: Tento režim môžete prepnúť manuálne z rýchleho nastavenia.
3. Použite Quick Pay
Pri začatí OnePlus 5 spoločnosť OnePlus oznámila spoluprácu so spoločnosťou Paytm, aby vám priniesla funkciu nazývanú "Quick Pay". Služba Quick Pay vám umožňuje otvoriť Paytm jednoduchým dlhým stlačením tlačidla domáceho počítača v aplikácii OnePlus 5.
Táto funkcia je predvolene vypnutá, ale môžete ju zapnúť tak, že prejdete do nastavenia telefónu -> Bezpečnosť a odtlačok prsta -> Rýchla platba . Tu môžete zvoliť jeho otvorenie dlhým stlačením tlačidla domáceho zariadenia, či je obrazovka vypnutá alebo zapnutá, alebo dokonca oboje.

4. Zakázať skratky aplikácie
S výhodou, že je v blízkosti Android, Oxygen OS je vybavený funkciami "App Shortcuts", ktoré boli prvýkrát predstavené so systémom Android 7.1. Okrem aplikácií Google používa OnePlus aj vo svojich vlastných natívnych aplikáciách, ako sú napríklad Telefón, Správy atď. Napríklad, keď dlho stlačíte aplikáciu Telefón, dostanete zoznam vašich nedávnych kontaktov.
Ak sa vám táto funkcia nepáči, funkcia OnePlus 5 vám tiež umožňuje deaktivovať túto funkciu. Ak to chcete urobiť, stlačte dlho na domovskej obrazovke -> Nastavenia a tu zakážte "Skratky aplikácie" .
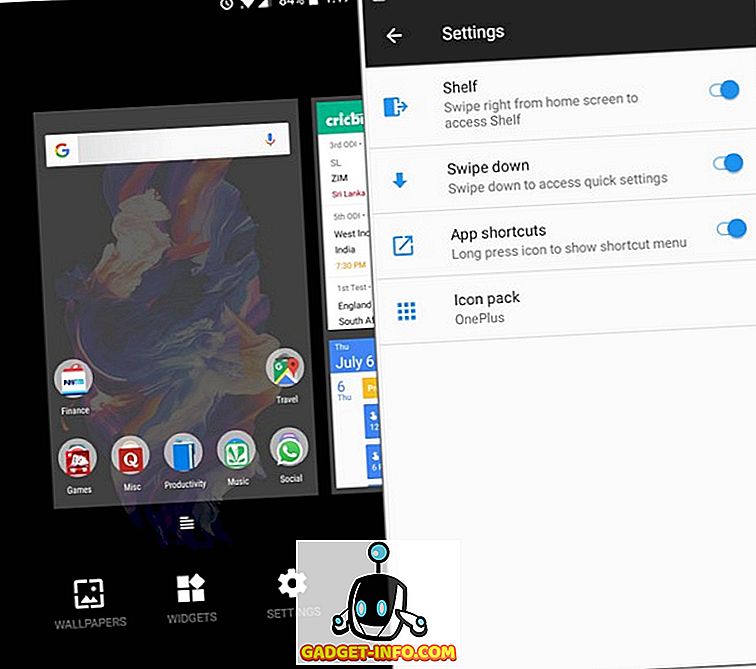
5. Zvoľte Bluetooth Audio Codec
Keď pripojíte telefón k náhlavnej súprave Bluetooth, počujete skladby tak, ako sa majú počuť. Ale to nie je všetko, čo môžete robiť, ak je váš telefón OnePlus 5. OnePlus 5 vám umožňuje vybrať audio kodek, ktorý prenáša cez Bluetooth. Môžete si vybrať zo SBC, aptX alebo aptX HD . Pre najlepšie zvukové zážitky vyberte kodek v poradí: aptX HD> aptX> SBC v závislosti od toho, či vaša náhlavná súprava podporuje alebo nie.
Ak to chcete urobiť, prejdite do nastavenia telefónu Settings -> Advanced -> Bluetooth Audio Codec . Tu uvidíte zoznam troch kodekov a vy si môžete vybrať ľubovoľný z nich.

6. Spravujte aplikácie Nedávne aplikácie
Ak ste už predtým používali zariadenie OnePlus, možno budete mať na pamäti túto funkciu. Voľba "Nedávne spravovanie aplikácií" v časti Nastavenia -> Rozšírené umožňuje vybrať si medzi aplikáciami, ktoré odstránite zo svojich nedávnych aplikácií, medzi možnosťami "Normálne vyčistiť" a "Jasne vymazať" .
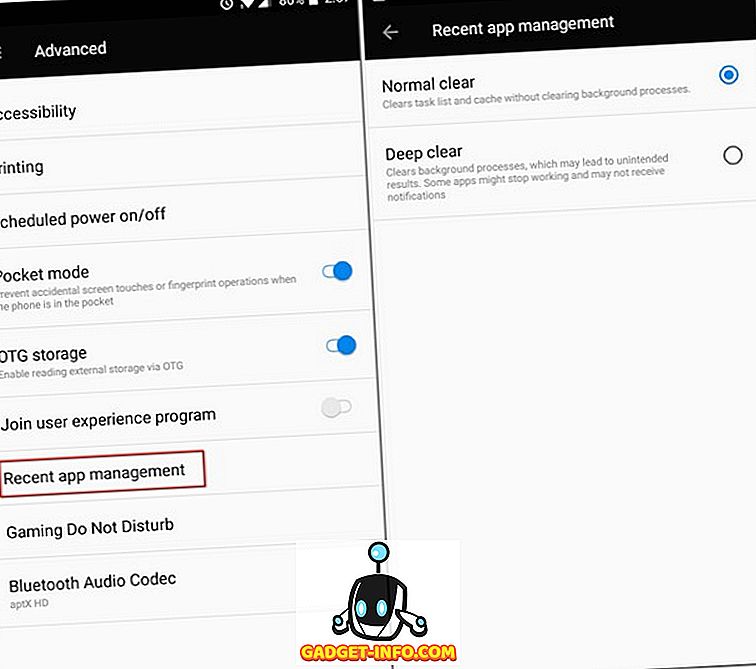
Rozdiel medzi týmito dvoma možnosťami spočíva v tom, že "normálne jasné" jednoducho odstráni vyrovnávaciu pamäť aplikácie, zatiaľ čo "Deep Clear" zabije svoje procesy na pozadí.
7. Zobrazte rýchlosť siete v stavovom riadku
Xiaomi zahŕňa možnosť zobraziť rýchlosť siete v stavovom riadku v jeho MIUI OS a dobrou správou je, že OnePlus obsahuje aj túto funkciu. Oxygen OS má zabudované nastavenie, ktoré môžete zapnúť, aby ste mohli zobraziť rýchlosť siete v stavovom riadku telefónu.
Za týmto účelom prejdite k nastaveniam systému OnePlus 5 a potom klepnite na "Stavový riadok" . Na nasledujúcej obrazovke prejdite na položku Rýchlosť zobrazenia siete . Po dokončení by ste mali teraz vidieť rýchlosť siete na stavovom riadku.
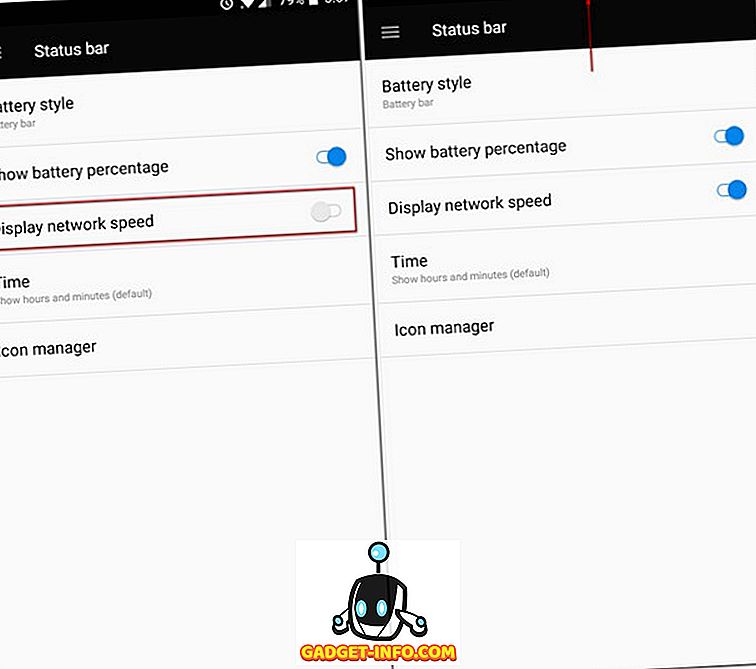
8. Otvorte panel s upozorneniami a schránku aplikácií ľahko
Ak ste jedným z tých, ktorí majú malé ruky, možno ste mali problémy s prístupom k oznamovaciemu panelu iba jednou rukou. Našťastie sa OnePlus zaoberal týmito obavami a umožnil vám pristupovať k oznamovaciemu panelu tak, že prejdete na ľubovoľné miesto na úvodnej obrazovke . Toto je funkcia, ktorá bola zaznamenaná na niekoľkých predchádzajúcich opakovaniach zariadení OnePlus a znovu sa dostala na OnePlus 5. To však nie je len oblasť, kde sa spoločnosť OnePlus rozhodla ponúknuť svojim zákazníkom pomocnú ruku.
Aplikáciou OnePlus s aplikáciou zásuvky na aplikácie, ktorá spúšťa aplikácie Pixel Launcher, sa vám umožnilo pristupovať k vlastnej zásuvke aplikácie OnePlus Launcher tak, že prstom klepnete aj kdekoľvek na domácej obrazovke .

9. Vyberte si z viacerých vzorov vibrácií
Ak ste si pozreli udalosť štartu OnePlus 5, musíte počuť zmienku o vibračných vzorkách. OnePlus sa výrazne zlepšil na svojom vibračnom motore oveľa ostrejším a tichším. Nielen, že dali svojim užívateľom možnosť výberu zo zoznamu rôznych typov vibrácií. Ak chcete zobraziť tento zoznam a zvoliť ten, ktorý najlepšie vyhovuje vašim potrebám, prejdite na položku Nastavenia -> Zvuk a vibrácie -> Vzor vibrácií prichádzajúcich hovorov .
Tu uvidíte zoznam niekoľkých typov vibrácií, z ktorých si môžete vybrať. Môžete dokonca klepnúť na každú z nich, aby ste vedeli, ako budú skutočne vibrovať pred dokončením.

10. Povoliť laboratórium OnePlus
Podobne ako v systéme Android má "System UI Tuner", OnePlus má svoje vlastné skryté možnosti na stránke Nastavenia, ktorú nazývajú "OnePlus Laboratory".
Ak to chcete povoliť, stlačte v ponuke Rýchle nastavenia v zariadení a potom klepnite a podržte ikonu Nastavenie (ozubené koliesko) približne na 7 sekúnd . Teraz by ste mali dostať upozornenie na toast, ktoré vám povie, že laboratórium bolo povolené. Teraz ho môžete získať na stránke Nastavenia telefónu
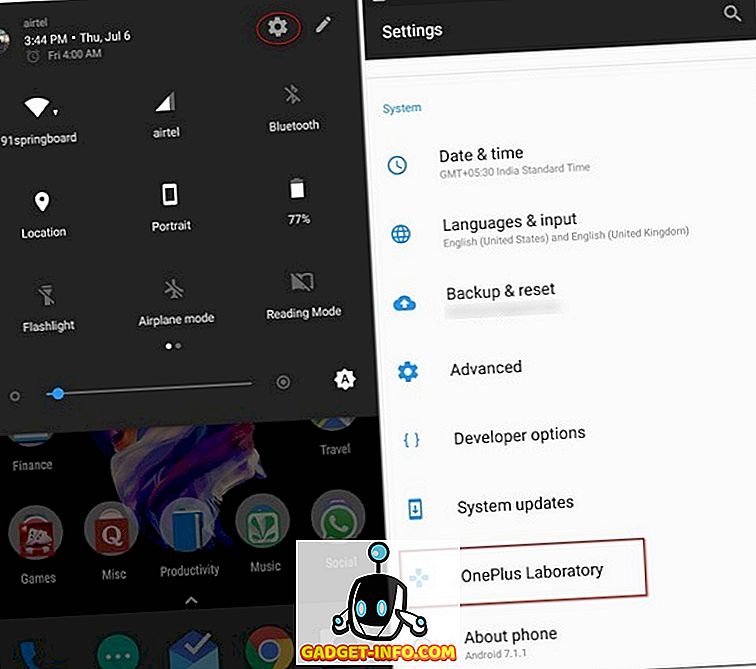
V laboratóriu OnePlus môžete zapnúť "Ovládacie prvky oznamovania napájania" . Jedná sa o pokročilé ovládacie prvky, ktoré umožňujú nastaviť úroveň dôležitosti od 0 do 5 pre upozornenia aplikácie.
Ak chcete tieto aplikácie použiť v aplikáciách, prejdite na aplikáciu App Info a potom kliknite na položku Upozornenia . Teraz by ste mali vidieť novú časť "Význam", ktorú môžete použiť na prepínanie medzi rôznymi vyššie uvedenými úrovňami.
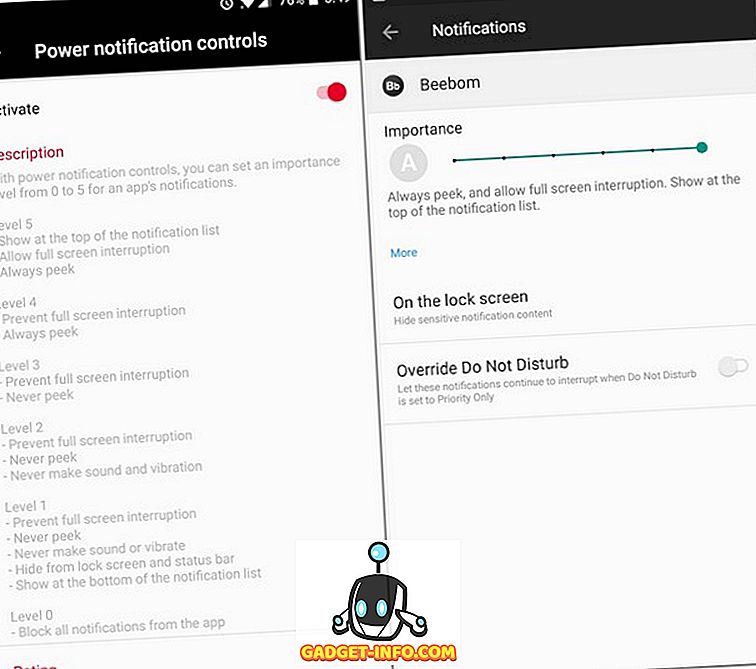
11. Zmeňte nastavenia v režime Pro
Modul OnePlus 5 je vybavený funkciou fotoaparátu Pro Mode, ktorá vám umožňuje ovládať manuálne nastavenia. Rozhranie je však plné neporiadku, ako je histogram, horizontálna referenčná čiara atď. Zatiaľ čo tieto funkcie môžu byť u niektorých používateľov užitočné, nie každý bude užitočný. Našťastie ich môžete zakázať.
Zakázať histogram a uložiť obrázky RAW
Hoci histogram môže byť pre niektorých používateľov užitočným prvkom, je to pre väčšinu len rozptylu na obrazovke. Ak chcete zakázať toto nastavenie, prejdite na nastavenia fotoaparátu . Tu v Pro Mode nájdete možnosť "Histogram", ktorá je predvolene zapnutá. Klepnutím na prepínač ju vypnite .
Pro režim OnePlus 5 vám umožňuje uložiť aj obrázky RAW. Ak to chcete urobiť, jednoducho klepnite na tlačidlo "RAW", ktoré sa zobrazí v hornej časti obrazovky.
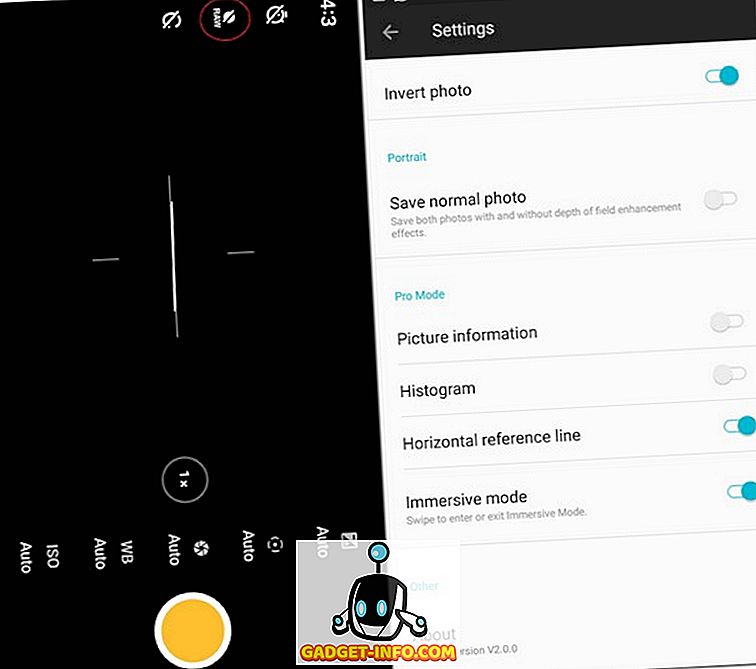
Uložte manuálne nastavenia
Pri používaní režimu Pro sú chvíle, keď nájdeme sladké miesto, pokiaľ ide o rôzne ručné ovládacie prvky. Zmena a znova ale môže byť nepríjemné. Našťastie režim Pro Mode vám umožňuje uložiť až dve vlastné nastavenia, ku ktorým máte neskôr prístup.
Ak chcete ich uložiť, klepnite na písmeno "C" v hornej časti obrazovky. Teraz by ste mali vidieť dve možnosti "C1" a "C2". Ak chcete uložiť konkrétne možnosti, klepnite na niektorú z nich.

12. Vezmite si dlhšie screenshoty
Boli ste niekedy v situácii, keď musíte poslať snímku svojmu priateľovi, ale veľkosť obrazovky vášho telefónu sa na túto stránku nezhoduje? No, nemusíte sa o to obávať na OnePlus 5. Na jednom z oboch predkov, ktorý vám prináša obušok, vám OnePlus 5 umožní snímať obrazovky dlhšie ako veľkosť obrazovky.
Jednoducho vezmite snímku obrazovky, ako ste zvyčajne urobili, a potom klepnite na obdĺžnikovú možnosť, ktorú vidíte pri dlhom snímku obrazovky. Okno sa automaticky posunie smerom dole, pričom sa nasníma snímka obrazovky z každého záberu a keď ho chcete zastaviť, klepnite kdekoľvek na obrazovke .
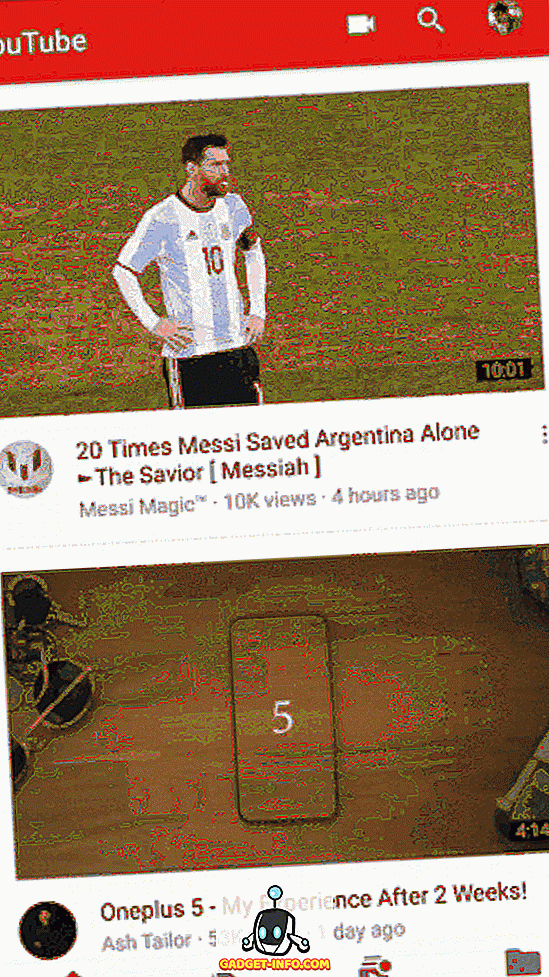
13. Aktivujte gestá
Pamätajte, spomenul som, že Oxygen OS prichádza s niektorými užitočnými doplnkovými funkciami? Poskytnutie oboch obrazoviek a gestá na obrazovke je jedným z nich. Existujú rôzne gestá, ku ktorým máte prístup tým, že prejdete do nastavení telefónu a potom klepnete na gestá . Tu uvidíte veľa možností, ktoré môžete použiť na to, aby ste svoj zážitok OnePlus 5 hladší a rýchlejší. Existuje tiež niekoľko písmen - "O", "V", "S", "M", "W" - ktoré môžu byť pridelené na vykonávanie určitých úloh, ako je otvorenie fotoaparátu, baterky, police alebo dokonca aplikácie.
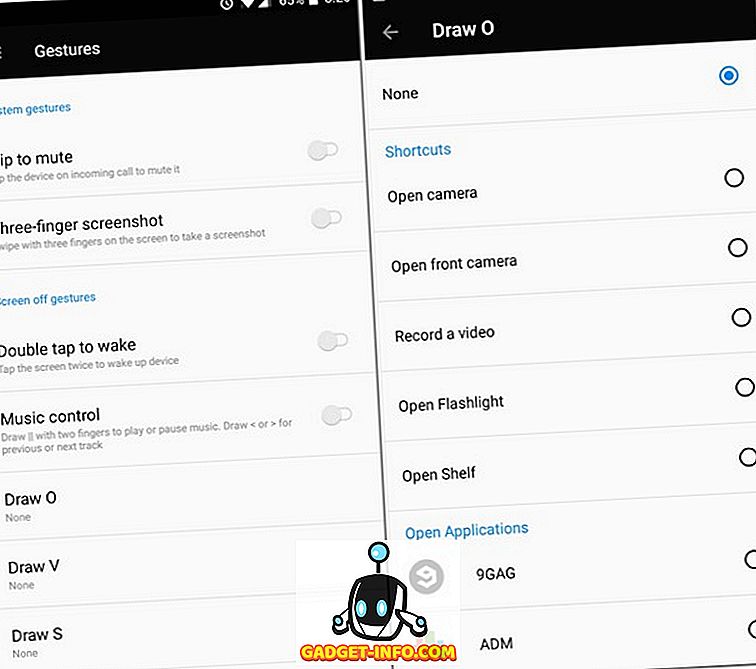
14. Použite Vstavaný skriňu aplikácií
Mnoho ľudí používa aplikácie uzamknutia aplikácií tretích strán, aby zabránili neoprávnenému prístupu k určitým aplikáciám. Okrem zaberania určitého miesta na vašom zariadení môžu takéto aplikácie prichádzať s reklamami alebo iným bloatware. Všimli si si počet ľudí, ktorí stále tieto aplikácie načítavajú a spoločnosť OnePlus začala obsahovať zabudovanú skriňu aplikácií na svojich zariadeniach. Ako zabudovaná funkcia je to oveľa bezpečnejšie ako aplikácie tretích strán, ktoré prekrývajú obrazovku uzamknutia nad vašimi aplikáciami, a nie ich natrvalo uzamknú.
Na zariadení OnePlus 5 môžete niektoré aplikácie uzamknúť tak, že prejdete do nastavenia telefónu -> Zabezpečenie a odtlačok prstov -> Skriňa aplikácií . Z tejto obrazovky môžete prepínať tlačidlo vedľa aplikácií, ktoré chcete zamknúť. Pri ďalšom otvorení aplikácie sa zobrazí výzva na zadanie hesla, aby ste získali prístup.
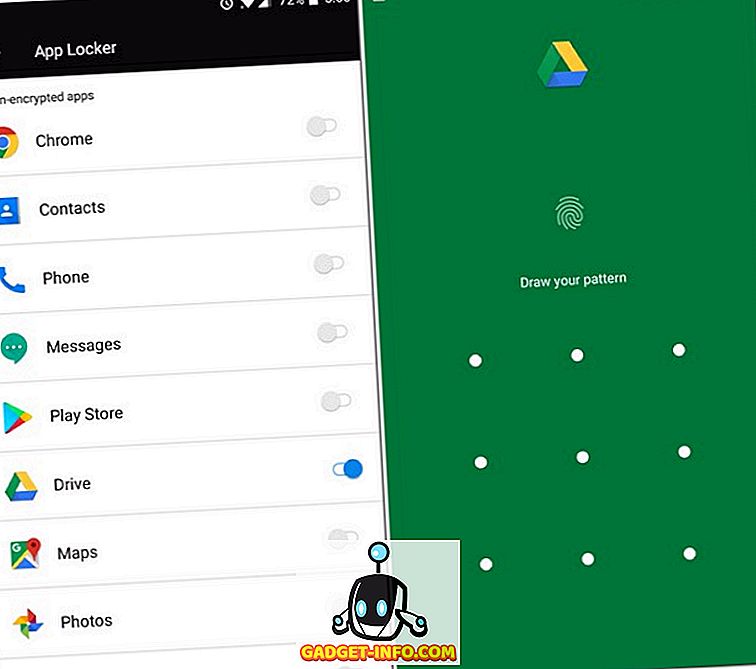
15. Zmeniť ikony aplikácie
Všeobecne platí, že ak by ste museli zmeniť spôsob zobrazenia ikon na vašom smartfóne, budete musieť stiahnuť spúšťač tretej strany. Nuž, to nie je potrebné na vašom OnePlus 5. Veľmi prispôsobiteľný, OnePlus 5 umožňuje zmeniť spôsob, akým vaše ikony vyzerajú natívne. Môžete vybrať ľubovoľnú ikonu z vopred nainštalovaných okrúhlych a štvorcových ikonových balíčkov alebo si môžete stiahnuť akýkoľvek iný ikonový balík, ktorý sa vám páči. Ak chcete zmeniť spôsob zobrazenia ikony, stlačte ju dlho a potiahnite ju smerom k možnosti "Upraviť" . V zobrazenej kontextovej ponuke môžete zmeniť ikonu aplikácie, ako aj jej názov.

Ak chcete aplikovať balík ikon na všetky ikony, dlho stlačte kdekoľvek na domovskej obrazovke, klepnite na Nastavenia a potom vyberte "Icon pack" . Teraz uvidíte všetky balíky ikon nainštalované vo vašom zariadení. Klepnite na ktorúkoľvek z nich, ktorú chcete aplikovať na všetky aplikácie v telefóne.

16. Zdieľajte súbory cez FileDash
Často potrebujeme preniesť súbory na iné telefóny. Niekedy môžu byť tieto súbory veľmi veľké. Bohužiaľ, funkcia WiFi Direct, ktorá je dodávaná s telefónom, neponúka dostatočne vysokú rýchlosť. Okrem aplikácie WiFi Direct s Androidom však OnePlus integroval funkciu nazývanú "FileDash" v rámci svojho natívneho Správcu súborov. Táto funkcia sa dá použiť na prenos súborov do ľubovoľného telefónu vysokou rýchlosťou. Ak to chcete použiť, otvorte správcu súborov a potom klepnite na ikonu FileDash ( ikonu FileDash ). Teraz môžete vybrať, či chcete odoslať alebo prijať súbor.

Po odoslaní súboru telefón vytvorí hotspot, na ktorý by sa prijímacie zariadenie muselo pripojiť. Ak má prijímač zariadenie OnePlus, môže ísť do pôvodného Správcu súborov a klepnúť na "Prijať" . Ak majú nejaké iné zariadenie, môžu súbor prijať otvorením prehliadača na svojich telefónoch a prejdením na "one.plus" a to je, že súbor bude prijatý.
17. Zabezpečte svoje súbory
Chcete niekedy skryť niektoré súbory vo vašom telefóne, aby ste ich nemohli vidieť, ani sa zobrazovať v správcovi súborov? Iste, existujú aplikácie tretích strán, ktoré si môžete načítať, aby ste to dosiahli, ale najprv by ste museli prejsť problémom nájsť dobrú aplikáciu. Toto je miesto, kde natívny Správca súborov spoločnosti OnePlus opäť prišiel na záchranu. Má funkciu nazvanú "Secure Box", ktorá skrýva vaše dáta z ľubovoľného prieskumníka súborov a je prístupná iba heslom. Ak chcete súbor odoslať do Secure Boxu, dlho ho stlačte, klepnite na trojbodové menu a potom zvoľte "Nastaviť ako zabezpečený" . Váš súbor bude teraz dobre chránený za Secure Box. Ak chcete otvoriť tento súbor, otvorte správcu súborov, vyberte položku "Secure Box" a zadajte svoje heslo.

18. Uložte batériu
Hoci rozlíšenie 1080p na zariadení OnePlus 5 získalo veľa kritiky, je to vlastne dobrá vec pre jeho životnosť. Keďže ste AMOLED displejom, existujú rôzne iné spôsoby, ktoré vám pomôžu ušetriť batériu na vašom OnePlus 5 ešte ďalej. Pre začiatočníkov môžete použiť čierny tapet a minimalizovať pixely, ktoré sa rozsvietia. Ale taká tapeta nebude vyzerať tak príjemne do očí, že? Prístroj OnePlus 5 je však dodávaný s alternatívou, ktorá vám umožňuje ukladať batériu do telefónu bez toho, aby ste sa vzdali estetiky - zmenu témy telefónu na tmavú.
Ak to chcete urobiť, prejdite do nastavenia telefónu -> Displej -> Téma . Z okna, ktoré sa objaví, zvoľte "Dark" a vy ste radi.

Bonus: OnePlus 5 Veľkonočné vajíčko
OnePlus 5 má veľmi chladné veľkonočné vajce, ktoré bolo súčasťou predchádzajúcich vlajkových lodí OnePlus. Ak ste ho ešte nevideli, poskytneme vám náznak - otvorte aplikáciu natívneho kalkulačka a potom zadajte reťazec '1', po ktorom nasleduje operácia '+'. Teraz stlačte tlačidlo '=' a uvidíte, čo sa stane.
Ktoré OnePlus 5 triky používate?
OnePlus 5 je jedným z najrýchlejších smartphonov, ak nie najrýchlejší. Existuje veľa vecí, ktoré môžete milovať o tomto telefóne. A teraz, keď poznáte nejaké ďalšie triky a skryté prvky OnePlus 5, je to naozaj ťažké, aby sa im nepáčilo. Takže, ak vlastníte OnePlus 5, pokračujte a vyskúšajte tieto triky a skryté funkcie a ak existujú nejaké triky, o ktorých viete? Dajte mi vedieť v sekcii komentárov nižšie.