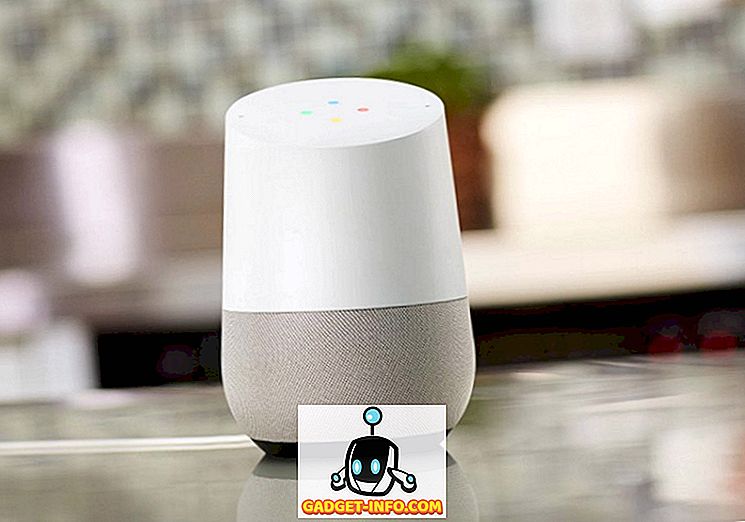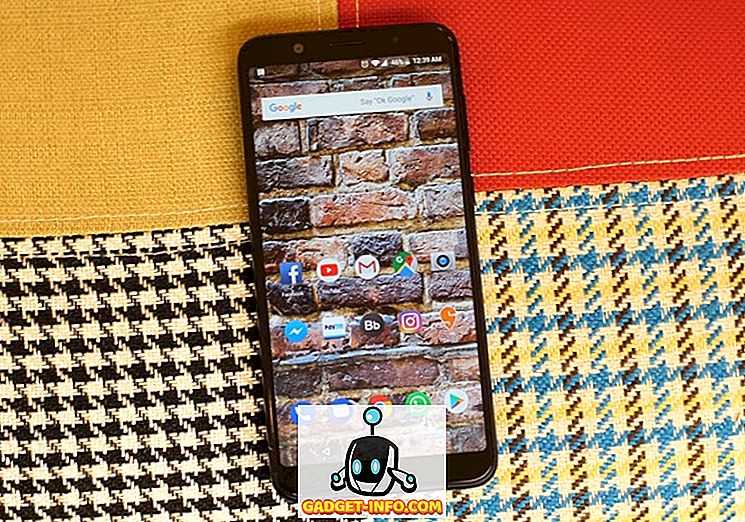Bitka o nadvládu systému prebieha už celé stáročia, ako je systém slnečného lunárneho kalendára, metrický vs. imperiálny, AC vs. DC, VHS vs Betamax a nespočetné množstvo ďalších. Technologický svet je plný týchto bitiek, takže ľudia už viac nevenujú pozornosť a používajú akýkoľvek systém, s ktorým sa cítia pohodlnejšie. Jedným z týchto rivality sú rozdiely v typoch formátovania súborov medzi rôznymi počítačovými OS.
Niekoľko ľudí vie o týchto rozdieloch, kým nebudú musieť skopírovať súbory do ukladacieho priestoru naformátovaného pomocou iného súborového systému. Vzhľadom na menšie celosvetové používateľské percento sú používatelia Mac OS X tí, ktorí by pravdepodobne narazili na tieto problémy s formátom súborov. Ak ste používatelia Mac, sú tu prehľady rôznych systémov formátu súborov a ako zvoliť formát, ktorý chcete použiť pre vašu jednotku USB, aby ste zaistili kompatibilitu s inými operačnými systémami.
Výber súborového systému v systéme Mac
Masové využitie USB disku je dnes jedným z najpoužívanejších pamäťových médií. Je obvyklé vidieť ľudí, ktorí zdieľajú a distribuujú súbory pomocou USB disku. Tento trend však zhoršuje aj problém kompatibility súborového systému. V niekoľkých rôznych formátoch, ktoré si máme vybrať? Bude závisieť od vášho používania. Tu je prehľad bežne používaných súborových systémov.
1. FAT32
Tento starší súborový systém je ďalšou generáciou FAT, ktorá prichádza ďaleko od obdobia DOSu. Takmer všetky jednotky USB flash sa dodávajú vopred naformátované v systéme FAT 32, pretože prakticky fungujú všade. Nevýhodou tohto systému je, že nepodporuje súbory s veľkosťou väčšou ako 4 GB a úložný priestor väčší ako 2 TB. Ak sa zaoberáte iba jednoduchými dokumentmi, malými filmovými súbormi alebo inými druhmi súborov pod 4 GB a pamäťou je 2 TB alebo menšia, mali by ste byť v poriadku v tomto systéme súborov.
2. ExFAT
Ak stále potrebujete univerzálnu podporu, ale budete si vymieňať súbory väčšie ako 4 GB, môžete použiť súborový systém ExFAT. Tento formát funguje na systémoch Windows, Linux (s FUSE) a Mac OS X. Systém sa bežne používa pre zdieľané pevné disky, ktoré sú väčšinou pripojené k počítaču. Ale nie je to tak kompatibilné ako FAT32, pretože existujú zariadenia, ktoré ju nepodporujú, ako napríklad Xbox 360 a PlayStation 3.
3. NTFS
Tento súborový systém je ideálny pre tých, ktorí pracujú len medzi počítačmi so systémom Windows. Formát je ďalšia generácia formátu súborov v systéme Windows, podporuje veľké súbory a dokáže čítať a zapisovať rýchlejšie ako FAT32 - za predpokladu, že iné faktory ovplyvňujúce rýchlosť sú podobné. Formát má ešte menej kompatibility ako ExFAT. Mac OS X a niektoré distribúcie Linuxu môžu čítať iba diskety naformátované NTFS bez pomoci softvéru tretej strany. NTFS je ideálny pre interné jednotky na počítačoch so systémom Windows.
4. OS X rozšírené
Na opačnej strane NTFS je súborový systém Mac OS X Extended (HFS Plus). Ak pracujete len v prostredí Mac OS X, potom je HFS Plus ideálny pre vás. Podporuje veľkosť zväzku a veľkosť súboru až do 8EB (Exabytes) približne 8 miliónov terabajtov. Pri pohľade na maximálnu veľkosť komerčného ukladacieho priestoru, ktorý je k dispozícii dnes, nedosiahnu tento limit čoskoro.
Formátovanie disku v systéme Mac OS X
Napriek tomu, že externé jednotky sú prednastavené z výroby, existujú prípady, kedy je potrebné preformátovať jednotku. Napríklad, ak potrebujete zmeniť formát súboru jednotky, vytvorte zavádzací inštalačný program alebo ak sa niektorý zo susedov používateľov systému Windows spýta na vašu pomoc pri vymazaní jeho USB disku s infikovaným vírusom (čo sa stáva častejšie ako myslíš). Existuje niekoľko spôsobov, ako formátovať jednotku USB (flash) v prostredí Mac OS X. Prediskutujeme ich podrobne nižšie:
1. Pomocou programu Disk Utility
Najjednoduchší spôsob formátovania disku v systéme Mac OS X je nástroj Disk Utility . Je to nainštalovaný nástroj na údržbu diskov Mac. Ak chcete naformátovať jednotku USB flash, jednoducho pripojte disk do počítača Mac a vyberte ju z ponuky bočného panela nástroja Disk.

Potom zvoľte kartu Vymazať z horného panela. Zobrazí sa rozbaľovacia ponuka a tu môžete prispôsobiť mnoho možností.

Prvý je typ súborového systému, ktorý chcete použiť. Pozrite si predchádzajúcu časť, kde nájdete typ formátovania, ktorý vyhovuje vašim potrebám.

Disk Utility v predvolenom nastavení vyberá OS X Extended (Journaled). Ako bolo uvedené vyššie, táto voľba je dokonalá, ak chcete používať disk v prostredí Mac OS X.
Pojem "citlivé na veľkosť písmen" znamená, že neskôr budú súbory na tomto disku rozlišovať veľké a malé písmená. Napríklad súbor "image.jpg" sa bude líšiť od súboru "Image.jpg". Hoci táto možnosť môže byť pre niektorých používateľov funkčná, neodporúča sa pre bežných používateľov.
Termín "zašifrovaný" znamená presne to. Údaje vo vnútri jednotky budú zabezpečené šifrovaním. Táto možnosť pomôže tým, ktorí pracujú s citlivými údajmi.
Môžete tiež použiť FAT32 alebo ExFAT, ak potrebujete zdieľať svoje súbory s inými operačnými systémami. Nie je možnosť formátovať disk v systéme NTFS, pretože systém Mac OS X tento formát nepodporuje.
Poslednou možnosťou je Zabezpečenie . Môžete sa rozhodnúť zabrániť aplikáciám na obnovu diskov z obnovenia údajov z disku presunutím jazdca zabezpečenia na možnosť Most Secure namiesto Najrýchlejšie .
Poznámka: Čím dlhší proces bude trvať, tým je zabezpečený režim mazania, ktorý si zvolíte.

Po dokončení hry s možnosťami môžete kliknúť na tlačidlo Vymazať a začať formátovať disk.

2. Používanie terminálu
Pre toho, čo máte na dosah ruky, existuje iný spôsob formátovania disku pomocou príkazových riadkov cez terminál . Upozorňujeme, že vymazanie disku pomocou terminálu je nebezpečné. Jedno preklep a môžete stratiť údaje okamžite bez varovania. Neodporúča sa tým, ktorí sa predtým nikdy nedostali do príkazového riadku.
Ak si myslíte, že ste na výzvu a ste si vedomí rizika, otvorte terminál a zapíšte (alebo skopírujte a vložte) tento riadok kódu, aby ste videli zoznam všetkých pripojených diskov v počítači:
disktil zoznam

Z vyššie uvedeného obrázka obrazovky môžeme vidieť, že externý disk v počítači je označený ako disk3 . Potrebujeme tento identifikátor na výber disku, ktorý sa má vymazať.
Na vymazanie disku použite tento príkazový riadok:
disktil eraseDisk {filesystem} {názov, ktorý sa má použiť} / dev / {disk identifikator}
Kde je "{file system}" systém na formátovanie, ktorý chcete použiť, {Name to use} je názov, ktorý chcete dať disku a {disk identifier} je disk, ktorý chcete vymazať.
Napríklad, ak chcete formátovať disk vo formáte Journaled HFS Plus s názvom Movie ako názov, vložte JHFS + do {filesystem}, Movie do {Name to use} a disk3 do {identifier disk}. Takže príkazový riadok bude vyzerať takto:
disktil eraseDisk JHFS + film / dev / disk3
Poznámka: V príklade používam disk3, pretože moja externá jednotka je označená ako "disk3". Mali by ste použiť identifikáciu, ktorú Terminál poskytol v prvom kroku. Každá strata dát kvôli nesprávnemu použitiu identifikácie disku bude vašou zodpovednosťou. Považujte sa za varovanie.

Formátovanie problémov
Vzhľadom na rozdiely v zaobchádzaní so systémom formátovania súborov medzi rôznymi operačnými systémami, môžu vzniknúť určité problémy. Niektorí používatelia oznámili, že ich jednotky USB, ktoré boli naformátované pomocou programu Disk Utility, nie je možné rozpoznať v systémoch Windows.
Ak chcete tento problém vyriešiť, možno budete musieť povoliť voľbu nástroja Disk Utility MBR (Master Boot Record) zatvorením nástroja Disk Utility a zadaním príkazového riadka do príkazu Terminal:
predvolené písanie com.apple.DiskUtility rozšírené možnosti obrázkov 1
Potom obnovte nástroj Disk Utility a naformátujte disk pomocou systému ExFat.
Čítanie a zápis na formátovaný disk so systémom Windows NTFS
Zatiaľ čo používatelia systému Mac môžu správne vybrať súborový systém na zabezpečenie kompatibility s inými OS, väčšina používateľov systému Windows ani nevie o existencii iného formátovacieho systému. Raz za čas, môžete naraziť na NTFS naformátovanú externú jednotku.
Systém Mac OS X dokáže čítať jednotky s formátovaním NTFS, takže môžete z nich kopírovať súbory. Problém nastáva, keď je potrebné zapisovať súbory do týchto jednotiek. V súčasnej dobe odporúčaný bezpečný a bezproblémový spôsob, ako Mac OS X zapisovať do jednotiek NTFS, je pomocou softvéru tretej strany. Dve najobľúbenejšie alternatívy k tomuto softvéru sú Paragon NTFS for Mac (US $ 19.99 s desaťdňovou bezplatnou skúškou) a Tuxera NTFS for Mac (US $ 31 s 15-dňovou bezplatnou skúškou). Ak máte externý pevný disk Seagate, môžete si stiahnuť bezplatnú verziu programu Paragon NTFS od spoločnosti Seagate pre Mac.
Ďalšie možnosti zápisu do systému NTFS od Mac OS X používajú bezplatný softvér od tretích strán alebo umožňujú experimentálnu podporu systému NTFS pre systém Mac OS X. Obidve možnosti však vyžadujú komunikáciu so systémom prostredníctvom terminálu a je známe, že spôsobuje problémy so súborovým systémom NTFS. Takže sa neodporúčajú.
Odporúčaný scenár
Najlepšie nastavenia formátovania súborov, ktoré môžem odporučiť pre používateľov počítačov Mac, sú: použite HFS + pre interný pevný disk a záložné jednotky a použite ExFAT pre USB flash disky a iné externé jednotky. Tento scenár vám umožňuje dosiahnuť najlepšie zážitky z počítača, pričom zachováte kompatibilitu s inými operačnými systémami. Možno budete musieť zvoliť jednu z aplikácií NTFS tretej strany, ak potrebujete zapísať veľa údajov do jednotiek NTFS. Ak nie, môžete bez softvéru ísť dobre.
Aké sú vaše skúsenosti s iným systémom formátovania súborov? Zdieľajte svoje myšlienky a názory pomocou nižšie uvedeného komentára.