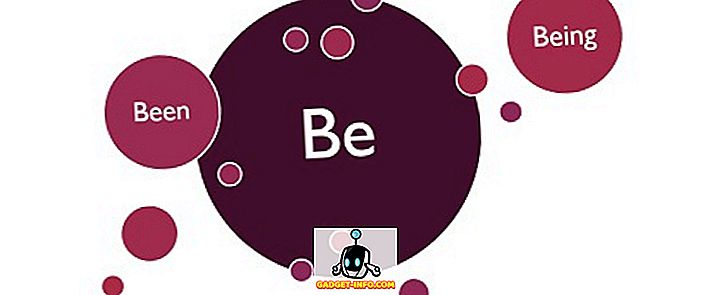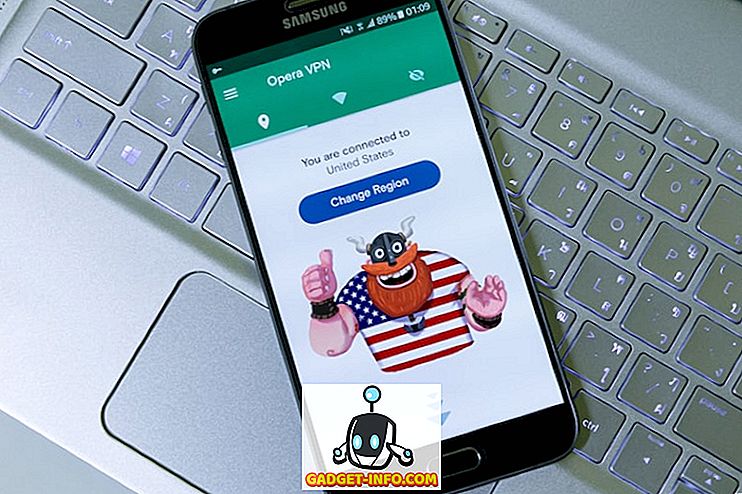Núdzový režim bol vždy kľúčovým komponentom pri odstraňovaní problémov so systémom Windows. V núdzovom režime sa systém Windows načíta iba požadovanými ovládačmi a súbormi, a tak uchováva nepotrebné súbory a aplikácie v zátoke, ktoré môžu spôsobiť problém. Existuje niekoľko spôsobov prístupu k núdzovému režimu v systéme Windows a vedenie všetkých spôsobov je veľmi dôležité. Nikdy neviete, ako môže problém so systémom Windows obmedziť používanie systému Windows, ako keby ste nemali prístup k prihlasovacej obrazovke? V takýchto situáciách vám pomôže poznať rôzne spôsoby prístupu k núdzovému režimu.
Metódy prístupu k núdzovému režimu v systéme Windows 10 sa trochu líšia od systému Windows 8 a predovšetkým systému Windows 7. Preto uvádzame zoznam šiestich rôznych metód na prístup k núdzovému režimu v systéme Windows 10. Tieto metódy by mali stačiť na to, Núdzový režim aj v najhorších podmienkach.
Metóda č. 1: V núdzovom režime vždy spustite systém Windows 10
Môžete nakonfigurovať systém Windows 10 tak, aby sa vždy spustil v núdzovom režime v dialógovom okne Konfigurácia systému. Toto je užitočné, ak odstraňujete problém so systémom Windows a potrebujete otvoriť systém Windows 10 vždy v núdzovom režime pre reláciu. Ak to chcete urobiť, stlačte klávesy Windows + R, aby ste otvorili " Spustiť " a zadajte " msconfig ". Teraz kliknite na " OK " a otvorí sa dialógové okno "System Configuration".

Presuňte sa na kartu Spúšťací a vyberte v hornej časti Windows 10 (ak existuje viac ako jedna možnosť). Teraz v časti " Možnosti zavádzania " vyberte možnosť " Bezpečné spustenie " a Núdzový režim. Ak chcete získať prístup k bežnému núdzovému režimu, môžete ho udržiavať na hodnotu " Minimal ".
V opačnom prípade sú k dispozícii aj režimy "Alternate shell" a "Sieť" na spustenie núdzového režimu pomocou príkazového riadku alebo prístupu do siete. Keď kliknete na tlačidlo " OK " na vykonanie zmien, budete vyzvaní na okamžité alebo neskoršie reštartovanie. Vyberte si správnu možnosť podľa vlastného želania. Pri reštarte sa systém Windows 10 spustí v núdzovom režime.


Táto zmena je však trvalá a systém Windows 10 sa vždy načíta v núdzovom režime. Takže budete musieť znova prejsť do dialógového okna Konfigurácia systému a zrušiť začiarknutie " Núdzový režim " v systéme Windows 10.
Metóda č. 2: Stlačením klávesu F8 spustite systém Windows 10 v núdzovom režime
Stlačením klávesu F8 pri načítavaní systému Windows bol vždy najlepší spôsob spustenia systému Windows do núdzového režimu. Bohužiaľ, Windows 8 a Windows 10 sa bootujú príliš rýchlo (s príslušným hardvérom), že klávesy F8 nie sú ani rozpoznané. Rýchlosť zavádzania závisí od systému BIOS vášho počítača a od toho, či používate SSD alebo nie. Ak stále používate starší počítač, ktorý beží na starších systémoch BIOS a má tiež pevný disk namiesto SSD, trik F8 môže fungovať aj na vašom počítači Windows 10.
Ak je to tak, rýchlo stlačte kláves F8 pri načítaní systému Windows 10 a mali by ste vidieť možnosti spúšťania, v ktorých bude k dispozícii aj možnosť Núdzový režim.

Poznámka: Ak používate systém dual-boot, skontrolujte, či je systém Windows 10 nastavený ako predvolený operačný systém. Môžete ho nastaviť ako predvolený operačný systém z rovnakých možností "Zavádzania" v dialógovom okne "Konfigurácia systému", ku ktorému sme pristupovali v metóde # 1.
Metóda č. 3: Podržte posun a reštart
Môžete tiež podržať kláves Shift a reštartovať počítač, aby ste získali prístup k riešeniu problémov s bootovaním. Odtiaľ môžete navigovať a prejsť do núdzového režimu. Otvorte ponuku Štart a kliknite na tlačidlo " Napájanie ". Teraz stlačte a podržte klávesu " Shift " a kliknite na tlačidlo " Restart ". Táto kombinácia bude fungovať aj z dialógu Windows Shutdown (Alt + F4), ako aj z obrazovky Prihlásenie.

Tým sa reštartuje váš počítač a otvoria sa niektoré základné možnosti zavádzania, kliknite na " Riešenie problémov " z týchto možností. V možnosti Riešenie problémov sa zobrazí možnosť Reset Windows 10 a možnosť prístupu k možnostiam "Rozšírené možnosti", kliknite na " Rozšírené možnosti ".


Tu kliknite na " Nastavenia po spustení " a potom kliknite na " Reštartovať " pre prístup k rozšíreným možnostiam zavádzania.

Váš počítač sa znova zapne a načíta nové pokročilé možnosti zavádzania. K dispozícii bude veľa možností vrátane možností Núdzového režimu a na výber správnej možnosti budete musieť použiť číselné tlačidlá alebo funkčné klávesy (F1, F2, F3). Minimálny núdzový režim je v poradí štvrtý a je prístupný pomocou číselného tlačidla 4 (alebo F4). Prístup k núdzovému režimu môžete získať pomocou siete a núdzového režimu s príkazovým riadkom s číselným tlačidlom 5 (F5) a 6 (F6).

Metóda č. 4: Pridať možnosť núdzového režimu v ponuke zavádzania
Môžete tiež pridať možnosť núdzového režimu v ponuke zavádzania popri inom operačnom systéme, aby ste ho ľahko získali pri každom reštartovaní počítača. Je to veľmi užitočné, ak potrebujete často pristupovať k núdzovému režimu alebo keď nemáte k systému Windows 10 prístup. To si však vyžaduje trochu inštalácie, ale nebojte sa, že sme tu, aby ste vás sprevádzali celým procesom. Na tento účel budeme najprv musieť vytvoriť položku v boot menu a potom priradiť požadovanú voľbu núdzového režimu.
Ak chcete vytvoriť položku v ponuke zavádzania, kliknite pravým tlačidlom myši na ikonu ponuky Štart (alebo stlačte Windows + X) a zvoľte " Command Prompt (Admin) ". Otvorí sa to okno so zvýšeným príkazovým riadkom, tu zadajte príkaz uvedený nižšie a stlačte tlačidlo " Enter ".
bcdedit / copy {current} / d "Spustite núdzový režim Windows 10"


Tým sa vytvorí položka v spúšťacej ponuke s názvom " Spustite núdzový režim Windows 10 ". Tu je "Spustite Windows 10 núdzový režim" je názov položky, takže môžete upraviť túto sekciu, ako chcete, aby ste vložili požadované meno. Môžete tiež zopakovať proces a zmeniť názvy položiek na vytvorenie viacerých položiek, dokonalé, ak plánujete vytvárať položky pre núdzový režim aj so sieťami a príkazovým riadkom.
Teraz, keď je položka vytvorená, priraďme k nej funkciu núdzového režimu. Opätovne prejdite na Konfiguráciu systému zadaním dialógového okna "Run" ("Run") " msconfig ", rovnako ako v metóde č. 1. Presuňte sa na kartu "Zavádzanie" a vyberte novú položku, ktorú ste práve vytvorili. Teraz vyberte položku "Bezpečné spustenie" v časti "Možnosti zavádzania" a vyberte typ núdzového režimu, ktorý sa nachádza pod ním. Tiež skontrolujte, či je začiarknuté možnosť "Nastaviť všetky nastavenia zavádzania" . Po kliknutí na tlačidlo "OK" sa zobrazí výzva na okamžité opätovné spustenie alebo reštartovanie neskôr, stačí vybrať požadovanú možnosť a položka Núdzový režim sa pridá do ponuky zavádzania.


Neskôr, ak to zmeníte a chcete odstrániť túto položku z bootovacieho menu, znova vstúpte do Konfigurácie systému a zvoľte položku. Teraz stačí kliknúť na tlačidlo " Odstrániť " a okamžite sa odstráni.
Metóda č. 5: Použite jednotku obnovy systému Windows 10
Ak ste už vytvorili disk USB alebo disk USB Windows 10 Recovery, môžete ju použiť na prístup do núdzového režimu. To je užitočné, ak ste uviazli mimo systému Windows a nenastavili ho do núdzového režimu. Pripojte jednotku Recovery USB k počítaču a spustite ho. Mali by ste vidieť obrazovku " Vybrať možnosť " s možnosťou načítať obsah z jednotky USB spolu s niektorými ďalšími možnosťami, vrátane " Riešenie problémov ". Tu vyberte " Riešenie problémov " a zvyšok procesu je rovnaký, ako sme urobili v metóde # 3.

Metóda č. 6: Vynútenie systému Windows 10 na načítanie možností zavádzania
Toto je trochu tvrdá voľba, ale môže to byť záchranca, ak nemáte prístup k disku na obnovu systému Windows a iné metódy z nejakého dôvodu nefungujú. Ak systém Windows 10 prerušíte z načítania 2-3-krát, automaticky vám poskytne základné možnosti zavádzania a vyberiete možnosť " Riešenie problémov " a potom prejdite do núdzového režimu pomocou pokynov v metóde # 3.
Spustite systém Windows 10 a keď vidíte jeho logo s bodkami, ktoré sa pohybujú pod ním, stlačte a podržte tlačidlo napájania počítača. Toto spôsobí vypnutie počítača po krátkom oneskorení. Tento proces zopakujte 2-3 krát a pri načítavaní systému Windows 10 by ste mali vidieť systém Windows, ktorý hovorí " Nahrávanie možností opravy ". Tentokrát nevypínajte počítač a nechajte ho dokončiť. Základné možnosti zavádzania sa načítajú, stačí vybrať položku "Riešenie problémov" a postupujte podľa pokynov v metóde # 3, aby ste sa dostali do núdzového režimu.
záver
Vyššie uvedené sme uviedli 6 najlepších metód na zavedenie systému Windows 10 v núdzovom režime, ktorý by mal stačiť, aby ste v prípade potreby mohli pristupovať k núdzovému režimu. Odporúčam vám, aby ste v spúšťacej ponuke pridali položku Núdzový režim, aby ste mali vždy k dispozícii možnosť prístupu k núdzovému režimu, aj keď systém Windows 10 sa nespúšťa. Ak ste ho však neurčili pred neočakávaným výskytom, disk obnovy alebo vypnutie by malo pomôcť pri prístupe k systému Windows 10 v núdzovom režime.
Poznáte ďalšie spôsoby, ako vstúpiť do núdzového režimu v systéme Windows 10? Zdieľajte s nami v komentároch nižšie.