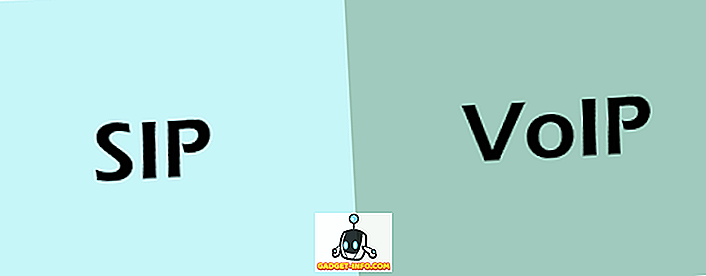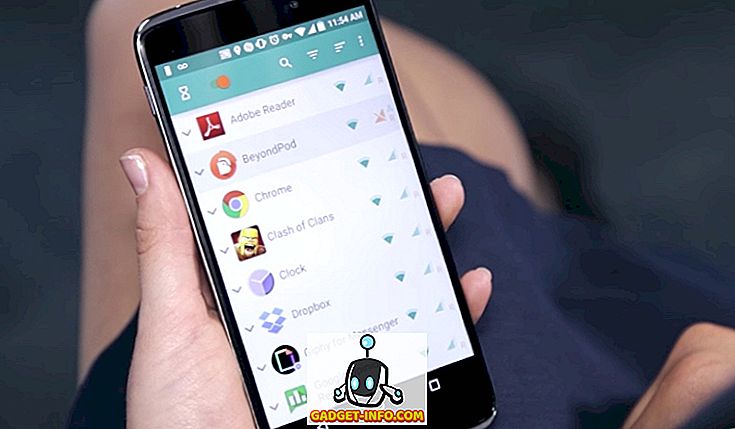Ak chcete hrať hry PS4 na počítači Mac alebo PC, môžete to urobiť pomocou zabudovaného systému PS4 Remote Play. To v podstate umožňuje užívateľom bezdrôtovo pripojiť sa k ich PS4 a stream hry priamo na ich PC alebo Mac. Netreba dodávať, že na to budete pracovať, budete potrebovať veľmi dobré rýchlosti pripojenia na internet. Nastavenie samotnej vzdialenej hry je veľmi jednoduché v porovnaní s inými podobnými riešeniami. Milujem túto funkciu, pretože mi umožňuje vychutnať si PS4 hry, aj keď nie som blízko môjho PS4. V tomto článku vám ukážeme, ako môžete nastaviť vzdialené prehrávanie na vašom PS4 a vychutnať si hry na vašom PC a Mac:
Používanie vzdialeného prehrávania na PS4
Skôr ako sa dostaneme do nášho výučby, najprv sa uistite, že máte k dispozícii to správne vybavenie. Takže bez ďalšieho zdržania tu sú požiadavky, aby sa táto práca:
- Pracovné PS4
- Bezdrôtový ovládač DualShock
- PC alebo Mac
- micro USB k káblu USB-A na pripojenie ovládača k počítaču alebo počítaču Mac.
- Vysokorýchlostné internetové pripojenie. (Pre najlepší výkon by rýchlosť internetu mala byť vyššia ako 15 Mb / s, čo znamená, že hry sú hrateľné pri rýchlosti približne 5 Mb / s)
Systémové požiadavky na používanie vzdialeného prehrávania na počítačoch Mac a PC
Po splnení požiadaviek môžete pokračovať v príručke. Tento proces je rovnaký pre počítače a počítače Mac, čo uľahčuje sledovanie bez ohľadu na zariadenie, ktoré vlastníte. Budem streaming hry z môjho PS4 na môj MacBook Pro 2016, ale môžete použiť akýkoľvek PC alebo Mac, ktorý máte. To znamená, že existujú určité systémové požiadavky, ktoré váš systém potrebuje na splnenie. Požiadavky sú uvedené nižšie:
Požiadavky na systém Windows
- Počítač s jedným z nasledujúcich operačných systémov:
- Windows 8.1 (32-bitové alebo 64-bitové)
- Windows 10 (32-bitový alebo 64-bitový)
- Intel Core i5 alebo vyšší
- 100 MB alebo viac dostupného úložiska
- 2 GB alebo viac pamäte RAM
- Rozlíšenie displeja 1024 × 768 alebo vyššie
Požiadavky na systém Mac
- Počítač s ľubovoľným z nasledujúcich operačných systémov:
- MacOS High Sierra
- macOS Mojave
- Procesor Intel Core i5-520M 2.40 GHz alebo rýchlejší
- 40 MB alebo viac dostupného úložiska
- 2 GB alebo viac pamäte RAM
Nastavenie vzdialeného prehrávania PS4
Teraz, keď poznáte požiadavky na prehrávanie vašich PS4 hier cez internet, budeme postupovať smerom k nastavovacej časti. Prvá časť nastavenia sa začne na samotnom systéme PS4, zatiaľ čo druhá časť sa vykoná na počítači alebo počítači Mac. Postup nastavenia na počítači a počítači Mac je rovnaký, takže bez ohľadu na systém, ktorý máte:
Nastavenie služby PlayStation 4 pre vzdialené prehrávanie
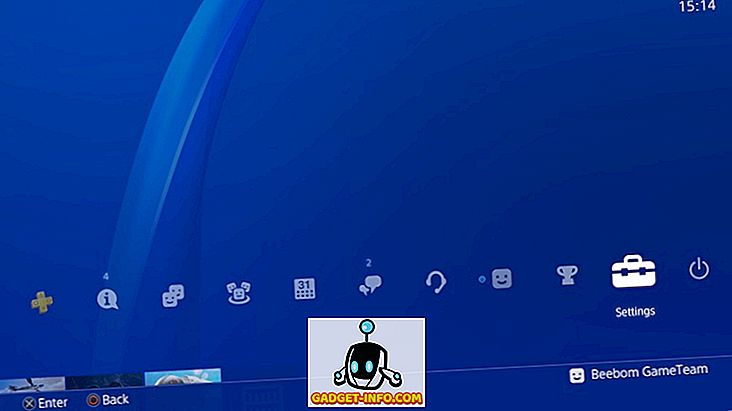
- Po prvé, budeme musieť povoliť funkciu vzdialeného prehrávania vo vašom PS4. Ak to chcete urobiť, prejdite na položku Nastavenia -> Nastavenia pripojenia k vzdialenému prehrávaniu -> a kliknite na začiarkavacie políčko vedľa položky Povoliť vzdialené prehrávanie.
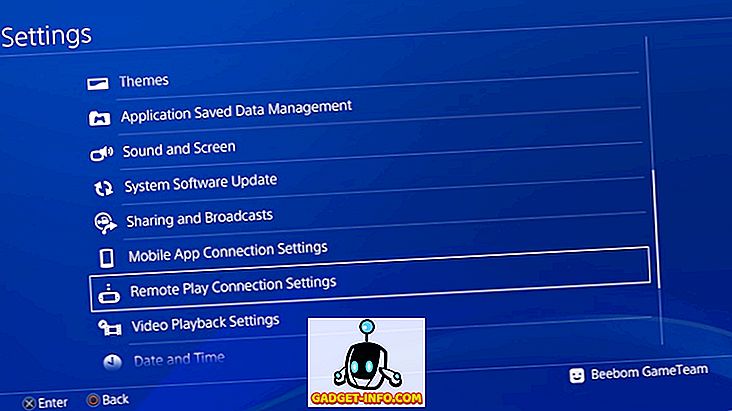
2. Teraz budeme musieť aktivovať PS4 ako váš primárny systém PS4. Ak chcete to urobiť, najprv otvorte položku Nastavenia a potom kliknite na položku Správa účtu.
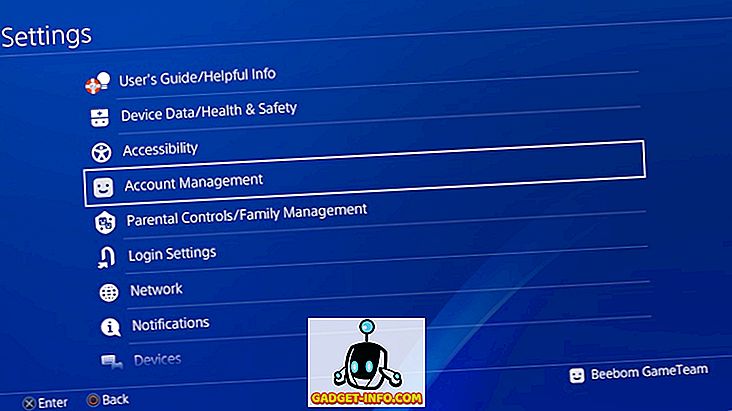
3. Teraz kliknite na možnosť "Aktivovať ako primárny PS4" a potom kliknite na tlačidlo "Aktivovať".
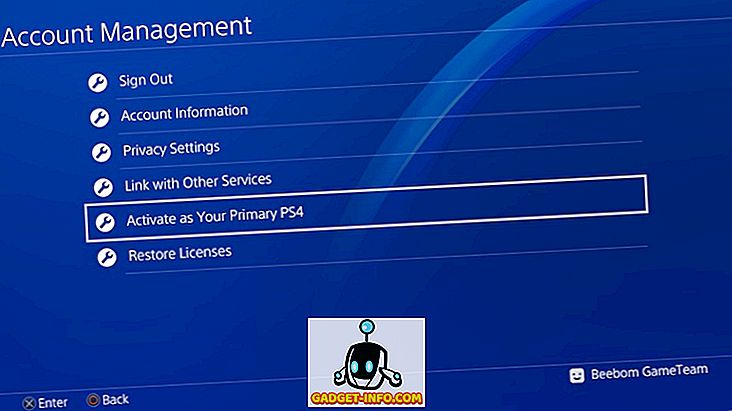
To je to, že váš PS4 je teraz nastavený. Pamätajte však, že váš PS4 musí byť úplne zapnutý pre funkciu vzdialeného prehrávania. Ak chcete používať program Remote Mote, keď je váš PS4 v režime "Rest", musíte ho povoliť v nastaveniach . Tu je postup, ako to urobiť:
- Otvorte položku Nastavenia a potom kliknite na "Nastavenia úspory energie".
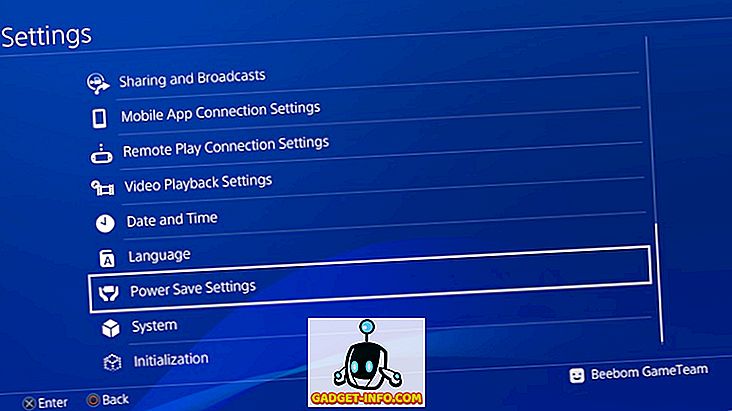
2. Kliknite na položku "Nastaviť funkcie dostupné v režime odpočinku" .
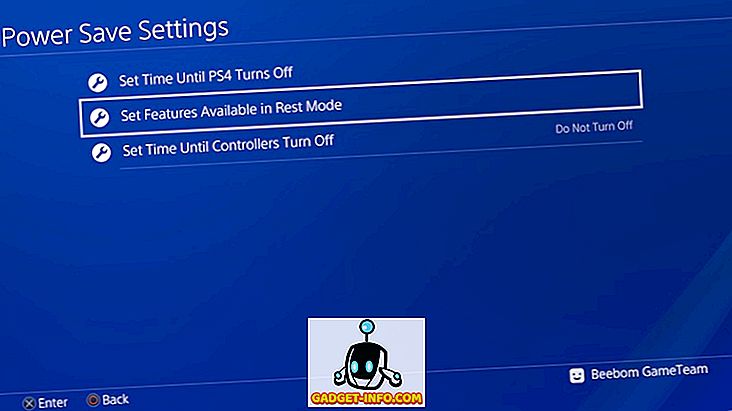
3. Na nasledujúcej stránke začiarknite políčka "Zostať pripojený k internetu" a "Zapnúť zapnutie PS4 zo siete", čím povolíte tieto funkcie.
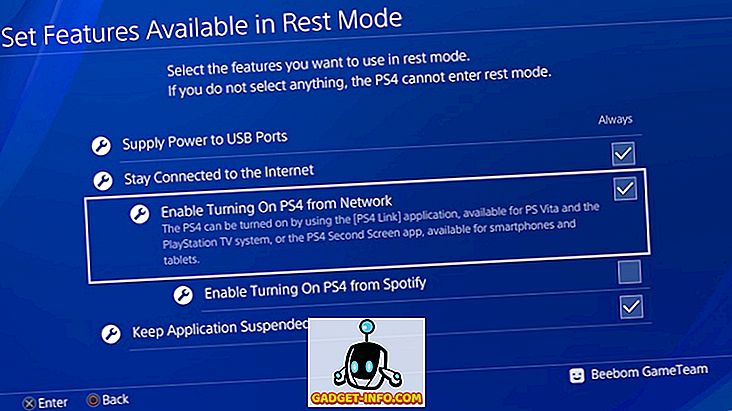
Týmto spôsobom budete môcť používať funkciu vzdialeného prehrávania aj vtedy, keď je váš PS4 v režime odpočinku.
Nastavenie počítača alebo počítača Mac pre vzdialené prehrávanie
- Najprv si stiahnite inštalačný súbor pre PS4 Remote Play pre Windows (download) alebo Mac (download). Uistite sa, že si stiahnete súbory určené pre váš operačný systém.
- Teraz spustite inštaláciu dvojitým kliknutím na stiahnutý súbor a podľa pokynov na obrazovke nainštalujte aplikáciu do vášho systému. Počas inštalácie softvéru budete možno musieť stiahnuť ďalšie súbory. Ak tomu tak je, stačí kliknúť na tlačidlo povolenia a postupovať podľa tohto postupu.
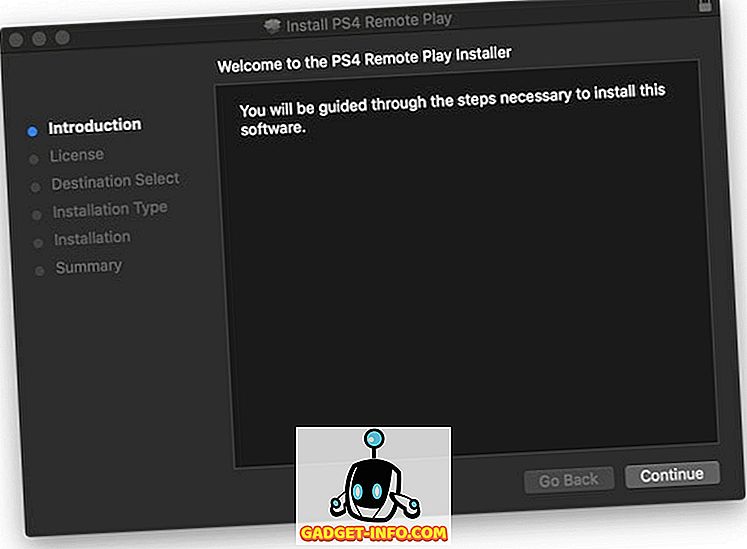
Spustenie vzdialeného prehrávania na počítači alebo počítači Mac
Všetko vykonané, postupujte podľa krokov na spustenie hry PS4 pomocou programu Remote Play na vašom PC alebo Mac:
- Najskôr pripojte ovládač DualShock k počítaču a počítaču Mac .
2. Teraz sa prihláste pomocou svojho PS4 ID a hesla.
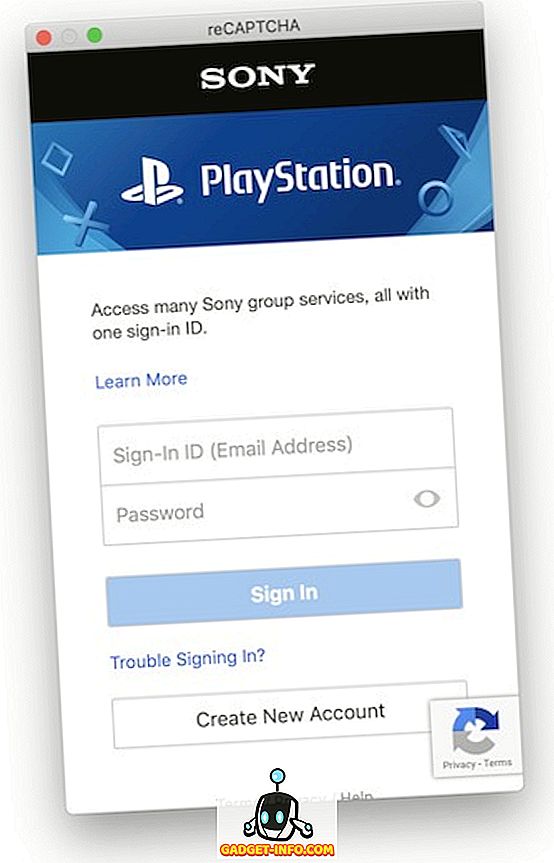
3. Teraz spustite aplikáciu Remote Play a potom kliknite na tlačidlo Štart . Počkajte na pripojenie aplikácie k vášmu počítaču PS4, môže to trvať niekoľko minút.
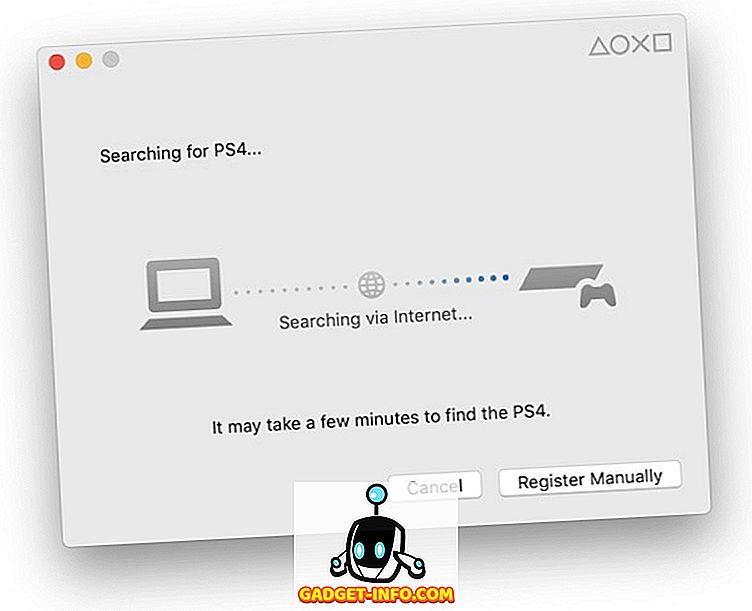
To je, Remote Play teraz by mal pracovať na vašom PC alebo Mac tak, ako je znázornené na obrázku nižšie. Počas zobrazovania aplikácie v režime okna môžete ľahko prejsť do režimu celej obrazovky.


Spoločnosť Sony vám tiež umožňuje streamovať hry zo svojho zariadenia PS4 na vašom smartfóne Xperia. Zatiaľ čo v našich priestoroch nemáme žiadne zariadenia Xperia, a preto sme ich nevyskúšali, mali by tieto kroky fungovať tak, ako ich poskytuje spoločnosť Sony:
- Stiahnite a nainštalujte aplikáciu PS4 Remote Play.
- Teraz spustite aplikáciu a prihláste sa pomocou svojho ID a hesla PS4, aby ste sa vzdialene pripojili k počítaču PS4.
Vychutnajte si svoje PS4 hry pri cestovaní s PS4 Remote Play
Ako vidím na obrázkoch, vysielal som hry z môjho počítača PS4 do počítača Mac a fungoval bezchybne. Sledoval som streamovanie pomocou rozlíšenia 720p, ale v prípade, že vaša sieť to podporuje, môžete streamovať až 1080p. Nemyslím si, že by ste mali problémy pri sledovaní tejto príručky, pretože spoločnosť Sony veľmi ľahko nastavila pripojenie vzdialeného prehrávania. Ak však máte nejaké otázky, rozbaľte ich do sekcie komentárov nižšie.