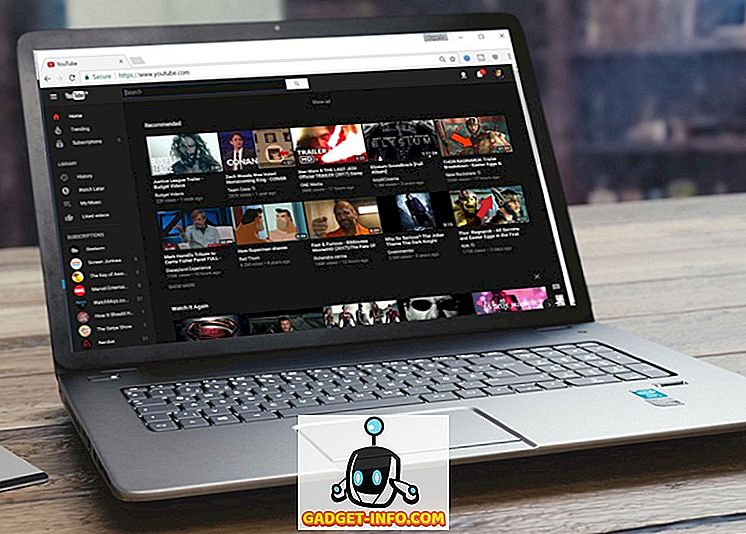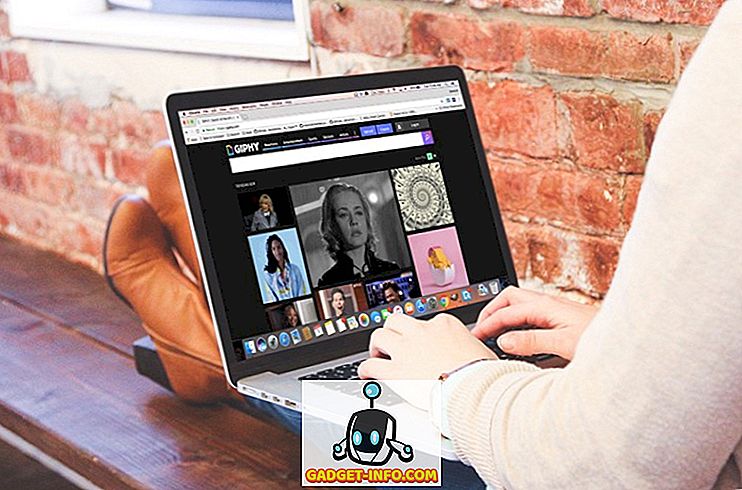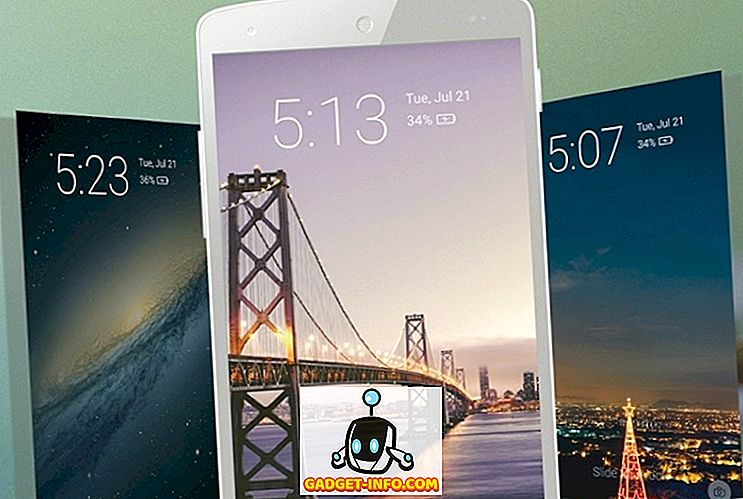Raspberry Pi je lacný, malý počítač s veľkou kreditnou kartou. Môže robiť najrôznejšie úžasné veci, ako je všeobecne použiteľná pracovná plocha, mediálny server s nízkymi nákladmi a nízkou spotrebou energie, zariadenie na domácu automatizáciu a mnoho ďalšieho. Posledná iterácia, nazývaná Raspberry Pi 3, má 4 porty USB na pripojenie periférnych zariadení (zakúpené samostatne), ako je klávesnica, myš, disky s perom, port HDMI pre pripojenie monitora alebo televízora, 3, 5 mm audio jack pre reproduktory a slúchadlá, port Ethernet, zabudovaný modul WiFi a Bluetooth a dokonca aj sadu GPIO kolíkov pre tinkerers medzi nami.

Ako úžasná je táto mini powerhouse, nastavenie pre použitie nie je tak jednoduché. Vyžaduje si čas, trpezlivosť, drobnosť a ochotu riešiť problémy, keď prídu. Takže, tu je postupný návod, ako si môžete prvý raz nastaviť svoj Raspberry Pi.
Poznámka: Používame Raspberry Pi 3 pre tento článok. Tieto pokyny však budú pracovať aj s Raspberry Pi 1 & 2.
Čo budete potrebovať na nastavenie Raspberry Pi 3
Raspberry Pi nie je vybavený klávesnicou, myšou, displejom, úložným priestorom alebo dokonca napájaním. Takže, tu je zoznam hardvéru a softvéru, ktoré budete potrebovať na nastavenie Raspberry Pi 3:
Raspberry Pi (duh!)
Odporúčame vám dostať najnovšie Raspberry Pi 3, pretože je to najrýchlejší a najpokrokovejší Pi a dodáva sa s vstavanými WiFi a Bluetooth, na rozdiel od starších modelov. Stojí to rovnako.
Kúpiť (35, 70 dolárov)
Zdroj
Spoločnosť Raspberry Pi používa ako zdroj napájania štandardnú nabíjačku micro USB (ktorú používate vo svojom smartfóne) s hlavným upozornením, že musí mať výstup najmenej 2, 0A . Napájacie zdroje s nižšími hodnotami môžu fungovať, ale pri pripojení periférnych zariadení USB alebo pri intenzívnom používaní spôsobia problémy.
Kúpiť (9, 99 EUR)
Karta MicroSD
Môžete použiť akúkoľvek náhradnú kartu MicroSD, ktorú máte k dispozícii. Odporúčame vám použiť kartu triedy 10 s najmenej 16 GB ukladacieho priestoru.
Kúpiť (7, 99 EUR)
Čítačka kariet MicroSD
Na načítanie operačného systému na karte microSD budete potrebovať čítačku kariet. Ak máte notebook, pravdepodobne má jeden vstavaný, takže nemusíte kupovať tento samostatne.
Kúpiť (13 EUR)
Klávesnica a myš USB
Opäť môžete použiť tie, ktoré už vlastníte. Tieto nastavenia nepotrebujete, ak chcete na svojom počítači nastaviť bezhlavý server, ale stále sa odporúčajú v prípade, že sa vyskytne problém počas inštalácie a potrebujete rýchle riešenie problémov.
Kúpiť (18, 10 dolárov)
Kábel HDMI
Na pripojenie prístroja Pi k obrazovke budete potrebovať kábel HDMI. Väčšina moderných monitorov a televízorov je vybavená portami HDMI, takže pripojenie by nemalo byť problémom. Ak však váš monitor nepodporuje, budete potrebovať adaptér HDMI (female) na DVI alebo VGA (samec).
Kúpiť (5, 49 EUR)
Puzdro (voliteľné, ale odporúčané)
Aj keď môžete bez problémov udržať váš Pi 'nahý, budete potrebovať prípad, ak ho chcete chrániť. Môžete si kúpiť jeden z mnohých dostupných prípadov alebo byť kreatívny a vytvoriť si vlastný.
Kúpiť (7, 91 dolárov)
Začíname s Raspberry Pi
Príprava karty SD
1. Vložte SD kartu do čítačky kariet a vložte čítačku kariet do počítača.
2. Stiahnite a nainštalujte nástroj SD Formatter for Windows . Budete musieť prejsť do spodnej časti stránky a pred spustením preberania kliknite na tlačidlo Prijať .
3. Kliknite pravým tlačidlom na ikonu SDFormatter na pracovnej ploche a vyberte položku Spustiť ako správca .

4. Tu vyberte jednotku, ktorú chcete formátovať ( D: v mojom prípade). Dávajte pozor, aby ste vybrali správnu jednotku, inak môžete údaje vymazať na inej jednotke. Ako preventívne opatrenie odstráňte všetky disky s perom alebo iné rozšíriteľné úložisko, ktoré ste pripojili k systému.

5. Prejdite na položku Možnosti a skontrolujte, či je nastavenie veľkosti formátu nastavené na možnosť ZAP .

6. Teraz kliknite na položku Formátovať a povedzte áno na kontroly zdravia. Ak sa na obrazovke zobrazí podobné dialógové okno, gratulujeme! Teraz ste pripravení na nahratie karty SD pomocou operačného systému.

Inštalácia systému Raspbian
1. Stiahnite si operačný systém Raspbian (1.3 GB). Po dokončení sťahovania kliknite pravým tlačidlom a extrahujte obrázok zo súboru zip. Plne extrahovaný obrázok bude mať veľkosť približne 3, 75 GB, takže sa uistite, že máte k dispozícii dostatok miesta.
2. Stiahnite a nainštalujte nástroj Win32 Disk Imager.
3. Pravým tlačidlom myši kliknite na ikonu Win32DiskImager a vyberte položku Spustiť ako správca .

4. Uistite sa, že v sekcii Zariadenie je vybratá správna jednotka (D : v mojom prípade).

5. Kliknite na ikonu Priečinok vedľa panela s adresou a prejdite do adresára, do ktorého ste extrahoval obraz Raspbian. Vyberte obrázok a kliknite na Otvoriť .

6. Po overení správneho obrázkového súboru a disku, ktorý chcete napísať, kliknite na Write a potvrďte výber. Vaša SD karta bude teraz načítaná systémom Raspbian. Tento proces bude chvíľu trvať, a tak si vezmite šálku kávy.

7. Po dokončení procesu uvidíte nasledujúcu obrazovku.

8. Kliknite na ikonu Bezpečné odstránenie hardvéru v systémovej lište a vyberte čítačku kariet. Teraz vyberte čítačku kariet z počítača. Teraz ste pripravení zapnúť svoj Raspberry Pi prvýkrát!
Pripravte sa na prvé spustenie
1. Po vybratí karty microSD z čítačky kariet otočte svoj Raspberry Pi a vložte kartu do zásuvky pre kartu microSD, ako je znázornené na obrázku:

2. Voliteľné : do svojho prípadu vložte svoj Raspberry Pi, ak ho máte.
3. Teraz vložte myš, klávesnicu, napájací zdroj a kábel HDMI do príslušných slotov.

4. Zapnite napájanie zariadenia Pi a vášho monitora . Ak všetko prebehlo dobre, uvidíte nejaké zavádzanie textu.
Nakoniec uvidíte svoju krásnu novú pracovnú plochu! Nebojte sa pozrieť a pobaviť sa.

Konfigurácia možností Raspbian OS
Žiadny operačný systém nie je vždy nastavený presne tak, ako chceme z krabice a Raspbian OS nie je výnimkou. Tu sú niektoré konfigurácie, ktoré musíte urobiť na OS Raspbian, aby ste uľahčili život:
Nastavte rozloženie klávesnice
Raspbian je nastavený tak, aby používal rozloženie klávesnice v angličtine (UK) štandardne, zatiaľ čo väčšina anglických rečníkov v USA, Kanade, Indii atď. Používa rozloženie angličtiny (US). Tu je postup, ako ho zmeniť:
1. Prejdite na položku Menu> Predvoľby> Nastavenia myši a klávesnice .

2. Prejdite na kartu Klávesnica v hornej časti a vyberte možnosť Layout klávesnice .

3. Tu vyberte rozloženie klávesnice podľa vlastného výberu. Používam angličtinu (USA), takže som to vybral. Kliknite na tlačidlo OK a skončíte.

Základná konfigurácia
Ak chcete nastaviť niektoré základy, prejdite na položku Menu> Predvoľby> Konfigurácia maliny a prejdite na niektoré užitočné možnosti na každej karte:
systém

Súborový systém : Raspbian OS nie je nastavený tak, aby zaberal celý priestor na SD karte. Ak chcete použiť všetok dostupný priestor, kliknite na tlačidlo Rozbaliť súborový systém .
Heslo : Predvolený používateľ 'pi' má predvolene heslo "raspberry". Odporúčame zmeniť ho na bezpečnejšie heslo kliknutím na položku Zmeniť heslo. Majte na pamäti, že nové heslo bude viditeľné na obrazovke pri prvom nastavení.
Automatické prihlásenie : Raspbian OS sa automaticky prihlási na predvolené užívateľa 'pi' bez výzvy na zadanie hesla. Z bezpečnostných dôvodov sa odporúča zrušiť začiarknutie tejto možnosti, aby systém požiadal o heslo pri každom zavádzaní.
Podpodloženie : Na mnohých obrazovkách môže na okrajoch vidieť čierny obrys . Ak sa chcete zbaviť týchto problémov a uistiť sa, že používate celú obrazovku, nastavte túto možnosť na možnosť Zakázané .
rozhranie

Nájdete tu rôzne rozhrania dostupné pre váš systém. Pre tieto momenty nie sú dôležité. Diaľkové SSH, ktoré sa používa na pripojenie k systémom typu Unix, sme povolili na diaľku. Ak neviete, čo znamená predchádzajúca veta, mali by ste ju nechať zakázané .
výkon

Tu môžete nastaviť možnosti pretaktovania a nastaviť pamäť GPU . Podobne ako v predchádzajúcej časti, ak neviete, čo to znamená, mali by ste pravdepodobne zachovať predvolené hodnoty.
lokalizácia

Tu môžete nastaviť časové pásmo, lokalizáciu a rozloženie klávesnice . Tieto informácie sú dosť jasné a odporúča sa zmeniť všetky tieto nastavenia na tie, ktoré vyhovujú vašej polohe a preferenciám.
Po dokončení hrania s nastaveniami kliknite na tlačidlo OK a zobrazí sa výzva na reštart. Kliknite na tlačidlo Áno a systém sa reštartuje pomocou nastavenia, ktoré ste použili.
Nastavte sieť
Pravdepodobne budete chcieť pripojiť Pi na internet. Ak používate sieť Ethernet, váš smerovač bude s najväčšou pravdepodobnosťou robiť úlohu automaticky pomocou DHCP a nemusíte nič robiť. Ak používate WiFi, postupujte podľa pokynov:
1. Kliknite na ikonu Sieť v pravom hornom rohu obrazovky a vyberte sieť, ku ktorej sa chcete pripojiť.

2. Teraz vás vyzve na zadanie hesla. Zadajte ho a stlačte tlačidlo OK .

3. Zobrazí sa ikona WiFi s aktuálnou intenzitou signálu. To znamená, že ste pripojení. Otvorte webový prehliadač ( Menu> Internet> Webový prehliadač Epiphany ) a otvorte všetky webové stránky na otestovanie pripojenia.
Aktualizujte systém a inštalujte nový softvér
Rovnako ako akýkoľvek iný počítač, je dôležité, aby sa vaša Raspberry Pi aktualizovala a zostala informovaná o najnovších bezpečnostných a opravných chybách. Tu je postup, ako to urobiť:
1. Prejdite na položku Menu> Predvoľby> Pridať alebo odstrániť softvér . Kliknite na položku Možnosti v ľavom hornom rohu a vyberte položku Kontrola aktualizácií .

2. Tu uvidíte balíčky, ktoré je potrebné aktualizovať. Uchovajte všetky vybrané balíky a kliknite na položku Inštalovať aktualizácie . Buďte trpezliví a nevypínajte Pi až do dokončenia aktualizácií.

Rovnaký program Pridať alebo odstrániť softvér vám tiež umožňuje inštalovať nové aplikácie. Stačí si prezrieť jednotlivé kategórie alebo vyhľadať požadovaný softvér.

Všetci nastaviť používať vaše maliny Pi?
No, tak môžete nastaviť pracovnú plochu Raspberry Pi od začiatku a dúfame, že ste našiel nášho sprievodcu užitočným. Ak máte akékoľvek pochybnosti, dajte nám vedieť v sekcii komentárov nižšie. No, to je všetko zatiaľ a dúfame, že sa vám bude páčiť vaša zbrusu nová stolička Raspberry Pi. Tiež sme začali len s Raspberry Pi a niektoré témy, ktoré budeme zahŕňať patria, ale nie sú obmedzené na:
- Osobný web a súborový server
- Media Streaming Center pomocou Kodi
- Retro herný automat
- Smerovač a webový filter
- Digitálny fotorámik
- Centrum automatizácie domácnosti
- Lacná Amazon Echo Replacement
Takže zostaňte naladení a dávajte pozor na tento priestor pre skvelé projekty, tipy a triky Raspberry Pi.