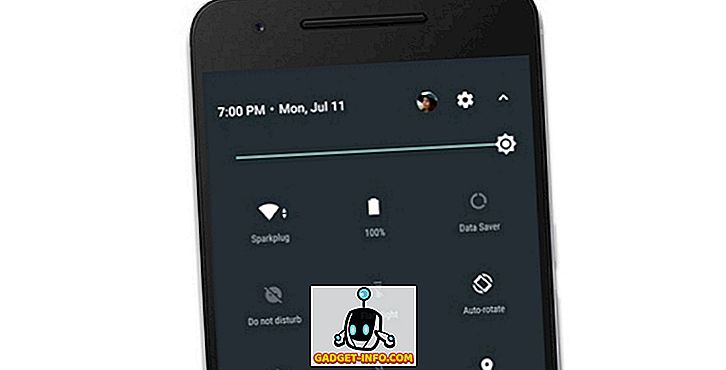Nie je pochýb o tom, že zariadenia Amazon Kindle zmenili spôsob, akým čítame a zdá sa, že to nie je vôbec zastavené. Aj keď sú na trhu k dispozícii iné dobré e-čítačky, je pravdepodobné, že ak plánujete kúpiť jeden, dostanete Kindle. Ak ste však nedávno zakúpili Kindle e-reader, vedete, že nie je tak jednoduché, ako sa zdá od začiatku. Takže sme tu, aby sme vám s tým pomohli, tu sú 15 tipov Kindle a triky, ktoré vás oboznámia s elektronickým čítačom:
1. Vezmite si snímku obrazovky
Ak ste sa zaujímali o to, ako môžete vziať snímku na vaše Kindle, je to celkom jednoduché. Všetko, čo musíte urobiť, je klepnúť na protiľahlé rohy (hore a dole) dvomi prstami súčasne, ako je hore vpravo a vľavo dole. Ďalšou možnosťou je stlačiť a podržať roh a klepnúť na opačný roh. Obrazovka bude blikať podobne ako to, čo vidíte na obraze, aby ste potvrdili, že bola nasnímaná snímka obrazovky. Potom môžete zobraziť screenshoty na vašom PC.
2. Nastavte prístupový kód
Ak nechcete, aby sa niekto zaobchádzal s obsahom Kindle, môžete nastaviť bezpečnostný prístupový kód na uzamknutie zariadenia. Ak chcete nastaviť prístupový kód, prejdite na položku Nastavenia-> Možnosti zariadenia-> Kód zariadenia . Tu môžete zadať prístupový kód, ktorý zabezpečí, aby bol váš obsah chránený.
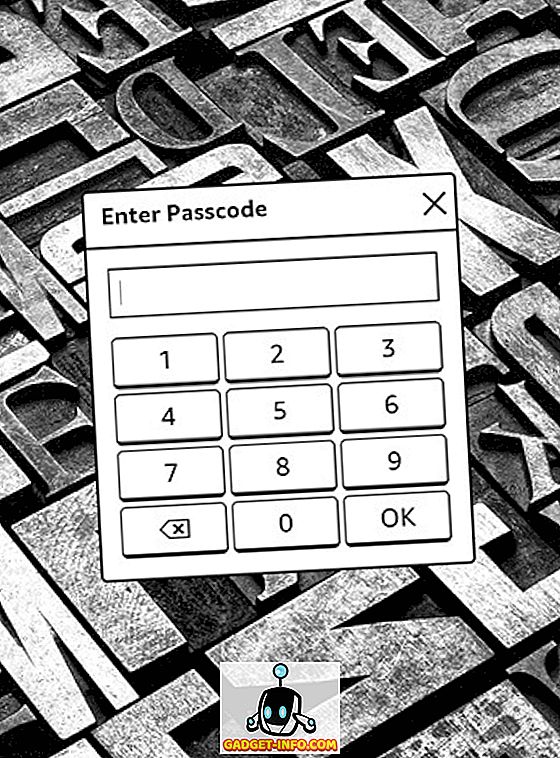
3. Zapnite stránku Refresh
Zatiaľ čo Kindle automaticky obnovuje stránku po každých 6 otočeních, je možnosť obnoviť zobrazenie po každom otočení stránky. Takto sa uistite, že efekt ducha sa po každej otočenej stránke nezobrazuje a zároveň prináša čistší a ostrejší text. Ovplyvňuje však batériu zariadenia Kindle. Ak ju chcete zapnúť, prejdite na položku Nastavenia-> Možnosti čítania a povoľte " Obnovenie stránky ".
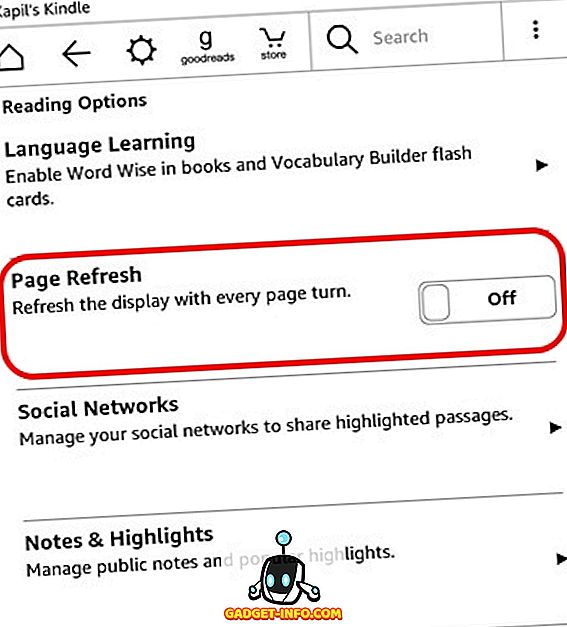
4. Zvýraznite text
Môžete zvýrazniť text, aby ste ušetrili nejaký citát alebo výňatok pre neskoršie použitie. Ak to chcete urobiť, stačí stlačiť a podržať pre výber požadovaného textu a potom stlačte tlačidlo " zvýrazniť ". Môžete tiež vybrať možnosť " Poznámka ", ak chcete uložiť text s nadpisom. Zvýraznený text zostáva zvýraznený v elektronickej knihe a je k dispozícii v samostatnom súbore " Clippings ".
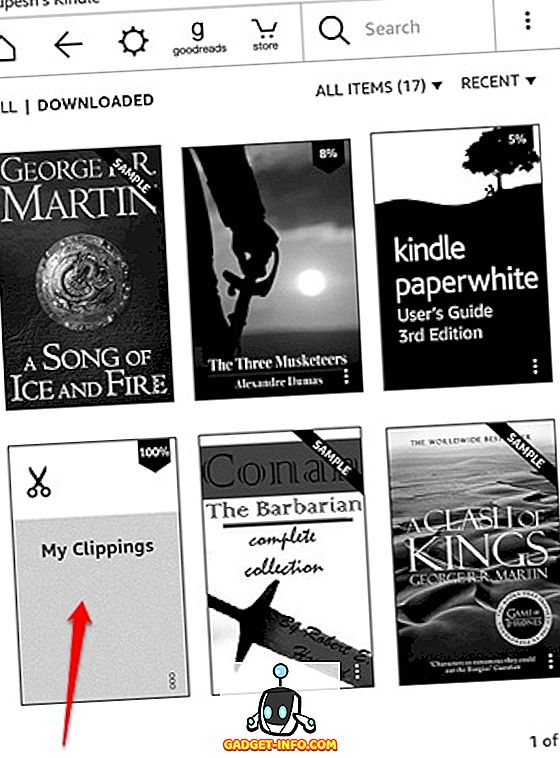
5. Pripojte účty sociálnych sietí a zdieľajte úryvky
Ak chcete zdieľať citát z knihy alebo výňatok, Kindle zahŕňa integráciu Facebooku a Twitteru pre jednoduché zdieľanie. Všetko, čo musíte urobiť, je pripojiť vaše účty k zariadeniu. Ak to chcete urobiť, prejdite na položku Nastavenia-> Možnosti čítania-> Sociálne siete a prepojte svoje účty Facebook a Twitter. Po pripojení svojich účtov môžete jednoducho vybrať text z knihy a stlačením tlačidla Zdieľať ju zdieľať v sociálnych sieťach.
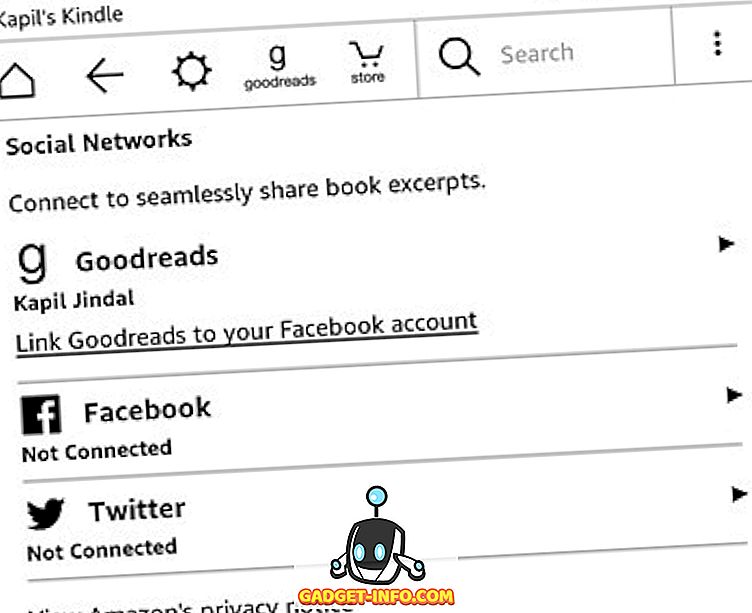
6. Vypnite odporúčaný obsah
Kindle zobrazuje časť odporúčaní na úvodnej obrazovke a ak chcete skryť to, je tu možnosť. Môžete prejsť na položku Nastavenia-> Možnosti zariadenia-> Prispôsobiť svoje Kindle-> Rozšírené možnosti a vypnúť " Zobrazenie domovskej obrazovky ".
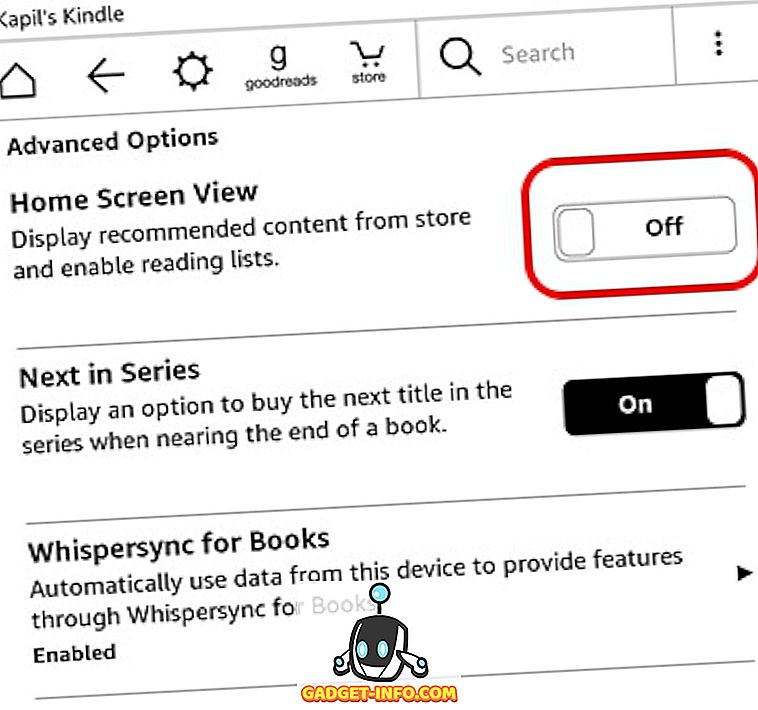
7. Vytvorte kolekcie
Ak máte v pláne kúpiť veľa kníh na vašom Amazon Kindle, je dôležité, aby ste vytvorili zbierky, aby ste si veci roztriedili. Ako naznačuje názov, zbierky vám umožňujú triediť knihy na základe vášho záujmu alebo žánru. Ak chcete vytvoriť kolekciu, stačí kliknúť na tlačidlo ponuky s troma bodmi v pravom hornom rohu na úvodnej obrazovke a klepnúť na " Vytvoriť kolekciu ". Potom dajte zbierke meno a pridajte požadované knihy v tejto kolekcii. To je a mali by ste vidieť svoju novú zbierku kníh na úvodnej obrazovke.
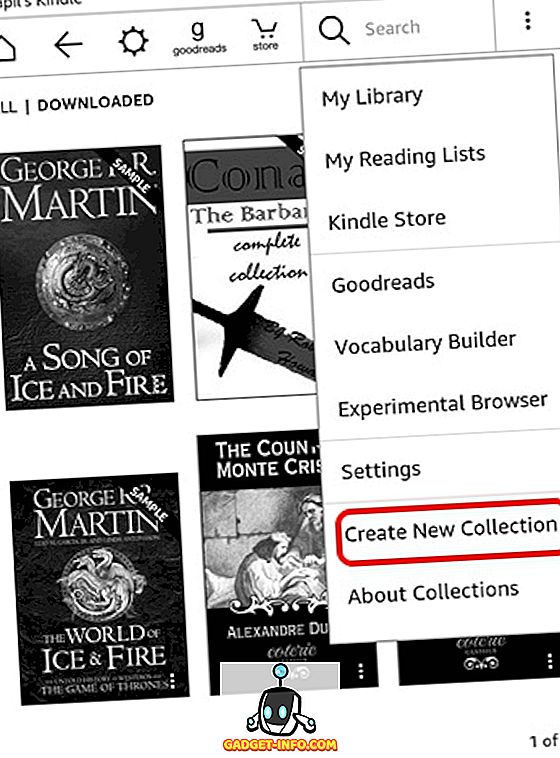
8. Zmeňte nastavenia zobrazenia
Na rozdiel od toho, čo sme očakávali od moderných operačných systémov, zobrazenie nastavení na zariadení Kindle môže byť trochu ťažké nájsť. Tiež nastavenia zobrazenia v balení Kindle v niektorých dôležitých funkciách, ako napríklad schopnosť meniť veľkosť textu, písmo, orientáciu, rozmiestnenie textu, okraje a postup čítania .
Ak chcete zistiť nastavenia zobrazenia, otvorte knihu a klepnutím na hornú časť otvorte navigačnú lištu . Potom klepnite na ikonu textu "Aa" vedľa tlačidla zdieľania a záložky, čím otvoríte nastavenia zobrazenia. Nájdete tu rôzne karty pre priebeh písma, stránky a čítania.
9. Resetujte Kindle
Plánovanie predaja vášho Kindle a hľadanie vyčistiť vaše dáta alebo vaše Kindle sa dostal do problému? Nuž, môžete vždy obnoviť továrenské nastavenie, aby ste otriasli. Akonáhle obnovíte svoj Kindle, váš účet, nastavenia, všetky knihy budú odstránené zo zariadenia a budete musieť znova stiahnuť z cloudu.
Ak máte všetko v poriadku a chcete to urobiť, stlačte tlačidlo ponuky s troma bodkami na úvodnej obrazovke a prejdite na položku Nastavenia . Na stránke Nastavenia znova stlačte tlačidlo s troma bodkami, kde nájdete možnosti pre Kindle Store, aktualizujte svoj Kindle, reštartujte, resetujte zariadenie a informácie o zariadení. Zvoľte možnosť " Reset Device " ( Vynulovať zariadenie ) a po zobrazení výzvy stlačte tlačidlo "Ok" a váš Kindle by sa mal zotrieť na nové.
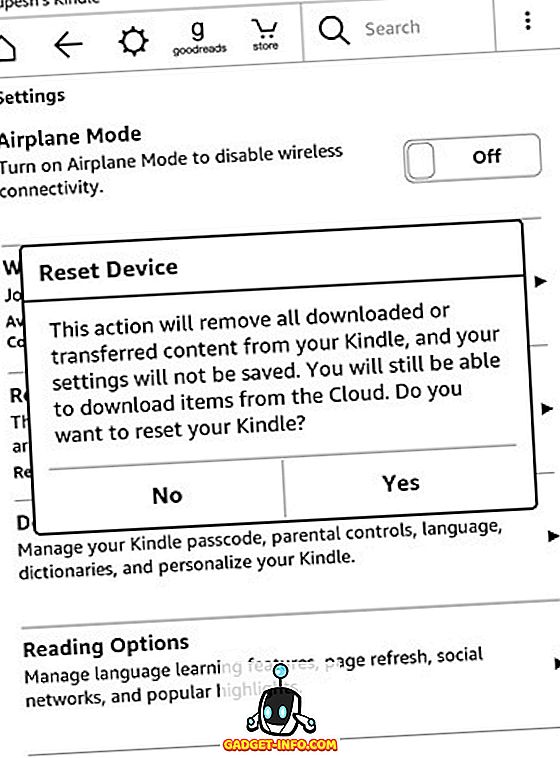
10. Vynútené reštartovanie na opravu zavesenia
Ak váš Kindle cíti trochu laggy alebo práve zavesil na vás, môžete prinútiť zariadenie reštartovať, opraviť veci. Ak váš Kindle práve pracuje na pomalejšej strane, jednoducho reštartujte zariadenie stlačením tlačidla napájania, aby ste otvorili ponuku napájania a vybrali ste "Restart", aby ste opravili veci. Ak je vaša Kindle len uviaznutá, budete musieť stlačiť tlačidlo napájania po dobu približne 40 sekúnd, aby ste museli spustiť reštart e-čítačky.
11. Zvýšte batériu
Zariadenia Kindle už majú skvelú výdrž batérie, čo robí moderné smartphony, ktoré vyzerajú ako silné hladové príšery. Ak však chcete získať viac šťavy z vášho zariadenia Kindle, môžete tak urobiť tým, že povolíte režim lietadla, keď nie je nič stiahnuté z cloudu alebo Store. Môžete tiež nastaviť jas displeja na minimum a vypnúť funkciu Obnoviť stránku, aby sa zvýšil výkon batérie.
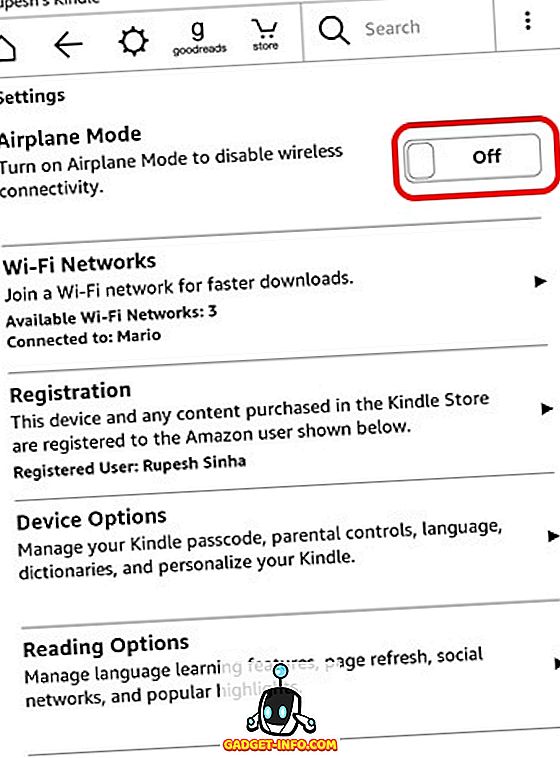
12. Získajte "aktívny obsah" v zariadení Kindle
Zatiaľ čo Kindle Paperwhite nemá schopnosť spúšťať aplikácie alebo hry pre Android, Amazon ponúka niektoré "aktívne obsahy", ktoré nie sú ničím iným ako aplikácie a hry určené pre e-atramentové displeje Kindle. Existuje niekoľko skvelých hier ako Sudoku, Každé slovo, Jungle Juice atď., Ktoré môžete nainštalovať na váš Kindle. Všetko, čo musíte urobiť, je odísť do obchodu Kindle Store spoločnosti Amazon.com a vyhľadávať aktívny obsah, prejsť na aplikáciu alebo hru a vybrať možnosť " Doručiť do " a zvoliť si zariadenie Kindle, aby ste ho dostali na svoj e-čítač.
13. Odošlite eKnihy a iný obsah do zariadenia Kindle
Amazon uľahčuje odosielanie článkov, textov, dokumentov a dokonca e-kníh z iných zariadení cez aplikáciu Odoslať na Kindle. Podporuje Kindle eBooks formáty ako MOBI, AZW, spolu s ďalšími typmi súborov ako PDF, DOC, DOCX, HTM, RTF atď. Podporuje aj obrazové súbory ako PNG, JPEG, GIF a ďalšie.
Stiahnite si aplikáciu Send to Kindle (Windows, OS X, Android, Chrome a Firefox)
Spolu s týmito aplikáciami môžete dokonca posielať tieto súbory prostredníctvom e-mailu priamo do zariadenia Kindle . Keď sa prihlásite z vášho účtu Amazon, Kindle automaticky na tento účel vytvorí e-mailový účet Kindle. Napríklad máte účet Amazon s e-mailom [chránený emailom], bude automaticky vytvorený účet [chránený emailom]. Avšak predtým, ako vy alebo niekto iný začne odosielať súbory prostredníctvom e-mailov Kindle, budete musieť pridať svoje e-mailové ID na "Schválené e-mailové zoznamy osobných dokumentov". Po pridaní e-mailového účtu môžete jednoducho použiť na odosielanie dokumentov, e-kníh a pod.

14. Preneste elektronické knihy ePUB z kalibru
Ak máte na počítači bezplatne stiahnuté eKnihy, môžete ich jednoducho preniesť do zariadenia Kindle. Jeden z najbežnejších formátov e-kníh na celom webe je ePub a od toho, že Kindle nepodporuje formát ePUB nativne, budete musieť použiť softvér Caliber na konverziu a následné prenesenie e-knihy na Kindle.
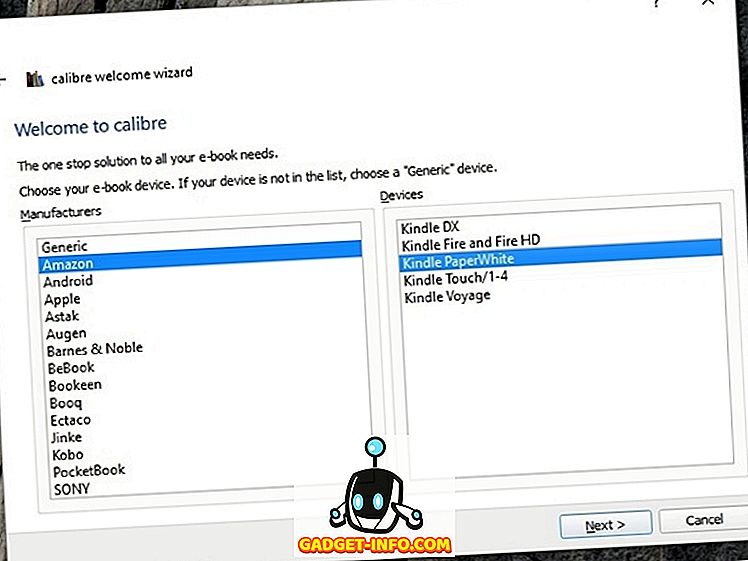
Keď nainštalujete kalibráciu do počítača Mac alebo Windows, požiada vás o čítačku a používate. Akonáhle je softvér nastavený, môžete pridať knihy a previesť ich do pôvodného Kindle MOBI alebo AZW formátu. Potom ich môžete odoslať do vášho Kindle cez vstavanú e-mailovú službu Caliber alebo ich poslať manuálne. Docela jednoduché, však?
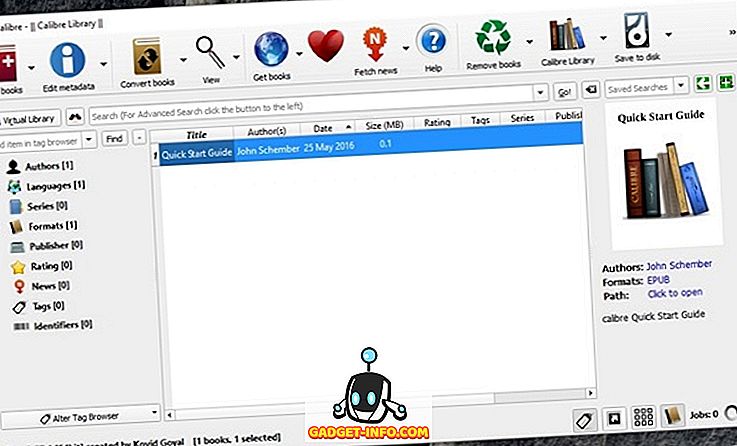
Stiahnite si kalibru (Windows, OS X, Linux, Portable)
15. Odstráňte knihy z aplikácie Kindle a Cloud
Keď stlačíte tlačidlo ponuky s troma bodmi na knihách v úvodnej obrazovke zariadenia Kindle, dostanete možnosť " Odstrániť zo zariadenia ", ktorá knihu neodstráni, pretože je stále k dispozícii v oblakoch. Ak chcete odstrániť obsah z cloudu, budete musieť prejsť na stránku Amazon.com "Správa obsahu a zariadení" a odstrániť knihy a iný obsah.
Ste pripravení vyťažiť zo skúseností Kindle čo najviac?
Toto sú niektoré dosť základné, ale užitočné tipy a triky pre zariadenia Kindle e-reader, ale ak máte radi drotárstvo, môžete získať viac zakoreňovaním zariadenia a odomknutím úplne nového sveta funkcií. Neodporúčame to však novému kupujúcemu Kindle. Takže teraz skúste tieto triky a dajte nám vedieť, ak potrebujete nejakú pomoc pomocou zariadenia Kindle. Zvuk vypnite v sekcii komentárov nižšie.