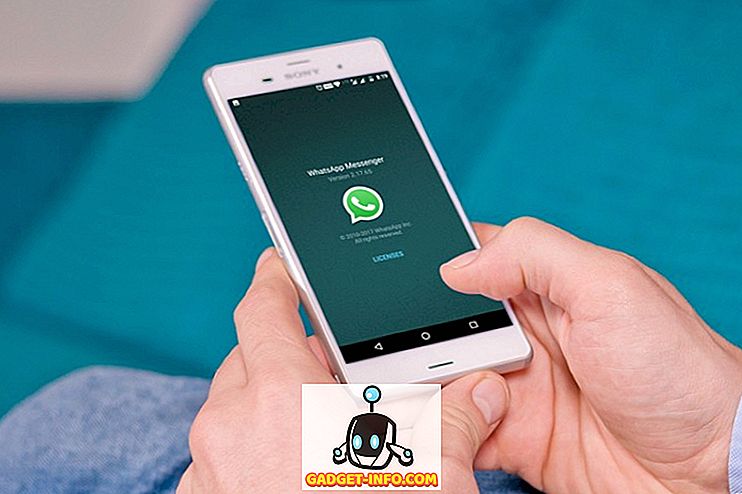MacOS Mojave prináša množstvo nových funkcií, ktoré zlepšujú celú skúsenosť s aplikáciou MacOS a robia to produktívnejší a zábavnejší. Moja obľúbená funkcia macOS Mojave je nový tmavý režim, ktorý mi umožňuje pracovať neskoro v noci bez toho, aby som musel príliš ostražit 'oči. Rovnako ako nový tmavý režim, MacOS Mojave sa viac zameriava na skvalitnenie funkcií, ktoré existovali predtým než na predstavenie vlastných vlastných vlastností. Ak ste premýšľali o tom, ako urobiť screenshot na počítači Mac a myslíte si, či je pre Mac vybavený funkciou tlače na obrazovku, budete radi, že viete, že existuje veľa rôznych spôsobov, ako môžete snímať obrazovky na počítači Mac, ktoré môžete vyskúšať. Takže poďme sa pozrieť na to, ako snímať na Mac:
Ako urobiť screenshot na počítači Mac
Schopnosť robiť snímky obrazovky je súčasťou systému MacOS, pretože tak dlho, ako si pamätám. Vďaka technológii MacOS Mojave sa spoločnosť Apple zlepšila vďaka tejto funkcii a umožnila používateľom nielen rýchle snímanie snímok, ale aj ich komentovanie . V tomto článku sa nielen uvidíme, ako snímať obrázky na počítači Mac, ale aj ako zmeniť formát obrazovky obrazovky, zmeniť svoj predvolený cieľ a ďalšie. Tak poďme sa rozbiť, že?
Ako urobiť screenshot na počítači Mac pomocou klávesových skratiek
Ako som povedal, macOS Mojave umožňuje veľmi ľahké snímanie obrazoviek. Dlho používatelia systému MacOS si budú pamätať starý nástroj, ktorý bol použitý na snímanie obrazoviek. V nástroji MacOS Mojave spoločnosť Apple nahradila nástroj Grab nástrojom nazvaným "Screenshot" . Môžete buď spustiť aplikáciu, aby ste získali prístup k rôznym nástrojom obrazovky obrazovky, alebo pomocou klávesových skratiek získate prístup k nim. Keďže klávesové skratky sú oveľa rýchlejšie, ukážeme vám, ako ich môžete použiť na rýchle zachytenie snímok obrazovky:
1. Ako zobraziť obrazovku Mac Capture (celá obrazovka)
Ak chcete nasnímať obrazovku celej pracovnej plochy alebo obrazovky počítača Mac, stačí použiť klávesovú skratku Command + Shift + 3 . Akonáhle použijete túto klávesovú skratku, aplikácia macOS Mojave automaticky zachyti snímku obrazovky pre vás.
2. Ako zobraziť snímku časti displeja
Ak nechcete zachytiť celú pracovnú plochu a chcete len čiastočnú obrazovku na počítači Mac, stačí stlačiť nasledujúce tlačidlá:
- príkaz + shift + 4
Po stlačení klávesovej skratky si všimnete, že ukazovateľ myši sa zmenil na malý snímkový nástroj. Stačí pretiahnuť oblasť, ktorú chcete zachytiť snímku obrazovky a nechať ju. Automaticky sa sníma obrazovka tejto oblasti.

3. Ako zobraziť okno Mac v okne MacOS Mojave
Aj keď môžete použiť druhú metódu, ktorú sme diskutovali vyššie, aby sme urobili snímku obrazovky okna aplikácie, je to spôsob, ako to urobiť jednoduchšie. Použitie tejto metódy bude nielen rýchlejšie, ale získate aj presnejšiu snímku obrazovky. Ak chcete použiť túto metódu, postupujte takto:
- stlačte príkaz + shift + 4
- Keď sa objaví nástroj na snímanie obrazovky, stlačte medzerník .
- Kurzor sa teraz zmení na fotoaparát a aplikácia, ktorú umiestnite kurzorom, bude mať modrý prekryv.

- Stačí presunúť kurzor myši na okno, ktoré chcete snímať vo svojom Macbook a kliknúť na ňu.
Akonáhle to urobíte, automaticky zachytia snímku obrazovky okna aplikácie, ako je znázornené na obrázku nižšie.
Ako spustiť aplikáciu MacOS Screenshot Tool
Zatiaľ čo vyššie uvedené klávesové skratky sú ľahko zapamätateľné, ak sa zistíte, že ich zabudnete, môžete použiť aj nástroj na snímku obrazovky macOS. Existujú dva spôsoby, ako to urobiť:
- Otvorte Spotlight a spustite aplikáciu Screenshot .
- Alebo môžete stlačiť príkaz + shift + 5 na klávesnici.

Po spustení aplikácie si všimnete, že je k dispozícii päť rôznych tlačidiel. Môžete ľahko zistiť, čo jednotlivé tlačidlá vykonávajú, podržaním kurzorového bodu nad každou ikonou. Zľava doprava tieto tlačidlá slúžia na tento účel:

- Zachytiť celú obrazovku (rovnaké ako príkaz + Shift + 3)
- Zachytiť vybrané Windows (rovnaké ako Command + Shift + 4 + medzerník)
- Zachytiť vybranú časť (Rovnako ako Command + Shift + 4)
- Zaznamenajte celú obrazovku
- Záznam vybranej časti
Prvé tri sú funkcie obrazovky, ktoré väčšina z nás bude často používať a už som o nich diskutoval v predchádzajúcej časti. Štvrtá a piata možnosť slúžia na nahrávanie obrazovky, a nie na snímanie obrazovky. To je skvelé, ak chcete ľahko vytvoriť video návod pre niekoho. Upozorňujeme, že k týmto funkciám nie sú pripojené žiadne klávesové skratky a budete musieť spustiť aplikáciu obrazovky MacOS, aby ste získali prístup k nim.
Použitie časovačov na vytvorenie snímky obrazovky v počítači Mac
Existujú situácie, kedy musíte nasnímať časový obrázok. Bez ohľadu na dôvod, prečo chcete použiť časovač na odfotografovanie obrazovky macOS, môžete to ľahko urobiť v aplikácii MacOS Mojave.
- Spustite nástroj MacOS Screenshot a kliknite na " Možnosti ".

- Vyberte čas trvania časovača. Časovač snímania obrazovky môžete nastaviť na 5 sekúnd alebo 10 sekúnd.

- Akonáhle skončíte, stačí kliknúť na položku Zachytiť.
To je všetko, MacOS Mojave automaticky sníma snímku po vypršaní časového limitu.
Ako komentovať screenshoty v macOS Mojave
Teraz, keď sme sa naučili ako urobiť screenshot na počítači Mac, uvidíme, ako môžete komentovať nasnímané snímky obrazovky. V aplikácii macOS Mojave si všimnete, že pri snímaní snímok obrazovky sa v pravom dolnom rohu obrazovky objaví malé okno, ako je znázornené na obrázku nižšie.

Ak chcete komentovať snímku obrazovky, stačí kliknúť na okno a otvorí sa nástroj na anotáciu obrazovky. Tu môžete vidieť panel s nástrojmi v hornej časti a použiť ho na poznámku na obrazovke tak, ako chcete. Po dokončení stačí kliknúť na tlačidlo "Hotovo" pre uloženie snímky obrazovky spolu s anotáciami.

Ako zmeniť predvolenú polohu obrazovky v macOS Mojave
Aplikácia macOS Mojave tiež uľahčuje zmenu miesta uloženia snímok, ktoré vykonáte. V predvolenom nastavení sú všetky vaše screenshoty uložené na pracovnej ploche, avšak ak nechcete zapadnúť do počítača, môžete zmeniť cieľové miesto obrazovky macOS veľmi jednoducho. Postupujte podľa nasledujúcich krokov:
- Spustite nástroj obrazovky spustením aplikácie Screenshot alebo pomocou klávesovej skratky Command + Shift + 5.


Ako zmeniť formát súboru obrazovky v macOS Mojave
Zmena formátu súboru obrazovky v aplikácii MacOS Mojave nie je niečo, čo môžete robiť pomocou nástroja na snímanie obrazovky macOS. Namiesto toho použijeme aplikáciu Terminál. Tu je návod, ako zmeniť formát snímky obrazovky z PNG (predvolený formát) na čokoľvek, čo chcete. Pre tento tutoriál zmením formát JPG.
- Otvorte terminál, vložte nasledujúci príkaz a stlačte kláves enter / return.
predvolené písmo napísať com.apple.screencapture typ jpg

To je to, vaše screenshoty budú teraz prevzaté vo formáte JPG. Ak sa chcete vrátiť späť na PNG, stačí nahradiť slovo "jpg" príkazom "png" do príkazu terminálu a opakovať proces. Podobne môžete formát zmeniť na PDF pomocou príkazu "pdf" v príkaze a tak ďalej.
Najlepšie aplikácie od tretích strán, ktoré si vytvoria snímku na počítači Mac
Zatiaľ čo sú súčasťou screenshotových nástrojov dostatok pre väčšinu užívateľov MacOS, niektorí ľudia dávajú prednosť použitiu špeciálneho nástroja tretej strany, ktorý ponúka ďalšie funkcie.Ak je nástroj pre snímok MacOS nie je pre vás bohatý na funkcie, tu sú 3 najlepšie aplikácie na snímanie obrazoviek v systéme MacOS Mojave:
1. Monosnap
Monosnap je moja obľúbená aplikácia obrazovky tretej strany, pretože je veľmi výkonná a úplne bezplatná. Aplikácia žije vo vašom paneli s ponukami a umožňuje vám ľahko zachytiť snímky obrazovky vašej pracovnej plochy, aplikácie alebo akéhokoľvek iného, čo chcete . Mojou najobľúbenejšou vecou v Monosnap je, že sa obrazovka automaticky otvorí v okne editora, čo mi umožní rýchlo zmeniť názov súboru, formát súboru a pridať poznámky, ak je to potrebné. Ak hľadáte nástroj na vytváranie snímok tretej strany, mali by ste Monosnapu určite urobiť výstrel.

Inštalácia: (zadarmo)
2. Snagit
Ak hľadáte naozajstný výkonný nástroj macOS screenshot, ktorý vám pomôže pri vašej profesionálnej práci, Snagit je ten, na ktorý sa môžete pozrieť. Zatiaľ čo prichádza s prémiou, Snagit je nástroj všetko-v-jednom pre všetky vaše potreby MacBook screenshot. Aplikácia umožňuje nielen zachytiť celú pracovnú plochu, časť plochy a okná aplikácií, ale tiež umožňuje zachytiť celé webové stránky vďaka funkcii snímania obrazovky . Aplikácia tiež obsahuje vstavaný editor, ktorý vám umožní plne upraviť snímku obrazovky. Nehovorím len o anotácii tu; Snagit ponúka kompletný systém úpravy obrázkov. Aplikácia tiež umožňuje vykonať záznam obrazovky na pracovnej ploche. Ak ste užívateľ napájania a potrebujete niečo, čo sa dá prispôsobiť vášmu pracovnému postupu, ide o aplikáciu, ktorú chcete získať.

Inštalácia: (bezplatná skúšobná verzia, 49, 95 dolárov)
3. SnapMotion
Posledná aplikácia v tomto zozname sa trochu líši od vášho bežného nástroja na snímanie obrazovky. Aplikácia v podstate vám umožňuje vziať snímky z videa, ktoré je veľmi užitočné pre ľudí, ktorí to potrebujú na pomerne pravidelnom základe. S nástrojom SnapMotion už viac nepotrebujete prehrať video a správne zarovnať nástroj a podobne. Jednoducho prehrajte video pomocou aplikácie SnapMotion a po kliknutí na tlačidlo urobte snímku obrazovky. Je to tak jednoduché. V skutočnosti môžete dokonca prijať automatické snímky obrazovky zadaním počtu snímok, ktoré chcete nasnímať. Celkovo je to dobrý nástroj, ak chcete nasnímať snímky z videa.

Nainštalovať: (8, 99 USD)
Vytvorte snímku obrazovky na počítači Mac pomocou týchto metód
To boli všetky metódy na zachytenie screenshotov na počítači Mac a myslím, že väčšina z vás nájde nástroj screenshotu MacOS a novú aplikáciu obrazovky Apple, ktorá je dostatočná na to, aby vyhovovala vašim každodenným potrebám. Tiež sme sa zaoberali metódami na zmenu cieľovej obrazovky obrazovky na počítači Mac, zmenu formátu obrazovky a dokonca aj niektorých skvelých nástrojov tretích strán, aby ste mohli urobiť snímku obrazovky macOS. Ak narazíte na nejaké problémy, oznámte nám to v komentároch uvedených nižšie a dajte nám tiež vedieť o aplikáciách tretích strán, o ktorých si myslíte, že by sa mali spomenúť pri vytváraní snímok obrazovky v systéme MacOS Mojave.