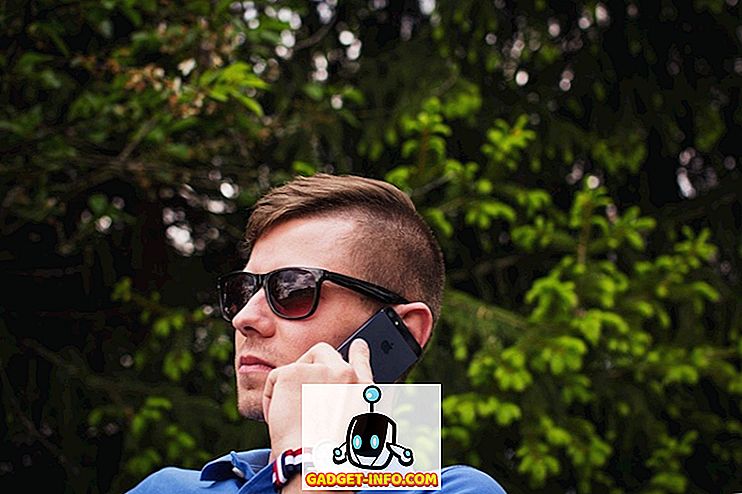Je celkom bežné náhodne odstrániť dôležitý súbor a potom skončiť v tomto momente tváre-dlani. Či už ste vymazali dôležitý súbor, kým ste boli v odstráňovaní úplných nevyžiadaných súborov, alebo ste museli úplne naformátovať pevný disk, nemusí to byť koniec sveta. Stále existuje šanca, že budete môcť vymazať svoje vymazané údaje, ak budete postupovať podľa správnych krokov a použijete správne nástroje.
Na obnovenie odstránených údajov môžete použiť nástroj na obnovu údajov tretej strany alebo dokonca službu na obnovu údajov. V tomto príspevku vám ukážeme, ako môžete obnoviť odstránené súbory v systéme Windows 10 pomocou dvoch rôznych metód.
Poznámka: Nasledujúce pokyny fungujú vo všetkých verziách systému Windows, takže ich môžete používať aj v prípade, že máte inú verziu systému Windows.
Prečo sú dáta obnoviteľné?
Možno si myslíte, že všetky vaše údaje sa odstránia hneď, ako ich odstránite, v skutočnosti sú údaje označené ako "odstránené" a OS sa domnievajú, že nie sú tam. Údaje sú stále dostupné na pevnom disku, ale pri pridávaní ďalších údajov sa časom prepíše čas. Ak nie je prepísaný, nástroj na obnovenie môže tieto dáta extrahovať a nechať ho obnoviť. Možno vás tiež zaujímalo, že sa to stane aj so všetkými vašimi súkromnými údajmi? Odpoveď je áno, preto by ste mali použiť softvér na skartovanie súborov na natrvalo vymazanie súkromných údajov.
Nájdite odstránený súbor
Skôr než začneme obnovovať dáta, je lepšie zabezpečiť, aby boli údaje skutočne odstránené a nie sú k dispozícii žiadne zálohy. Proces obnovy je ťažší a riskantnejší, takže by bolo lepšie, ak by sme mohli dostať súbor iným spôsobom. Nižšie sme uviedli niektoré bežné miesta, kde by váš súbor mohol číhať.
Kontrola koša: Možno sa to môže zdať trochu zrejmé, ale niektorí z menej technicky zdatných ľudí stále nevie o koši. Po odstránení súboru ide priamo do koša namiesto úplného odstránenia. Kôš by mala byť na pracovnej ploche Windows 10, stačí otvoriť Kôš a nájsť tam súbor. Ak ho nájdete, kliknite naň pravým tlačidlom myši a vyberte "Obnoviť" a obnovte súbor.


Skontrolovať zálohy: Ak používate funkciu zálohovania vstavanú v systéme Windows alebo nástroj na zálohovanie od iných výrobcov, skontrolujte externé zálohovacie jednotky a zistite, či sa v nich nachádza dôležitý súbor.
Skontrolovať úložisko v cloude: ak bol váš dôležitý súbor uložený v priečinku úložiska v cloude ako je OneDrive alebo Google Drive, potom je veľká šanca, že je stále k dispozícii v koši. Stačí si otvoriť službu ukladania cloud a zistiť, či je váš dôležitý súbor k dispozícii v priečinku "Kôš". Väčšina služieb pre ukladanie dát v cloude uchová vaše vymazané súbory v bezpečí až na 60 dní, takže konajte rýchlo.
Vyhľadať to: Je pravdepodobné, že by ste mohli mať súbor nesprávne umiestnený alebo iný používateľ na vašom počítači ho presunul niekde inde. V takom prípade zadajte presný názov vášho súboru do "vyhľadávacieho panela" a systém Windows 10 vám ho zobrazí.
Obnoviť odstránený súbor
Dobre, zdá sa, že ste súbor odstránili pre istotu a nie je tam žiadna záloha na obnovenie. No potom začneme zotavovať vaše cenné dáta pomocou nástroja na obnovu dát. Recuva je pre tento účel ideálnym nástrojom, ktorý je jednoduchý a veľmi výkonný. Má bezplatnú aj platenú verziu, ale platenú verziu ponúka iba virtuálnu podporu pevného disku, automatické aktualizácie a prémiovú zákaznícku podporu. Neexistujú žiadne obmedzenia funkcií voľnej verzie, takže je rozumné používať bezplatnú verziu a obnoviť dáta (pokiaľ nie je potrebné obnoviť dáta z virtuálneho pevného disku).
Recuva je možné použiť dvomi spôsobmi na obnovenie dát, rýchlejšiu a bezpečnejšiu cestu.
Čo treba mať na pamäti pred obnovou údajov
Nižšie sú uvedené niektoré veci, ktoré by ste mali pamätať pri vymáhaní údajov:
- Môžete obnoviť iba údaje z magnetického pevného disku, SSD dáta úplne odstrániť a na nich nebude fungovať softvér na obnovu.
- Pokúste sa pridať na pevný disk viac údajov, aby sa váš dôležitý súbor neprepísal.
- Nástroj na obnovu môže tiež obnoviť prepisované súbory, takže je stále pravdepodobné, že budete môcť obnoviť niektoré časti súboru.
Metóda č. 1: Bezpečnejšia metóda pre veľmi dôležité súbory
Ak je súbor, ktorý chcete obnoviť, veľmi dôležitý a nechcete mať žiadne šance, prosím vypnite počítač hneď a prečítajte si tento príspevok z iného zariadenia. Čím viac používate počítač, tým viac údajov sa zapisuje na pevný disk. Dokonca aj pri prehliadaní pridávate dáta na pevný disk, ako je napríklad miestna vyrovnávacia pamäť, dočasné súbory a súbory na prevzatie atď. Údaje sú napísané náhodne, takže aj vtedy, keď sa prepisuje jedna časť vášho súboru, môže to poškodiť súbor.
Bude to riskantné, ak si stiahnete Recuva priamo na pevný disk obsahujúci váš dôležitý súbor, môže to prepísať dáta súborov. Tu môžete prevziať prenosnú verziu programu Recuva na externú jednotku a použiť ju na obnovu dát. Stiahnite si prenosnú verziu Recuva Portable na inom počítači a presuňte ju na externú jednotku ako USB flash disk (najprv ju musíte extrahovať).
Teraz pripojte externý disk k počítaču obsahujúcemu váš dôležitý súbor a spustite prenosnú verziu Recuva z externej jednotky. Spustí sa sprievodca Recuva, ktorý vás prevedie celým procesom obnovy a uľahčí obnovenie údajov, kliknutím na nasledujúci spustíte proces.

Jedna prvá stránka, budete musieť vybrať typ súboru. Aby bolo možné nájsť váš súbor jednoduchšie a rýchlejšie, je najlepšie vybrať kategóriu typu súboru, do ktorého váš súbor patrí. V opačnom prípade môžete tiež vybrať položku "Všetky súbory" a vyhľadať všetky súbory (aj pre viac typov odstránených súborov).

Po výbere typu súboru sa zobrazí výzva na výber presného miesta, odkiaľ ste súbor odstránili. Môžete si vybrať kôš, dokumenty, jednotky a dokonca aj externé jednotky. Ak si nie ste istí o presnej polohe, vyberte možnosť "Nie som si istý" a kliknite na "Ďalej".

Na nasledujúcej stránke sa zobrazí možnosť "Povoliť hĺbkové vyhľadávanie" a spustiť skenovanie. Odporúča sa používať iba "Deep Scan" v prípade, že rýchly sken nie je schopný obnoviť váš vymazaný súbor. Deep Scan trvá veľa času (dokonca hodín), takže je lepšie rýchlo skenovať najskôr. Bez povolenia hlbokého skenovania kliknite na "Štart" a Recuva začne skenovať.

Bude to trvať len niekoľko sekúnd, kým sa dokončí rýchly sken a uvidíte všetky obnovené súbory v rozhraní Recuva. Mali by ste vidieť kruh vedľa každého spätne získaného súboru s uvedením, či môžu byť obnovené alebo nie.
Zelený kruh: Znamená to, že súbor je úplne obnoviteľný a nie sú prepísané žiadne údaje.
Oranžový kruh: Znamená to, že niektoré údaje sú prepísané, ale súbor môže byť stále obnovený a môže fungovať aj v poriadku.
Červený kruh: Znamená to, že väčšina údajov bola prepísaná a je veľmi nepravdepodobné, že budete môcť súbor obnoviť alebo ho použiť.
Začiarknutím políčka vedľa súborov, ktoré chcete obnoviť, kliknite na tlačidlo "Obnoviť" nižšie a pokúste sa ich obnoviť. Ak chcete ďalšie možnosti, môžete tiež kliknúť na tlačidlo "Prepnúť do rozšíreného režimu".

V pokročilej móde môžete vyhľadávať súbor s menom a tiež skenovať rôzne miesta pomocou fullcontrol. Môžete tiež zmeniť základné nastavenia kliknutím na "Možnosti" v pravom hornom rohu.

Ak sa rýchlym skenovaním nezobrazí váš odstránený súbor, opätovne zopakujte proces a tentokrát zvoľte možnosť "Enable Deep Scan". Bude to trvať veľa času, ale určite sa zobrazí súbor odstránenia (aj keď to nie je možné obnoviť).
Metóda č. 2: Rýchlejšia metóda, ale môže prepísať dôležité údaje
Ak nemáte náladu prejsť dlhým procesom uvedeným v prvej metóde, môžete tiež priamo stiahnuť Recuvu a začať proces obnovy. Počas tohto procesu budete prehliadať web, sťahovať Recuvu a potom ju inštalovať. Ak údaje z ktoréhokoľvek z týchto krokov prepíšu dôležitý súbor, môže to poškodiť. Pravdepodobne sú však aj veľmi nízke a ak ste nedávno odstránili súbor, s najväčšou pravdepodobnosťou nebudete prepísaní žiadnymi údajmi. Dokonca som dokázal obnoviť údaje staršie ako 2 roky, takže existuje veľká šanca, že nebudete mať problém (ale existuje riziko). Stačí načítať súbor Regular Recuva a nainštalovať ho. Spustite súbor a zvyšné kroky sú rovnaké, ako je uvedené v prvej metóde.
Tip: Ak sa vám súbor nedarí obnoviť pomocou vyššie uvedených metód, môžete získať aj pomoc od profesionálnej služby na obnovu dát, ako napríklad DriveSavers. Môžu byť veľmi drahé, ale vo väčšine prípadov sú schopní obnoviť dokonca úplne prepísaný súbor.
záver
V súčasnosti môže spoločnosť Recuva uložiť vaše dáta a dovoliť vám znova použiť súbor. Obnovenie údajov je založené na šťastí, ak niektorý z nových údajov prepíše váš súbor, môže sa poškodiť. Takže je najlepšie mať vždy zálohu všetkých dôležitých súborov, aby ste nikdy nemuseli závisieť od nástroja na obnovu. Môžete použiť zabudované zálohované riešenie systému Windows alebo skúsiť množstvo zálohovacích riešení tretích strán na ochranu vašich dôležitých údajov.
Boli ste schopní obnoviť dôležité údaje pomocou služby Recuva? Podeľte sa o svoj príbeh s nami v nižšie uvedených komentároch.

![Zdieľanie trendov na internete v roku 2011 [Infographic]](https://gadget-info.com/img/social-media/810/sharing-trends-internet-2011-2.jpg)