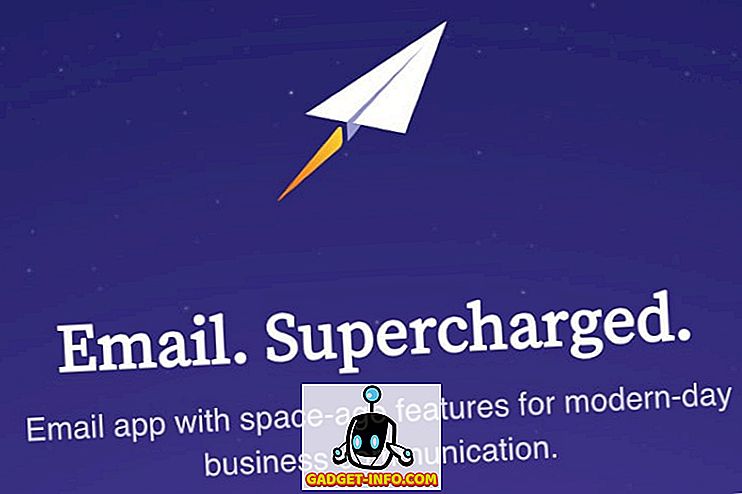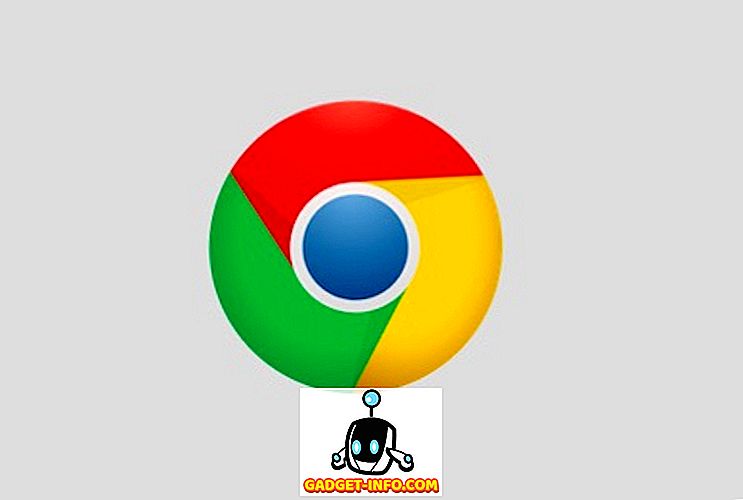Bolo neskoro v sobotu večer. Reštartoval som Mac potom, čo som robil jednu z týchto rutinných aktualizácií. Potom som si uvedomil, že stroj bol prilepený na úvodnej obrazovke. Snažil som sa ho niekoľkokrát spustiť a čakal, ale nič sa nezmenilo. Čo robiť? Najskoršie stretnutie s technikom by bolo v pondelok a ja som radšej nečakal tak dlho, aby som problém vyriešil. Rýchle Googling neskôr odhalil, že existuje niekoľko možností reštartu pre Mac, ktoré môžete urobiť pri riešení problémov.
Prípravy
Považujem sa za šťastie, že som pred tragédiou mal svoj systém zálohovaný, takže môžem rýchlo znova dostať Mac a hladko to fungovať - ak považujete 4 + 2 hodiny obnovy za "žiadny čas". Ale zvážte, ako dlho to bude trvať, keby som nemal túto zálohu. Mám roky, keď som stratil svoje údaje, aby ma naučil, že nemôžete dostať príliš veľa záloh.
Takže prvý krok pri riešení problémov s počítačmi robí pravidelné zálohovanie predtým, ako vám problémy zaplatí návštevu. Mac OS X obsahuje možnosti zálohovania. Prístup k tomu môžete získať pomocou Systémových predvolieb - Time Machine.

Možno by mohol byť rýchlejší spôsob, ako vyriešiť môj problém: preinštalovať systém. Mohol by som nainštalovať operačný systém na predchádzajúcu inštaláciu, alebo by som mohol urobiť čistú inštaláciu, ak nie je možná žiadna iná možnosť. Či tak alebo onak, mohol by som, keby som mal nainštalovať disk / USB. Taktiež by ste mali mať pripravený operačný systém OS / USB. Používatelia Mac môžu ľahko používať Diskmaker X.

A ešte jedna vec, máte pripravené počty technikov Mac . Len v prípade, keď všetko ostatné zlyhá.
Teraz, keď sme pripravení, pozrime sa na niektoré možnosti zavádzania.
Priateľské možnosti
Nasledujúce možnosti sú zaradené do kategórie priateľskejšie, pretože budete stále pracovať s grafickým používateľským rozhraním (Graphical User Interface) a stále môžete vykonávať väčšinu úloh pomocou bodového a klikacieho zariadenia.
1. Rýchle spustenie do rôznych inštalovaných operačných systémov s aplikáciou QuickBoot
Toto nie je presne spôsob, ako riešiť problémy, ale keďže hovoríme o možnostiach bootovania, stojí za to spomenúť. Ak potrebujete nainštalovať do jednej z jednotiek alebo inštalácií systému Windows na vašom počítači Mac, QuickBoot vám ušetrí problémy s vykonávaním zavádzacích rutín: čaká na spúšťaciu obrazovku, zachytiť ju a vybrať inú jednotku, ktorú chcete zaviesť.
Otvorte aplikáciu QuickBoot, vyberte jednotku, na ktorú chcete počítač Mac spustiť, a reštartujte. Váš systém sa automaticky zavádza do vybranej jednotky. Pri ďalšom spustení systému sa vráti späť pomocou predvolenej jednotky.

2. Použite režim obnovy pre prvú pomoc
Myslím, že režim obnovenia je prvá vec, ktorú by ste sa mali pokúsiť riešiť problémy podobné mne. Táto možnosť je k dispozícii, ak váš OS X je Lion (verzia 10.7) alebo novšia verzia. Po reštarte počítača Mac môžete k nemu pristupovať súčasne stlačením klávesov Command + R hneď, ako počujete štartovací zvonček a podržte ich, kým sa nezobrazí logo Apple.
Tento režim umožňuje prístup k zálohám systému na externom disku, možnosť inštalácie alebo preinštalovania OS X z oddielu na obnovenie, možnosť overiť a opraviť disk pomocou programu Disk Utility a získať pomoc online, ak je počítač pripojený k internetu.

3. Pomocou programu Startup Manager vyberte Boot Drive
Spúšťací manažér je spôsob, ako pristupovať k iným jednotkám na zavedenie systému. Je to užitočné v niekoľkých situáciách, napríklad v systéme, ktorý má viacero jednotiek a chcete ho zaviesť do jednej z nich, chcete zaviesť systém Windows pomocou Boot Camp, chcete zaviesť z externej jednotky alebo chcete inštalovať / preinštalovať OS X pomocou inštalačného disku.
Ak chcete získať prístup k programu Startup Manager, reštartujte Mac a podržte tlačidlo Option ( Zvuk), keď počujete štartovací zvonček. Potom použite myš alebo klávesy so šípkami a Enter, aby ste si vybrali jednu z jednotiek.

4. Vložte Bare Essential do núdzového režimu
Zavedením do núdzového režimu bude váš systém načítať len minimálne ovládače a softvéry, ktoré ho budú udržiavať v prevádzke. Tento režim môžete použiť na zúženie možnej príčiny problémov so softvérom a konfliktov.
Ak chcete prejsť do núdzového režimu, reštartujte Mac a podržte kláves Shift hneď, ako počujete zvuk spúšťania, držte tlačidlo stlačené, kým sa pod logom Apple nezobrazí šedý indikátor priebehu. Ak chcete vedieť, či ste v núdzovom režime alebo nie, otvorte položku Systémové informácie a pozrite sa vedľa položky Prehľad systémového softvéru - Režim zavádzania .

Ďalšie rozšírené možnosti
Teraz prejdime do sveta, kde vládne príkazové riadky. Neexistuje známy bod a kliknite na tlačidlo a GUI. Ak nie ste pripravení prekročiť linku, zastavte sa tu a jednoducho zavolajte na jedno z čísel technikov Macov o pomoc.
5. Vykonáva test diagnostiky / hardvéru Apple
Ak máte podozrenie, že problém súvisí s hardvérom - niečo ako logická karta, pamäť alebo bezdrôtové komponenty; môžete robiť Apple Diagnostics (pre Mac od roku 2013 alebo neskôr) alebo Hardware Test (pre Mac 2012 alebo staršie).
Prístup k diagnostickým nástrojom odpojte všetky externé zariadenia s výnimkou klávesnice, myši a displeja. Reštartujte Mac a podržte tlačidlo D a aplikácia Apple Diagnostics sa spustí automaticky. Po ukončení procesu sa zobrazí výsledky a všetky potrebné kroky.

6. Dodržujte proces zavádzania v režime Verbose
Pre väčšinu typických používateľov Mac je proces zavádzania identický s takmer prázdnou obrazovkou s logom Apple a načítavacím panelom. Nebezpečný displej môže byť výsledkom myslenia spoločnosti Apple, že väčšina používateľov nepotrebuje a nechce vedieť, čo sa deje za oponou.
Ak však potrebujete pozorovať proces spustenia, aby ste zúžili možné zdroje problémov so systémom Mac, môžete tak urobiť tým, že prejdete do režimu Verbose.
Ak chcete prejsť do podrobného režimu, stlačte a podržte klávesy Command + V počas procesu reštartovania, keď počujete štartovací zvonček. Potom sa objavia riadky textov po sebe. Je to podobné ako načítavanie obrazovky systému BIOS, ktoré získate pri spustení počítačov so systémom Windows alebo Linux.

7. Zavádzanie do koreňového shellu s režimom jedného používateľa
Upozornenie: Tento režim používajte len vtedy, ak poznáte príkazy UNIX. Inak, ani neuvažujte o tom. Považujte sa za varovanie.
Ak chcete prejsť do režimu pre jedného používateľa, počas reštartu stlačte a podržte klávesy Command + S. Tento režim je podobný režimu Verbose, ale nebude sa načítavať do normálneho OS X GUI. Na konci procesu dostanete text Terminál, kde môžete spustiť UNIX príkazy. Po zobrazení koreňového # na obrazovke môžete začať.
Ak sa chcete vrátiť na štandardnú obrazovku OS X, zadajte reštart a stlačte Return .

S malou pomocou od iného počítača Mac
Túto možnosť môžete použiť iba vtedy, ak máte prístup k inému počítaču Mac s portom FireWire alebo Thunderbolt. Ak tak urobíte, pokračujme.
8. Premeňte svoj Mac na jednoduchý externý disk s režimom cieľového disku
Prejdite do režimu cieľového disku stlačením tlačidla T počas reštartu, keď počujete zvuk spúšťania. Môžete to urobiť aj pred reštartovaním systému tým, že prejdete na Systémové predvoľby - Disk spúšťania - Režim cieľového disku .
V tomto režime bude počítač Mac považovaný za inú externú jednotku a zaobchádzate s ním ako s inou externou jednotkou. Môžete tiež použiť hlavný Mac na zavedenie do pripojeného počítača Mac, aby ste diagnostikovali a opravovali problémy. Po dokončení procesu nezabudnite vysunúť pripojený Mac.

Použili ste jednu z týchto možností zavádzania na opravu problému so systémom Mac? Zdieľajte svoje skúsenosti pomocou nižšie uvedeného komentára.