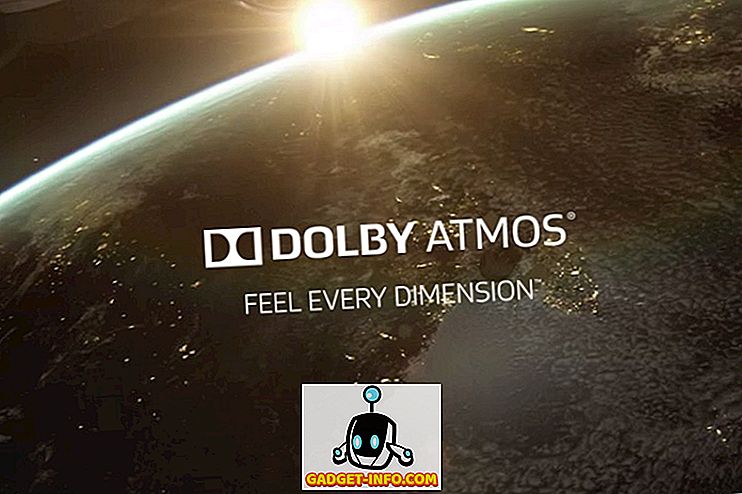Mac prichádzajú s množstvom skvelých klávesových skratiek a väzieb, ktoré umožňujú skutočne ľahké vykonávanie mnohých úloh v systéme. Ak však existuje v súčasnosti jedna z hlavných klávesových skratiek, ktoré v MacOS chýbajú, je to tak, že pomocou klávesnice nemôžete vykonať pravé kliknutie na vybranú položku. Táto špeciálna vlastnosť sa od nepamäti nachádza na klávesniciach Windows a je naštvaná, že MacBooky ju nemajú. Takže, ak hľadáte spôsob, ako vykonať kliknutie pravým tlačidlom myši z klávesnice Mac, získali sme vás.
Kliknite pravým tlačidlom myši pomocou klávesnice na Mac
Z väčšej časti existujú spôsoby, ako môžete nakonfigurovať klávesové skratky na vykonanie pravého kliknutia v macOS, avšak tieto spôsoby jednoducho vykonajú pravé kliknutie kdekoľvek sa kurzor myši stáva namiesto súboru, priečinka, adresy URL alebo slova, ktoré ste náhodou vybrali. Takže po dlhšej dobe čistenia internetu som dokázal zistiť tri samostatné spôsoby, ako môžete kliknúť pravým tlačidlom myši na zvýraznený prvok bez toho, aby ste museli najskôr presunúť kurzor myši.
- Používanie klávesnice na Mac s Apple Script a Automator
- Používanie klávesnice na počítači Mac s lepším dotykovým nástrojom
- Použitie klávesnice na Mac s Alfredom
Poznámka: Snažil som sa tieto metódy na mojej 2017 MacBook Pro beží MacOS Mojave Developer Beta a všetky z nich fungovali dokonale v poriadku.
Použitie Apple Script a Automator
Prvá (a jediná bezplatná) metóda na kliknutie pravým tlačidlom myši na Mac pomocou klávesnice vyžaduje nejakú prácu v Apple Script a trochu času s Automatorom - obaja neuveriteľne užitočné nástroje, ktoré Apple balia s každým počítačom Mac. Tu sú kroky, ktoré budete musieť dodržiavať:
- Otvorte nástroj Automator a vytvorte novú službu výberom kontextového pracovného postupu.

- V rozbaľovacom okne vedľa položky " Pracovný postup prijíma " vyberte možnosť " Žiadny vstup " a ubezpečte sa, že v ďalšom rozbaľovacom okne sa zobrazí "žiadna aplikácia".

- Použite vyhľadávacie pole v nástroji Automator na vyhľadanie " spúšťanie AppleScript ". Presuňte ho do workflow automatizácie.

- Vložte nasledujúci kód AppleScript do pracovného postupu tak, že nahradíte komentár, ktorý hovorí, že "váš skript ide tu".
tell application "System Events" to set frontApp to name of first process whose frontmost is true
tell application "System Events"
tell application process frontApp
set _selection to value of attribute "AXFocusedUIElement"
tell _selection to perform action "AXShowMenu"
end tell
end tell

- Akonáhle skončíte, uložte pracovný postup s vhodným menom, používam nástroj "Right Clicker".
- Teraz v časti Systémové predvoľby prejdite na Klávesové skratky -> Skratky -> Služby . Posuňte sa nadol a vyhľadajte službu, ktorú ste práve vytvorili.

- Kliknutím na položku Pridať skratku nastavíte klávesovú skratku pre službu. Používam príkaz + shift +. pre to. Môžete použiť ľubovoľnú klávesovú skratku, ktorú si najľahšie zapamätáte. Stačí sa uistiť, že to nie je systémová klávesová skratka, ako je "command + space" alebo "command + control + Q".

- Keď to urobíte, prejdite na položku Systémové predvoľby -> Zabezpečenie a ochrana osobných údajov -> Ochrana osobných údajov -> Prístupnosť .

- Tu kliknutím na ikonu Plus pridáte novú aplikáciu. Zvoľte "Automator" a pridajte ho do zoznamu aplikácií, ktoré môžu ovládať váš počítač.

- Budete tiež musieť pridať každú aplikáciu tam, kde chcete použiť túto klávesovú skratku do zoznamu. Pridal som Finder, aby sa zabezpečilo, že skratka funguje, keď používam aplikáciu Finder s mojou klávesnicou.
Akonáhle to urobíte, budete mať možnosť vybrať ľubovoľný súbor alebo priečinok vo vyhľadávači a jednoducho stlačiť klávesovú skratku, čím otvoríte ponuku s pravým kliknutím pre daný súbor alebo priečinok.
Používanie nástroja Lepšieho dotyku
Ak máte obťažovanie, že budete musieť pridať každú aplikáciu, ktorú chcete použiť skratku pre pravé kliknutie, do zoznamu aplikácií, ktoré sú povolené na ovládanie počítača Mac, môžete použiť nástroj Better Touch Tool (45-dňová bezplatná skúšobná verzia, licencia začína na 6, 50 EUR) ako dobre. Aplikácia je platená, ponúka bezplatnú skúšobnú verziu a prináša množstvo funkcií. Tu je návod, ako môžete pomocou nástroja Lepšieho dotyku kliknúť pravým tlačidlom myši na vybratý prvok v systéme Mac.
- Spustite editor skriptov na vašom Mac a vložte do neho nasledujúci AppleScript. Uložte súbor (uložil som ho ako rightclickscript na pracovnú plochu).
tell application "System Events" to set frontApp to name of first process whose frontmost is true
tell application "System Events"
tell application process frontApp
set _selection to value of attribute "AXFocusedUIElement"
tell _selection to perform action "AXShowMenu"
end tell
end tell

- Ďalej v časti Predvoľby lepšieho dotykového nástroja prejdite na kartu Klávesnica .

- Kliknite na " Pridať novú skratku alebo sekvenciu klávesov ", vyberte " Sekvencia klávesov " a vyberte kombináciu klávesov, ktorú chcete použiť.

- Kliknite na pole v časti " Aktivácia predvolenej akcie " a zvoľte " Spustiť aplikáciu / Otvoriť súbor / Spustiť skript Apple ."

- V rozbaľovacom okne vyberte súbor Apple Script, ktorý ste práve uložili.
To je to, že teraz môžete použiť vybranú kombináciu klávesnice na vykonanie pravého kliknutia na počítači Mac.
Použitie Alfreda
Ak nechcete pracovať s písaním a ukladaním skriptov Apple Script, môžete použiť predvolený pracovný postup Alfreda. Alfred (bezplatná skúšobná verzia, licencia začína na 19 libier) je aplikácia na zvýšenie produktivity pre počítače Mac a jediná platená aplikácia Mac, iná ako BTT, odporúčam ľuďom, aby sa mohli pozrieť. K dispozícii je bezplatná verzia, ale budete musieť kúpiť Alfred Powerpack na použitie workflow.
- Prevezmite pracovný postup pravého kliknutia.
- Otvorte stiahnutý súbor a automaticky sa pridá do programu Alfred.
- Pravdepodobne budete musieť nainštalovať aktualizáciu pracovného postupu. Ak to chcete urobiť, stačí otvoriť Alfreda a zadajte "update".
- Po nainštalovaní aktualizácie prejdite na predvoľby Alfred a prejdite na "Pracovné postupy".

- Vyberte pracovný postup pravého kliknutia a nastavte preferovanú klávesovú skratku, ktorú chcete použiť pre kliknutie pravým tlačidlom myši.
To je všetko, teraz budete môcť použiť klávesovú skratku na kliknutie pravým tlačidlom myši na ľubovoľný vybratý prvok na počítači Mac.
POZRITE SI TAKÉ: 10 najlepších nových funkcií MacOS Mojave, ktoré by ste mali vedieť
Používajte Mac rovnako ako Pro s ovládaním klávesnice
Použitie počítača Mac s klávesnicou je veľmi možné a v mnohých prípadoch je jednoduchšie nepoužívať trackpad (bez ohľadu na to, ako dobre) alebo myš na navigáciu do počítača Mac. Osobne som sám o sebe viac naklonený a táto skratka mi pomáha. Takže teraz, keď viete, ako kliknúť pravým tlačidlom na klávesnicu Mac, pokračujte a začnite používať Mac ako klávesnicu pro. Ak máte nejaké problémy, alebo ak poznáte iný spôsob, ako to urobiť, dajte mi vedieť v sekcii komentárov nižšie.