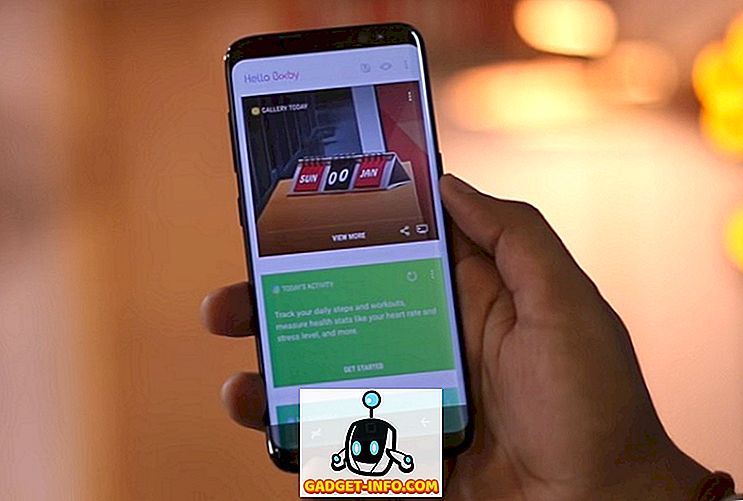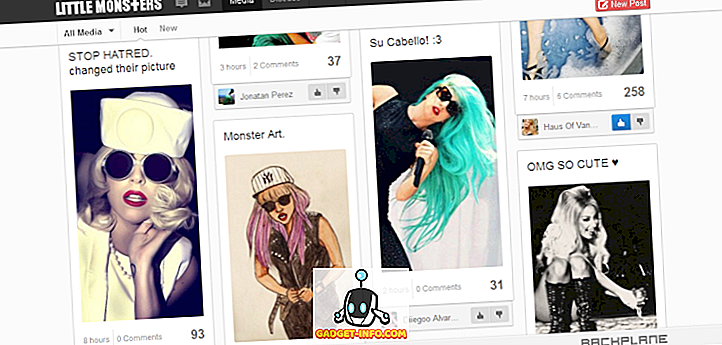Systém Windows 10 je už takmer týždeň a už v prvom dni jeho uvedenia už bolo viac ako 14 miliónov stiahnutí, čo je určite impozantný úspech. Počítač Windows 10, ktorý je už nainštalovaný na toľkých počítačoch po celom svete, sa stal najhorším počítačovým operačným systémom, ktorý získal nad svojim predchodcom výhodu. Aj keď nový operačný systém prináša množstvo nových funkcií, ktoré ste predtým v operačnom systéme Windows nezažili, ale nie preto, že sme tu, aby sme vás naučili všetko, čo by ste mali vedieť o najnovšej verzii systému Windows.
Nižšie nájdete 9 nastavení systému Windows 10, ktoré by ste mali vyskúšať pred spustením cesty v novom operačnom systéme.
1. Prispôsobte ponuku Štart

Systém Windows 10 prináša späť ponuku Štart, ktorá bola vyradená z vydania systému Windows 8. Známe staré menu je teraz späť a používatelia systému Windows ju milujú. Nová ponuka Štart vyzerá úžasne, ale používatelia starých škôl v systéme Windows môžu byť podľa ich vkusu oveľa preplnený.
Spoločnosť Microsoft pridala živé dlaždice podobné svojim režimom Windows Phone a Tablet do ponuky Štart.
Ak nie ste veľkým fanúšikom dlaždíc, nemusíte ich vôbec udržiavať v menu. Môžete sa ich ľahko zbaviť. Stačí otvoriť ponuku Štart, kliknúť pravým tlačidlom myši na akúkoľvek dlaždicu a vybrať "Uvoľniť zo štartu". Dlaždice sa odstráni z ponuky. Týmto spôsobom sa môžete zbaviť všetkých dlaždíc a vrátiť starý vzhľad do ponuky Štart podobne ako v systéme Windows 7. Uvoľnením dlaždíc sa neodstráni príslušná aplikácia z počítača, ak chcete úplne odstrániť softvér, kliknite na položku Odinštalovať, aplikácia sa okamžite odstráni z vášho zariadenia.
2. Set Up The Way Way Updates sú dodávané
Systém Windows 10 automaticky umožňuje funkciu, ktorá umožňuje prevzatie aktualizácií systému Windows z viacerých zdrojov. To znamená, že okrem serverov spoločnosti Microsoft môžete prevziať aktualizácie z mnohých počítačov po celom svete. To v konečnom dôsledku urýchľuje proces sťahovania a uľahčuje vám to, musíte tiež nahrať niektoré časti aktualizácií, ktoré si môžu stiahnuť iní. Proces nahrávania funguje automaticky a nemusíte pre ňu nič robiť. Ak naozaj nemáte záujem o využitie šírky pásma, aby ste pomohli iným ľuďom získať ich aktualizáciu, môžete túto funkciu ľahko vypnúť.

Prejdite na položku Nastavenia> Aktualizácia a zabezpečenie

Teraz v sekcii Windows Update kliknite na položku Rozšírené možnosti

Teraz kliknite na položku Zvoľte spôsob dodania aktualizácií

Môžete úplne vypnúť túto funkciu alebo ju jednoducho použiť na doručenie aktualizácií na počítače v lokálnej sieti namiesto celého internetu.
Ak máte v domácnosti viacero počítačov, výber voľby "Počítače vo vašej lokálnej sieti" vám ušetrí šírku pásma tak, že aktualizácie raz stiahnete a stlačíte ich na všetky počítače v lokálnej sieti.
3. Povoliť GodMode

Je to dokonalá funkcia pre používateľov napájania operačného systému Windows. Každý, kto môže vyskúšať GodMode, sa uistite, že ste opatrní a príliš nekomplikujete nastavenia, pretože to môže viesť k poškodeniu operačného systému v zariadení. Aktivácia aplikácie GodMode prináša všetky rôzne nastavenia počítača na jedinom mieste, kde môžete každému nastaveniu vykonať rôzne funkcie a vykonávať rôzne funkcie. Modul GodMode vám poskytuje úplnú kontrolu nad počítačom so systémom Windows a môžete urobiť všetko, čo chcete.
Ak chcete povoliť funkciu GodMode, stačí vytvoriť novú zložku kdekoľvek chcete a pomenovať ju nasledovne "GodMode." ("ED7BA470-8E54-465E-825C-99712043E01C}" sa zbavte úvodzoviek. Keď vytvoríte priečinok, zmení sa na nový súbor s inou ikonou. Otvorte ho a budete vo vnútri GodMode, kde je všetko vo vašich rukách, preto buďte opatrní, pretože "veľká moc prichádza s veľkou zodpovednosťou" - Spidermanov mŕtvy strýko Ben.
4. Uvoľnite miesto na disku
Ak ste už zamilovaní do systému Windows 10 a nechcete sa vrátiť do predchádzajúcej inštalácie systému Windows (7 alebo 8 / 8.1), môžete skutočne nárokovať dosť úložného priestoru vymazaním predchádzajúcej inštalácie systému Windows. Predchádzajúce inštalačné súbory sa uchovávajú iba mesiac, takže ak sa rozhodnete vrátiť späť do mesiaca, môžete to urobiť ľahko, ale po mesiaci alebo po zrušení súborov manuálne sa nemôžete vrátiť k predchádzajúcej verzii. Takže sa uistite, že chcete používať systém Windows 10 a zbaviť sa predchádzajúcej inštalácie.

Otvorte ponuku Štart> Všetky aplikácie> Nástroje na správu systému Windows> Vyčistenie disku
Teraz kliknite na tlačidlo "Vyčistiť systémové súbory" nižšie. V novom vyskakovacej ponuke zvoľte možnosť "Predchádzajúca inštalácia systému Windows" a "Dočasné súbory inštalácie systému Windows" a potom stlačte tlačidlo OK. Všetky tieto súbory budú úplne odstránené z vášho počítača, čo vám ušetrí veľa úložného priestoru.
5. Upravte Upozornenia

Nové centrum akcií v systéme Windows 10 vám prináša všetky upozornenia na vašu pracovnú plochu podobnú mobilnému zariadeniu. Možno vás však nebude zaujímať upozornenie na všetko a každú aplikáciu v Centre akcií a našťastie ju môžete ľahko prispôsobiť. Prejdite do časti Nastavenia> Systém> Upozornenia a akcie, tu môžete prispôsobiť, ktoré aplikácie zobrazujú upozornenia v Centre akcií a vypnú upozornenia pre určité aplikácie, ktoré nechcete.
Môžete tiež vybrať ikony rýchlej akcie, ktoré sa zobrazujú v centre akcií, aby ste mali ľahký prístup.
6. Zakázať zobrazenie rýchleho prístupu v programe Prieskumník súborov

Pri každom otvorení programu na prehliadanie súborov v systéme Windows 10 sa vám namiesto tohto počítača zobrazí "Rýchly prístup". V aplikácii Rýchly prístup môžete vidieť nedávno otvorené súbory a často používané priečinky, avšak veteráni preferujú svojho prieskumníka súborov, aby im ukázali svoje úložné jednotky namiesto iného. Tu je návod, ako môžete vytvoriť "Tento počítač" ako predvolené umiestnenie pre váš prieskumník súborov.
Otvorte položku Prieskumník> Zobrazenie> Možnosti
V novom vyskakovacom okne kliknite na rolovaciu lištu vedľa položky "Otvorte priečinok Prieskumník súborov" a zvoľte "Tento počítač" namiesto rýchleho prístupu. Ste hotovo a prieskumník súborov sa teraz otvorí k tomuto počítaču zakaždým.
7. Naplánujte aktualizácie na neskôr
Systém Windows 10 automaticky stiahne aktualizácie do vášho počítača, ale máte možnosť inštalovať tieto aktualizácie kedykoľvek budete chcieť. Môžete ich odložiť až na 6 dní, ak nemáte pocit, že ich chcete nainštalovať. Prejdite na položku Nastavenia> Aktualizácia a zabezpečenie> Windows Update

Kliknite na položku Rozšírené možnosti. V rozbaľovacej ponuke zvoľte možnosť "Notify to Schedule restart". Teraz budete požiadaní, aby ste zakaždým, keď systém Windows načíta všetky nové aktualizácie, môžete tieto aktualizácie naplánovať kedykoľvek budete chcieť.
8. Učte Cortanu trochu triky
Cortana je jedným z najlepších osobných asistentov, ktorý bol k dispozícii iba v systéme Microsoft Windows Phone, až kým Windows 10 neprídu. Teraz je Cortana prístupná a integrovaná do operačného systému Windows 10 a môžete ju jednoducho použiť na vykonávanie rôznych úloh iba jednoduchým hlasovým povelom. Skôr ako sa pokúsite používať Cortanu s vami, mali by ste ju nastaviť tak, aby ľahko rozpoznal váš hlas.

Otvorte Cortanu a kliknite na ikonu Poznámkový blok a potom prejdite na položku Nastavenia . Teraz povoľte "Hey Cortana" a kliknite na "Learn my voice". Cortana vás požiada, aby ste uviedli niekoľko fráz, potom, čo ste skončili, ľahko rozpozná vaše príkazy a vykoná úlohy pre vás bez akýchkoľvek problémov.
9. Využívajte viac stolných počítačov

Systém Windows 10 prináša nové funkcie viacerých počítačov, ktoré sme videli v Ubuntu a Mac OS X. Táto funkcia umožňuje používať viacero desktopov na jednom počítači. Môžete vytvoriť rôzne pracovné plochy pre rôzne úlohy, jednu pracovnú plochu pre prácu, iné pre osobné veci atď. Ak chcete vytvoriť viac stolných počítačov, stlačte kláves Windows + Tab a potom kliknite na položku Nová pracovná plocha v pravom dolnom rohu. Tým sa vytvorí nová pracovná plocha, kde môžete spustiť ďalšie úlohy. Môžete prepínať medzi pracovnými plochami pomocou rovnakej kombinácie tlačidiel a potom vybrať pracovnú plochu, ktorú chcete použiť.
Ak ste práve prevzali operačný systém Windows 10, mali by ste tieto nastavenia najprv vyladiť a využiť nové funkcie. To určite zlepší vaše Windows 10 skúsenosti. Dajte nám vedieť, či máte iné triky pre všetky nové Windows 10 OS.