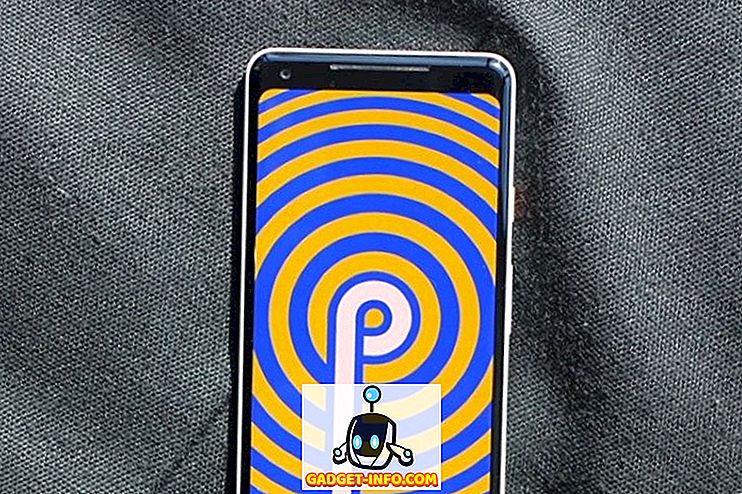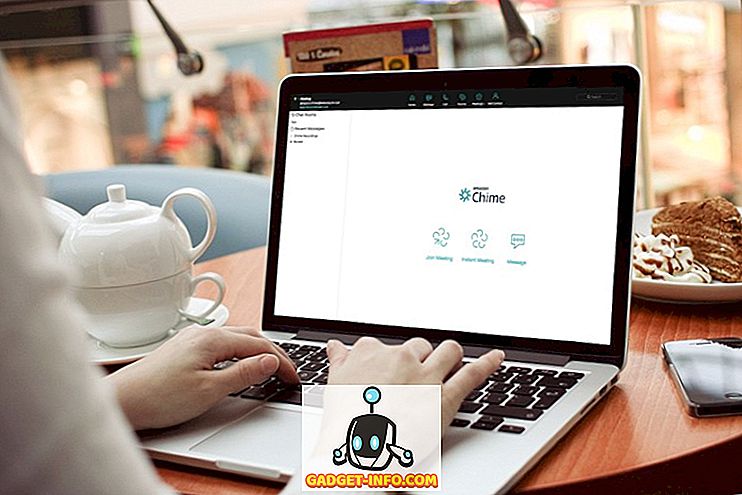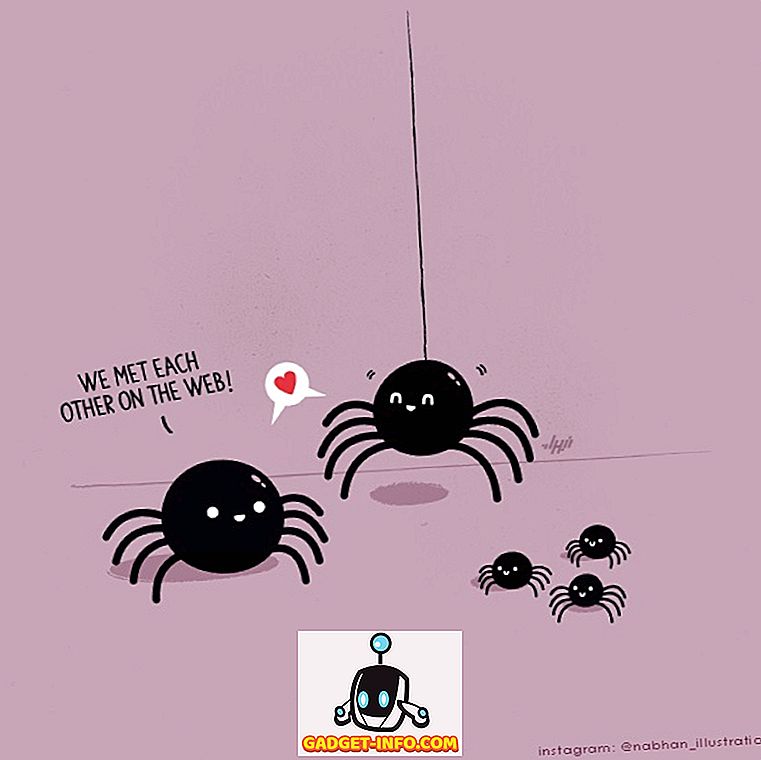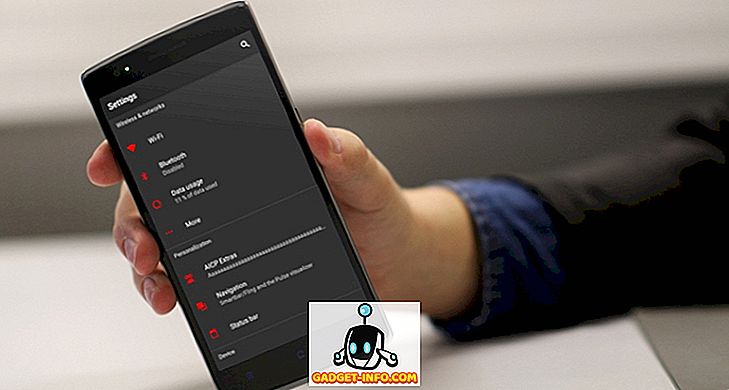PDF je jeden z najpoužívanejších formátov súborov na webe, najmä pokiaľ ide o rôzne správy. Avšak najpodrobnejšie správy PDF sa dodávajú s tonou stránok a je pravdepodobné, že len pár stránok vám pomôžu. Takže, ak ste sa zaujímali o to, ako môžete extrahovať konkrétne stránky zo súboru PDF a uložiť ich, sme tu na vašu záchranu. Tu sú kroky na extrakciu stránok PDF vo vašom počítači alebo telefóne:
Výpis stránok z PDF v PC alebo Mac
Existuje mnoho spôsobov ako extrahovať stránky zo súborov PDF na počítači alebo počítači Mac, ale najjednoduchší spôsob, ako to urobiť, je prostredníctvom prehliadača Chrome. Tu sú kroky na extrakciu stránok zo súborov PDF pomocou prehliadača Chrome:
1. Otvorte prehliadač Chrome a načítajte súbor PDF, z ktorého chcete stránky extrahovať. Môžete to urobiť stlačením klávesovej skratky Ctrl + O a výberom súboru PDF z počítača.

2. Keď je súbor PDF otvorený, kliknite na ikonu "Print" alebo stlačte klávesovú skratku Ctrl + P (príkaz + P na Mac).

3. Na stránke Preview Preview kliknite na " Change ... " a nastavte ju na " Save as PDF ".


4. Potom v sekcii " Stránky " vyberte stránky, ktoré chcete extrahovať a uložiť ako nový súbor. Napríklad chcem strany 6 a 7, takže môžem len zadať "6-7" a kliknúť na " Uložiť ".

5. Môžete jednoducho zadať názov súboru pre nový súbor PDF so zadanými stranami, aby ste ho uložili. To je všetko, čo musíte urobiť na extrahovanie stránok PDF v prehliadači Chrome.

Počas používania prehliadača Chrome na uloženie konkrétnych stránok zo súboru PDF funguje dobre, čo ak chcete získať viac strán oddelene od obrovského súboru PDF? V takomto prípade budete musieť používať softvér ako Adobe Acrobat Professional (download) v systéme Windows alebo Mac alebo Preview na macOS.
Ak hľadáte online nástroj, SmallPDF (návšteva) by mal byť dobrou voľbou, pretože funguje dobre na systémoch Windows, MacOS a Linux.
Extrahujte stránky z formátu PDF v systéme Android
Extrahovanie konkrétnych stránok zo súboru PDF v systéme Android je taktiež veľmi jednoduché a kým existujú rôzne aplikácie tretích strán, ktoré vám umožňujú vykonávať prácu, môžete to urobiť natívne:
1. Jednoducho otvorte súbor PDF vo svojom zariadení Android, stlačte tlačidlo ponuky s troma bodkami a klepnite na " Tlačiť ".

2. Potom klepnite na " Vybrať tlačiareň " a zvoľte " Uložiť ako PDF ".

3. Po dokončení klepnite na rozbaľovacie tlačidlo pod "Veľkosť papiera" a namiesto toho zmeňte "Stránky" na "Rozsah 8" . Potom zadajte stránky, ktoré chcete extrahovať. Napríklad 2-3 alebo 4-5. Môžete dokonca vybrať stránky na stránke ukážky, kde môžete zrušiť výber stránok, ktoré nechcete vytlačiť alebo uložiť ako PDF.

4. Po dokončení stačí klepnúť na ikonu PDF vpravo dole, čím sa dostanete na obrazovku ukladania. Tu môžete premenovať súbor a vybrať, kde ho chcete uložiť. Stačí klepnúť na " Uložiť ".

To je ono! Vytvorí sa nový súbor PDF s vybratými konkrétnymi stránkami. Natívna metóda na extrahovanie stránok zo súboru PDF je veľmi jednoduchá, ale ak chcete použiť aplikáciu tretej strany, môžete si pozrieť aplikáciu Xodo PDF Reader & Editor (zadarmo).
Extrahujte stránky z formátu PDF v systéme iOS
Ak používate iPhone alebo iPad, môžete ľahko extrahovať stránky zo súboru PDF na iOS. Tu je postup, ako to urobiť:
1. Stačí otvoriť súbor PDF, z ktorého chcete extrahovať stránky. Súbor PDF môžete otvoriť prostredníctvom zariadenia iCloud Drive, poštového klienta alebo dokonca správcu súborov pre iOS. Keď je súbor PDF otvorený, stlačte tlačidlo Zdieľať a klepnite na " Tlačiť ".

2. Na stránke Možnosti tlačiarne zvoľte v novom súbore PDF položku " Rozsah " aka požadované stránky. Môžete dokonca zrušiť výber stránok, ktoré chcete odstrániť, jednoduchým klepnutím na ich ukážku. Po výbere stránok, ktoré sa majú extrahovať, odstráňte ich na stránkach ukážky.

3. Na novú stránku, ktorá sa otvorí, klepnite na tlačidlo Zdieľať znova. Teraz môžete nový súbor PDF uložiť na iCloud Drive alebo ho poslať ako e-mail alebo správy.

Ak by ste ešte chceli aplikáciu tretej strany na extrahovanie stránok zo súboru PDF, môžete použiť aplikáciu editora PDF, ako je Foxit PDF (bezplatné nákupy v aplikácii)
Extrahujte PDF stránky vo vašom počítači alebo telefóne
No, to boli pomerne jednoduché spôsoby, ako získať PDF stránky vo Windows, MacOS, Android alebo iOS. Najlepšia vec je, že v skutočnosti nepotrebujete samostatnú aplikáciu PDF editor na extrahovanie stránok PDF a takmer všetky platformy vám to umožnia natívne. Samozrejme, Windows a MacOS vyžadujú, aby ste používali prehliadač Chrome, ale je pravdepodobné, že máte v počítači nainštalovaný prehliadač Chrome. Vyskúšajte tieto metódy a dajte nám vedieť, ak máte nejaké pochybnosti. Zvuk vypnite v sekcii komentárov nižšie.