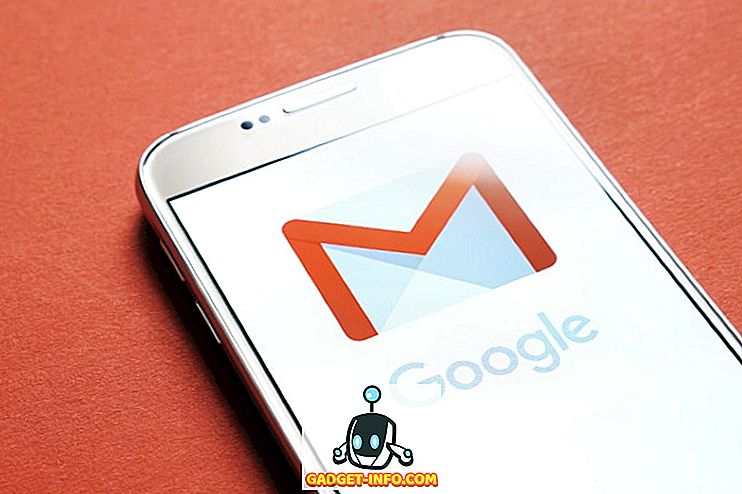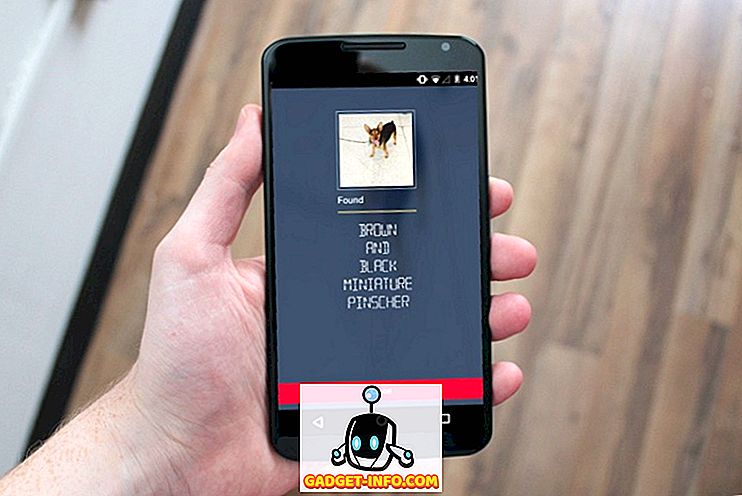Ak ste stratili inštalačný disk systému Windows alebo výrobca vášho počítača neposkytol disk (väčšina neposkytuje teraz), stále máte alternatívu. Môžete si vytvoriť bootovateľnú USB disk USB a nainštalovať Windows 7, 8 alebo 10 pripojením USB disku. Je to naozaj pomerne jednoduché a zadarmo, všetko, čo potrebujete, je USB disk, Windows image ISO a špecializovaný softvér.
Avšak proces a nástroje sú inak inštalované pre každú verziu systému Windows. Zdroj na získanie súboru ISO systému Windows je iný a nástroj potrebný na vytvorenie zavádzacej jednotky USB je tiež iný (alebo aspoň proces je). Takže je dôležité vedieť, ktoré nástroje potrebujete a ako vytvoriť bootovateľnú jednotku USB Windows pre vašu konkrétnu verziu systému Windows (7, 8 alebo 10).
V tomto príručke vám ukážeme, ako získať Windows 7, 8 a 10 ISO image (Legal a Free) a vytvoriť bootovací USB disk z neho na inštaláciu systému Windows na akomkoľvek počítači (ak je podporovaný).
Vytvorte bootovací disk USB Windows 7
Windows 7 je v súčasnosti najpoužívanejším systémom Windows, takže je celkom jasné, že mnohí ľudia stále chcú vedieť, ako vytvoriť bootovací USB disk. Aj keď je Windows 7 najčastejšie používanou verziou systému Windows, ale zameranie spoločnosti Microsoft je stále na systémoch Windows 8 a 10, ktoré predstavujú budúcnosť systému Windows. Takže spoločnosť Microsoft neponúka na tento účel žiadne ľahko stiahnuteľné alebo zavádzacie nástroje na vytváranie USB.
Stále však vám umožní stiahnuť súbor ISO samostatne, ale iba vtedy, ak už vlastníte produktový kľúč systému Windows 7, nie na testovacie účely. Takže získanie systému Windows 7 ISO nie je problém, ak ste už vlastníkom a len chcete, aby ISO pre budúce inštalácie. V opačnom prípade budete musieť nainštalovať systém Windows 7 pomocou disku DVD, ktorý si môžete požičať od svojho priateľa, ak ho máte.
Neexistuje žiadna oficiálna (legálna) cesta, okrem týchto dvoch, aby ste získali obraz Windows 7 ISO. Môžete si stiahnuť systém Windows 7 ISO zo stránky na prevzatie softvéru spoločnosti Microsoft poskytnutím platného kódu Product Key.
Spoločnosť Microsoft tiež ponúka samostatný nástroj na vytvorenie zavádzacej jednotky Windows 7 USB, ktorú si môžete stiahnuť z programu CodePlex.
Použitie Windows USB Download Tool

Teraz, že máte systém Windows 7 ISO a Windows USB Download Tool, je na čase vytvoriť bootovacia jednotka Windows 7 USb. Nástroj, ktorý používame, neposkytuje veľa možností prispôsobenia alebo extrémne rýchle spracovanie, ale je veľmi jednoduché. Ktokoľvek môže ľahko použiť tento nástroj a vytvoriť zavádzajúcu jednotku USB Windows 7. Ak ste trochu technicky dôvtipný a chcete viac kontroly, takisto sme preskúmali nástroj nižšie, ktorý ponúka všetko.
Pripojte jednotku USB k počítaču a uistite sa, že na ňom je aspoň 4 GB úložného priestoru. Na zariadení USB by nemali byť žiadne dôležité údaje, pretože v procese budú vymazané všetky ostatné údaje na USB. Teraz stačí spustiť nástroj Windows USB Download Tool a na rozhraní kliknite na "Prehľadávať". Tu si vyberte systém Windows 7 ISO, ktorý ste stiahli a kliknite na "Otvoriť".
Teraz všetko, čo musíte urobiť, je prejsť na ďalšiu stránku a vybrať pripojenú jednotku USB. Potom začnite proces a po dokončení procesu budete mať zavádzací systém Windows 7 USB.
Použite Rufus na vytvorenie zavádzacej jednotky USB Windows 7
Rufus je ďalší skvelý nástroj na vytvorenie zavádzacieho USB, ale je to trochu zložitý, ideálny pre pokročilých používateľov, ktorí potrebujú väčšiu kontrolu. Pri používaní tohto nástroja sú požiadavky rovnaké. Budete potrebovať ISO súbor Windows 7 a USB disk s minimálne 4 GB priestoru a žiadne dôležité údaje o nej.
Stiahnite si Rufus a spustite ho. Nechcem zmätený všetkými možnosťami, budú automaticky vyplňovať podľa poskytnutých súborov a USB disk. Uistite sa, že je USB pripojený a kliknite na ikonu "Drive" pod položkou "Format Options". Teraz vyberte súbor Windows 7 ISO a kliknite na tlačidlo "Otvoriť".

Ak je pripojená aj jednotka USB a je k dispozícii súbor ISO, všetky možnosti by sa mali automaticky vyplniť podľa požiadavky.

Netreba sa dotýkať nič, ak neviete, čo robíte. Môžete však zmeniť "File System" na "FAT32", ak váš počítač ako UEFI bios. Teraz skontrolujte, či sú začiarknuté posledné tri možnosti pod položkou "Možnosti formátovania" a kliknite na tlačidlo "Štart". Potom potvrďte výzvu a proces sa spustí. Bude trvať niekoľko minút na dokončenie procesu, ale bude to rýchlejšie ako vyššie uvedený nástroj.


2. Vytvorte bootovateľnú jednotku USB Windows 8 a Windows 10
Systémy Windows 8 a Windows 10 sú podporované spoločnosťou Microsoft, preto ponúkajú nástroj na tvorbu médií pre oba systémy Windows. Tento nástroj dokáže prevziať oba systémy Windows a vytvoriť bootovateľnú jednotku USB v rovnakom procese. Nebudete musieť poskytovať akýkoľvek produktový kľúč a môžete použiť tieto systémy Windows na testovacie účely.
Proces je presne rovnaký pre Windows 8 a Windows 10, iba rozdiel je odkaz na stiahnutie nástroja na vytváranie médií. Takže budeme skúmať len postup na sťahovanie a vytváranie zavádzacej jednotky Windows 10 USB, môžete postupovať podľa rovnakých krokov pre Windows 8.
Ak už máte ISO obraz Windows 10 alebo 8 z ľubovoľného iného zdroja, stačí použiť nástroje uvedené v systéme Windows 7 na vytvorenie zavádzacej jednotky USB Windows. V opačnom prípade postupujte podľa nasledujúcich krokov.
Vytvorenie zavádzacej jednotky USB so systémom Windows 10
Stiahnite si nástroj na vytváranie médií Windows 10 z oficiálnych webových stránok spoločnosti Microsoft a spustite program. Teraz vyberte možnosť "Vytvoriť inštalačné médium pre iný počítač" na prvej stránke a kliknite na tlačidlo "Ďalej".

Na nasledujúcej stránke musíte vybrať Jazyk pre systém Windows, edíciu systému Windows a architektúru (vyberte 32-bitový alebo 64-bitový typ v závislosti od typu počítača) a kliknite na tlačidlo "Ďalej".

Na tejto stránke vyberte "USB flash disk" a znova kliknite na "Next". Na ďalšej stránke potvrďte jednotku USB, ktorú ste pripojili, kliknutím na tlačidlo "Next" a proces sa spustí. Ide o súbor s veľkosťou 3 GB, takže načítať a vytvoriť bootovateľnú jednotku Windows 10 USB bude chvíľu trvať. Po ukončení procesu môžete na inštaláciu systému Windows 10 jednoducho použiť USB.


V systéme Windows 8 si môžete stiahnuť nástroj na tvorbu médií z webovej lokality spoločnosti Microsoft a podľa vyššie uvedených krokov vytvoriť zavádzací USB disk USB.
Ak máte akékoľvek otázky alebo by ste chceli pridať ďalšie informácie, dajte nám vedieť v nižšie uvedených komentároch.