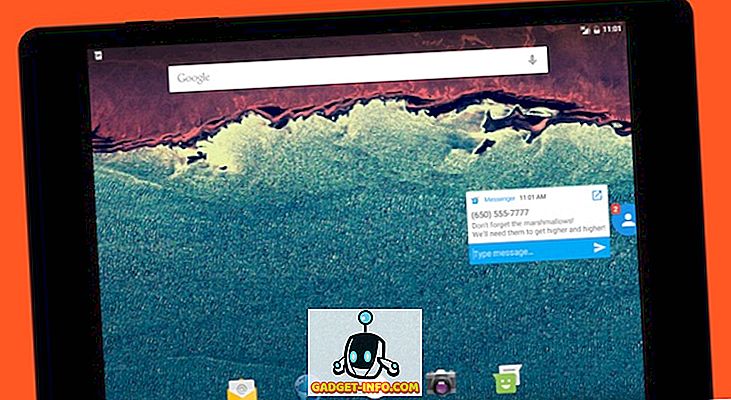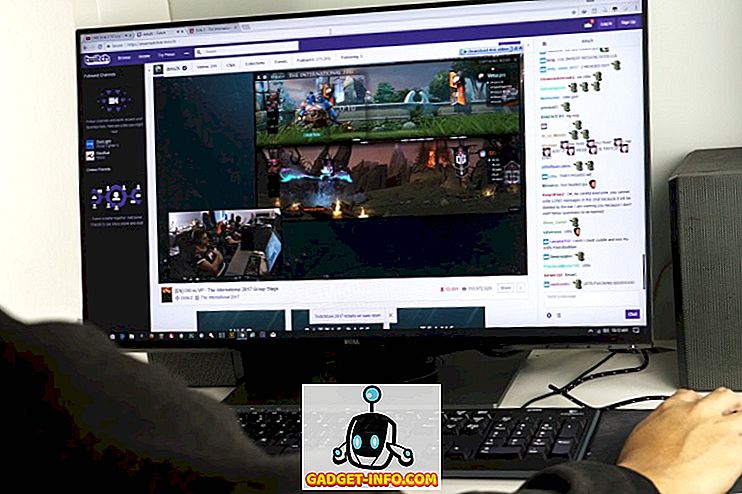Nie je to neobvyklý výskyt, že ste pripojení k sieti pomocou ethernetového kábla a budete musieť používať internet aj na iných zariadeniach. Je zrejmé, že prvou myšlienkou by bolo nejako vytvoriť WiFi hotspot s použitím samotného počítača a zdieľať sieť s ostatnými zariadeniami. Avšak väčšina aplikácií tretích strán (zdarma), ktoré sú k dispozícii pre túto úlohu, je buď naozaj zlá, alebo stačí nainštalovať tú istú bloatware na váš počítač. Tak čo robíš? No, v tomto článku vás prevediem kroky, ktoré môžete urobiť na vytvorenie WiFi hotspotu na vašom počítači Windows 10 bez použitia akejkoľvek aplikácie od tretej strany.
Je zrejmé, že budete potrebovať počítač, ktorý má nainštalovanú kartu WiFi, takže budete musieť kúpiť kľúč WiFi, ak máte v úmysle používať túto metódu na pracovnej ploche. Metóda, ktorú používame, je len jedným z mnohých vecí, ktoré môžete urobiť pomocou príkazového riadka systému Windows. Existuje oveľa viac pohode triky Command Prompt, ktoré môžete skontrolovať. No, bez akýchkoľvek ďalších krokov, tu sú kroky na vytvorenie WiFi hotspotu na vašom počítači Windows 10:
Nastavenie a spustenie hotspotu WiFi
1. Najskôr spustite príkazový riadok a zadajte nasledujúci príkaz :
netsh wlan nastaviť hostednetwork režim = "povoliť" ssid = "HotspotName" key = "HotspotPassword"
Nahradiť "HotspotName" všetkým, čo chcete pomenovať, a nahraďte "HotspotPassword" požadovaným heslom.

Poznámka: Keď nastavíte heslo, zobrazí sa v okne príkazového riadka v obyčajnom texte, takže sa uistite, že nikto iný nevidí vašu obrazovku, ak chcete zabezpečiť vašu sieť.
2. Akonáhle to skončíte, stlačte enter a uvidíte, že príkaz zopakuje niektoré riadky v okne cmd. To znamená, že hotspot bol vytvorený.

3. Ešte nie ste hotové. Predtým, než budete mať prístup k hotspotu WiFi, budete ho musieť spustiť. Takže v okne príkazového riadku zadajte nasledujúci príkaz a stlačte kláves Enter:
netsh wlan začať hostednetwork

Vaša sieť WiFi sa teraz vysiela na všetky zariadenia v dosahu a môžete sa pripojiť k sieti WiFi zadaním zadaného hesla.

Vypnutie Hotspotu
Ak neskôr budete musieť vypnúť hotspot, budete musieť znova vstúpiť do príkazového riadka a použiť nasledujúci príkaz:
netsh wlan stop hostednetwork

Tento príkaz zmení váš hotspot WiFi a efektívne zastaví zdieľanie internetového pripojenia vášho počítača Windows 10 s inými zariadeniami.
Zdieľajte internet z vášho počítača Windows 10 na iné zariadenia bezdrôtovo
Pri ďalšom používaní káblového pripojenia k počítaču a chcete pristupovať k internetu na iných zariadeniach, bez toho, aby ste ich museli pripájať k počítaču pomocou káblov USB a nie, môžete jednoducho použiť metódu, o ktorej sme diskutovali v tomto článku na vytvorenie hotspotu WiFi v počítači so systémom Windows a zdieľajte svoje internetové pripojenie s ľubovoľným zariadením, ktoré chcete. To všetko bez ťažkostí s používaním mnohých rôznych drôtov pre všetky vaše rôzne zariadenia a zvrátením ich viazania. Čo robíte v situáciách, v ktorých chcete zdieľať internetové pripojenie s inými zariadeniami? Spájate ich všetky pomocou drôtov alebo používate aplikáciu tretej strany na vytvorenie WiFi hotspotu na vašom PC? Dajte nám vedieť v sekcii komentárov nižšie.