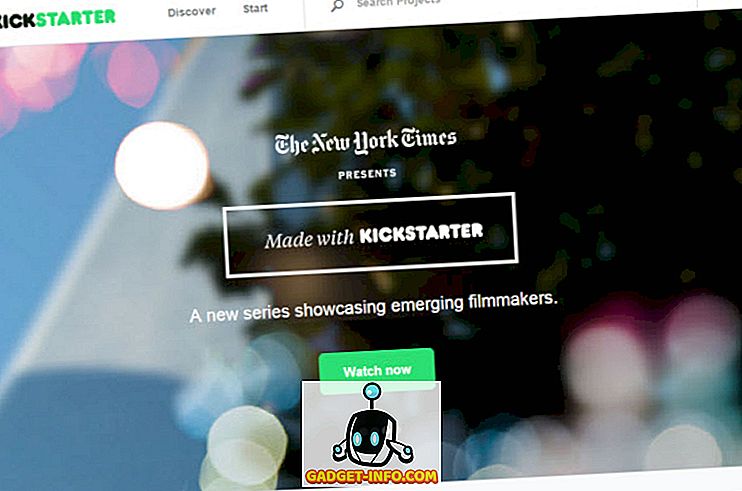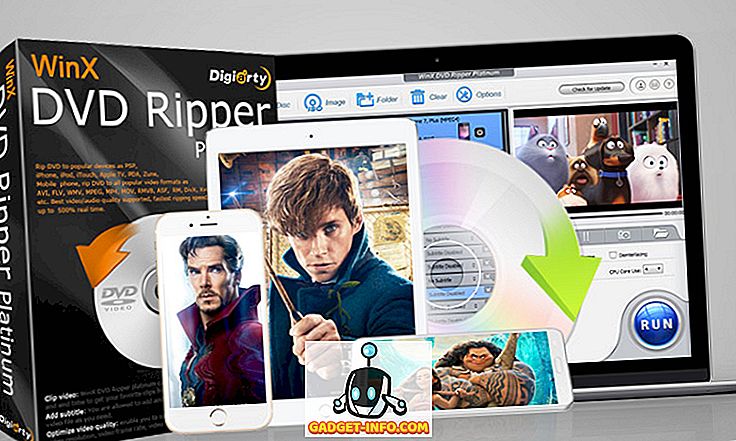Systém Windows 10 má priniesť veľa vylepšení výkonnosti oproti svojim predchodcom, avšak nemusí to byť tak. Napriek tvrdým snahám spoločnosti Microsoft, najnovšia verzia systému Windows nemusí vyhovovať vašim očakávaniam v oblasti výkonu kvôli ťažkým aplikáciám, nesprávne nakonfigurovaným nastaveniam atď. Aby sme vám pomohli dosiahnuť najlepší výkon z vášho počítača Windows 10, poskytujeme to najlepšie 15 tipov a trikov, aby ste sa zbavili pomalého výkonu a zlepšili schopnosť reagovať na váš systém. Tu ideme:
1. Vyhnite sa softvéru na obmedzenie zdrojov
Rôzny softvér využíva príliš veľa systémových prostriedkov, degraduje výkon iných aplikácií a dokonca aj celkový výkon systému. Preto musíte tieto aplikácie odinštalovať a používať ich ľahšie alternatívy pre dosiahnutie najlepších výsledkov . Napríklad, prehliadač Google Chrome potrebuje viac pamätí ako Mozilla Firefox, Adobe Acrobat využíva viac zdrojov ako Foxit Reader, Windows Media Player potrebuje viac pamätí ako VLC Media Player atď.
2. Minimalizujte zaťaženie prehliadača
Rozšírenia prehliadača môžu byť občas užitočné, ale tiež zhoršujú výkon systému, najmä ak ste ich nainštalovali. Použitie zväzkov rozšírení prehliadača a doplnkov využíva príliš veľa systémových prostriedkov, a preto vedie k pomalému systému. Preto je vhodné vylúčenie rozšírení a doplnkov, ktoré nie sú veľmi využívané, dobrým nápadom zlepšiť celkový výkon.
Ak chcete zakázať / odstrániť nechcené rozšírenia v prehliadači Google Chrome, postupujte podľa týchto krokov:
- Otvorte prehliadač Chrome a kliknite na tlačidlo Ponuka vpravo hore.
- Prejdite na položku Ďalšie nástroje a kliknite na položku Rozšírenia .
- Odstrániť / Zakázať nežiaduce rozšírenia individuálne.

Ak chcete vypnúť alebo odstrániť neželané doplnky v Mozille Firefox, postupujte nasledovne:
- Otvorte program Firefox, kliknite na tlačidlo Ponuka a kliknite na položku " Doplnky ".
- Odstrániť / Zakázať rozšírenia jednotlivo.

3. Vypnite aplikácie na pozadí
Aplikácie bežiace na pozadí často spomaľujú váš počítač, pretože naďalej bežia na pozadí, aj keď sa v určitom okamihu nepoužívajú. Výsledkom je väčšia spotreba pamäte RAM a viac využitia procesora, čo spôsobuje problémy s vykurovaním a v konečnom dôsledku zhoršuje výkonnosť vášho systému. Preto je vypnutie takýchto aplikácií lepšie.
Ak chcete ukončiť všetky aplikácie na pozadí, postupujte podľa týchto krokov:
- Otvorte ponuku Štart a prejdite na položku Nastavenia-> Ochrana osobných údajov .
- V ľavej ponuke vyberte položku " Aplikácie na pozadí ".
- Vypnite jednotlivé aplikácie, ktoré nevyžadujete spustenie na pozadí.

4. Odinštalujte nechcený softvér
Nežiaduce aplikácie a hry nadmerne spotrebúvajú priestor na vašom pevnom disku a navyše môžu bežať na pozadí, spotrebúvajú vzácny priestor RAM a cykly CPU. Výsledkom je pomalý počítač Windows 10, pričom ostatné (možno dôležité) aplikácie nevykonávajú plný potenciál. Preto vyčistenie nepotrebného softvéru a hier urýchľuje výkon systému Windows 10 výrazne.
Postupujte podľa krokov uvedených nižšie na odinštalovanie programu bloatware:
- Otvorte položku " Ovládací panel " a prejdite na položku " Programy a funkcie ".
- Vyberte nevyžiadané / nepoužité programy a kliknite na tlačidlo " Odinštalovať / Zmeniť "
- Postupujte podľa pokynov na obrazovke v dialógových oknách odinštalovania a odinštalujte tieto programy.

5. Vyčistite disky
Použitie nadmerného softvéru a aplikácií zaprášilo miesto na disku, čo viedlo k pomalšiemu systému, pretože systém Windows považuje za ťažké používať dočasné súbory alebo vyrovnávaciu pamäť na urýchlenie celkového výkonu. Preto čistenie disku prispieva k urýchleniu počítača.
Ak chcete vykonať vyčistenie disku, postupujte podľa týchto krokov:
- Vyhľadajte " disk " a vyberte možnosť " Vyčistenie disku ".
- Vyberte disk, ktorý vyžaduje vyčistenie.
- Vyberte typ údajov / súborov, ktoré sa majú odstrániť, a kliknite na tlačidlo OK.

6. Defragmentujte pamäťové jednotky
Defragmentácia je nevyhnutná na optimalizáciu pevných diskov vášho počítača a efektívnu organizáciu súborov a priečinkov. Ak máte vo svojom počítači veľké množstvo súborov a hlavne veľkých veľkostí, potom tieto disky prenášajú náhodne na pevný disk, čo má za následok pomalší prístup. Môžete tak nájsť rôzne procesy na vašom počítači pomalšie, pretože systém získava pomalý prístup k dôležitým súborom z diskov.
Ak chcete defragmentovať pevné disky v systéme Windows 10, postupujte podľa týchto krokov:
- Vyhľadajte " defragmentáciu " v Cortane a otvorte položku " Defragmentácia a optimalizácia jednotiek ".
- Vyberte jednotky (ktoré chcete defragmentovať) a kliknite na položku Optimalizovať .

7. Zapnite rýchle uvedenie do prevádzky
Rýchle spustenie je funkcia systému Windows, ktorá kombinuje hybridný režim s režimom hibernácie s vlastnosťami vypínania. Režim rýchleho spustenia urýchľuje proces spustenia systému Windows 10 . Ak to umožní, počítač s operačným systémom Windows bude trvať menej času na zavedenie, čo vám umožní dostať sa na pracovnú plochu rýchlejšie než kedykoľvek predtým.
Ak chcete umožniť rýchle spustenie, postupujte podľa týchto krokov:
- Prejdite na položku Nastavenia systému Windows 10 - > Systém .
- V ľavej ponuke kliknite na položku Power & sleep a klepnite na položku Additional power settings .
- V ľavej ponuke kliknite na položku " Vyberte si, aké tlačidlá napájania ".
- Kliknite na položku Zmeniť nastavenia, ktoré momentálne nie sú k dispozícii, a začiarknite možnosť Zapnúť rýchle spúšťanie .
- Kliknite na tlačidlo Uložiť zmeny .

8. Limitné štartovacie programy
Spúšťacie programy sú aplikácie, ktoré začnú bežať na pozadí hneď po zapnutí počítača so systémom Windows 10. Zatiaľ čo niektoré z nich sú potrebné úlohy, niektoré nie sú. Preto nie tak potrebné úlohy majú za následok pomalší Windows 10 PC, pretože už zaberajú obrovskú časť pamäte RAM. Preto obmedzenie počtu spustených programov prináša výkon Windows 10.
Ak chcete obmedziť štartovacie programy, postupujte podľa nasledujúcich krokov:
- Kliknite na klávesy Ctrl + Alt + Del a otvorte " Správca úloh ".
- Kliknite na kartu " Uvedenie do prevádzky ".
- Kliknite pravým tlačidlom myši na nepotrebné spúšťacie programy a kliknite na tlačidlo " Zakázať " jeden po druhom.

9. Minimalizujte štartovacie služby
Rovnako ako štartovacie programy, služby spúšťania sú služby na pozadí, ktoré sa spúšťajú po spustení systému Windows 10. To ovplyvňuje rýchlosť načítania druhého softvéru a celkovú citlivosť systému Windows. To je dôvod, prečo minimalizácia počtu spúšťacích služieb urýchľuje celkové veci .
Ak chcete znížiť počet spúšťacích služieb, postupujte podľa nasledujúcich krokov:
- Vyhľadajte " služby " v Cortane a kliknite na položku " Služby ".
- Vyberte zbytočné služby, kliknite pravým tlačidlom myši a kliknite na položku " Vlastnosti " individuálne.
- Zvoľte ako typ spustenia príručku a kliknite na tlačidlo OK pre jednotlivé služby.

10. Zvoľte režim maximálneho výkonu
Režim úspory energie v systéme Windows 10 má tendenciu byť vhodný pri nedostatočnom napájaní počítača, ale zároveň znižuje výkon počítača, čím šetrí energiu. To samozrejme vedie k pomalšiemu systému Windows 10, ktorý sa dá vyriešiť pomocou maximálneho výkonu (samozrejme, vyžaduje väčšiu energiu) na spustenie systému. Môžete si zvoliť režim šetriča energie, keď beží na batérii, ale pridržte sa na režim výkonnosti, kým je systém pripojený k elektrickej zásuvke.
Ak chcete zmeniť nastavenia napájania na maximálny výkon, postupujte podľa týchto krokov:
- Prejdite na položku Ovládací panel a kliknite na položku Systém a zabezpečenie .
- Kliknite na položku " Možnosti napájania " a zvoľte možnosť " Vysoký výkon ".

11. Zakázať indexovanie vyhľadávania
Indexovanie vyhľadávania, aj keď zlepšuje odpovede vyhľadávania, môže zhoršiť výkon systému Windows 10, čo môže byť niekedy aj zrejmé. Preto ak neuskutočníte veľa vyhľadávaní, oddelenie funkcie indexovania vyhľadávania je lepšou voľbou.
Ak chcete zastaviť alebo zakázať proces indexovania vyhľadávania, postupujte podľa nasledujúcich krokov:
- Kliknite pravým tlačidlom na 'Tento počítač' a kliknite na ' Správa '.
- Dvakrát kliknite na " Služby a aplikácie " a kliknite na " Služby ".
- Vyhľadajte " Vyhľadávanie vo Windows " a dvakrát kliknite na ňu.
- Zvoľte typ spustenia na možnosť Manuálne alebo Zakázané a kliknite na tlačidlo OK

12. Nakonfigurujte Možnosti prehľadávača súborov
Prehľadávač súborov systému Windows 10 obsahuje množstvo možností na zlepšenie celkovej spokojnosti používateľov. Aj keď to uľahčuje niekoľko vecí, tieto vylepšenia ovplyvňujú výkonnosť systému, a preto je lepšie zakázať tieto možnosti (ak to nie je potrebné).
Ak chcete nakonfigurovať možnosti priečinkov, postupujte podľa tohto postupu:
- Otvorte súbor " Prieskumník súborov " a kliknite na kartu " Zobraziť ".
- Kliknite na tlačidlo " Možnosti ".
- Zobrazí sa dialógové okno Možnosti priečinka . Tu prejdite na kartu " Zobraziť " a zrušte začiarknutie nasledujúcich možností :
- Vždy zobrazovať ikony, nikdy miniatúry
- Zobrazenie ikony súboru na miniatúrach
- Zobrazenie informácií o veľkosti súboru v tipoch priečinkov
- Zobraziť farbené šifrované alebo komprimované súbory NTFS
- Zobraziť pop-up popis položiek zložiek a pracovnej plochy
- Zobraziť obslužné prehliadky v podokne náhľadu
- A skontrolujte nasledujúce možnosti:
- Skryť prázdne disky
- Skryť rozšírenia pre známe typy súborov
- Skryť konflikty zlúčenia priečinkov
- Skryť súbory chráneného operačného systému (odporúčané)
- Najskôr kliknite na tlačidlo OK.

13. Zakázať vizuálne animácie
Vizuálne efekty a animácie zabezpečujú, že systém Windows 10 vyzerá hladko a citlivo, ale spotrebuje aj príliš veľa zdrojov RAM a CPU, a preto vedie k pomalšiemu systému. Preto vypnutie animácií urýchli váš počítač.
Ak chcete vypnúť animácie v systéme Windows 10, postupujte nasledovne:
- Otvorte položku " Ovládací panel " a zvoľte " Systém a zabezpečenie ".
- Kliknite na položku " Systém " a z ľavého panelu zvoľte " Rozšírené nastavenia systému ".
- Kliknite na položku Nastavenia v časti Výkonnosť .
- V okne vyberte kartu " Vizuálne efekty ".
- Skontrolujte prepínač " Upraviť pre najlepší výkon " a kliknite na tlačidlo OK .

14. Upravte virtuálnu pamäť
Ak má váš systém malú kapacitu pamäte RAM, potom multitasking v systéme Windows 10 nemusí byť tak hladký, ako by ste chceli. Najlepšou možnosťou je aktualizácia fyzickej pamäte (RAM), ale ak to nie je možné, je potrebné zvýšiť virtuálnu pamäť systému. Výsledkom bude lepšie reagovanie na systém Windows 10 a rýchlejší celkový zážitok pre vás.
Ak chcete upraviť virtuálnu pamäť systému Windows 10, postupujte nasledovne:
- Otvorte položku " Ovládací panel " a zvoľte " Systém a zabezpečenie ".
- Kliknite na " Systém " a zvoľte " Rozšírené nastavenia systému " z ľavej časti.
- Kliknite na položku Nastavenia v časti Výkonnosť .
- V novom okne vyberte kartu Rozšírené .
- Kliknite na tlačidlo " Zmeniť ... "
- Zrušte začiarknutie možnosti "Automaticky spravovať veľkosť stránkovacieho súboru pre všetky jednotky".
- Pre jednotku " C: " kliknite na prepínač " Vlastná veľkosť: " a nastavte počiatočnú veľkosť na veľkosť RAM a maximálnu veľkosť, aby ste zdvojnásobili veľkosť RAM (napríklad ak je veľkosť RAM 4 GB, potom by mala byť počiatočná veľkosť 4000 MB a maximálna veľkosť je 8000 MB )
- Kliknite na tlačidlo Nastaviť a potom na tlačidlo OK.

15. Nič nefunguje? Obnovte počítač
Niekedy tvrdé problémy odmietajú triediť v systéme Windows 10 aj po vykonaní vyššie uvedených krokov. V takomto prípade jediným spôsobom, ako urýchliť resetovanie systému Windows 10, je resetovanie počítača.
Ak chcete obnoviť systém Windows 10, postupujte podľa týchto krokov:
- Prejdite na položku Windows 10 Settings-> Update and Security-> Recovery .
- Kliknite na položku Začíname v časti Obnovenie tohto počítača .
- Kliknite na položku Uložiť súbory a kliknite na tlačidlo Ďalej.
- Potom pokračujte podľa pokynov na obrazovke.

Pripravený na zrýchlenie počítača so systémom Windows 10?
No, pokryli sme všetky tipy a triky na zvýšenie rýchlosti, ktoré sú k dispozícii pre Windows 10 a sme si celkom istí, že tieto triky zvýšia výkon počítača. Takže vyskúšajte ich a povedzte nám, či tieto triky urýchli váš Windows 10 PC. Tiež nezabudnite sa s nami podeliť o všetky tipy a triky pre systém Windows 10, na ktoré sme zmeškali. Zvuk vypnite v sekcii komentárov nižšie.
![Stav hudobného priemyslu [PICS]](https://gadget-info.com/img/entertainment/673/state-music-industry.png)