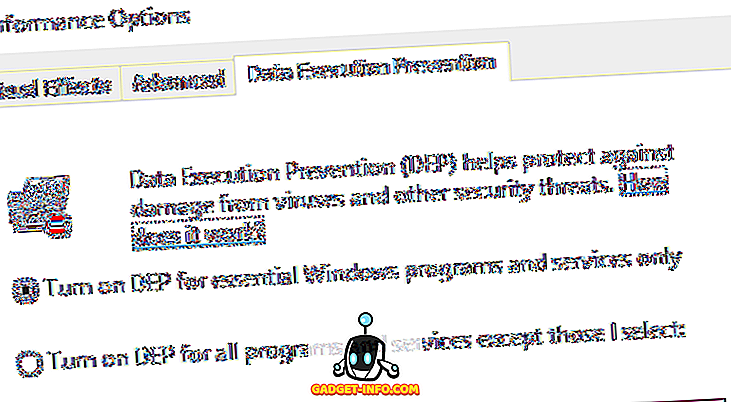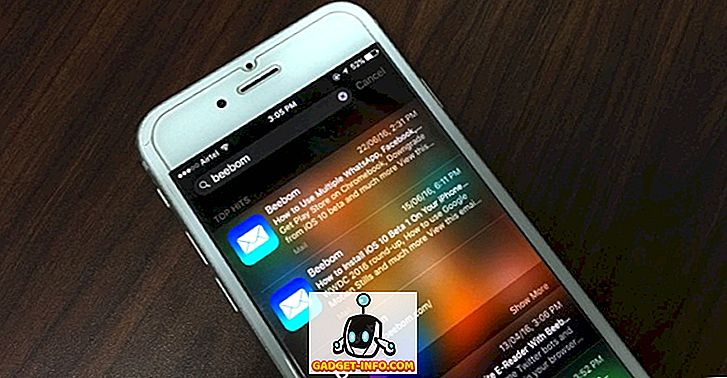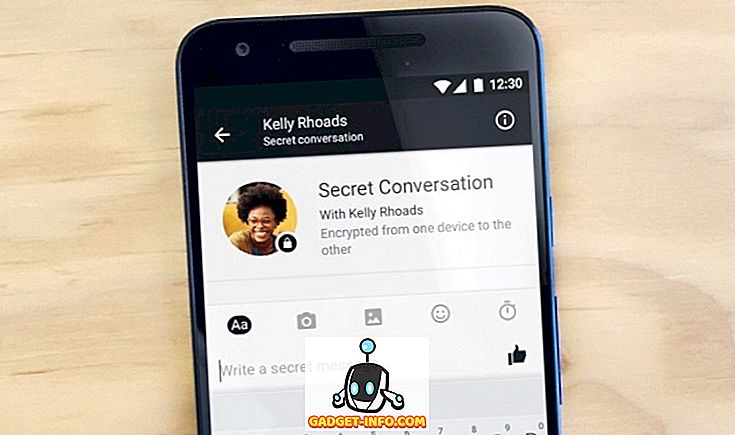Ako ultramoderný operačný systém je Windows 10 celkom robustný a tolerantný voči chybám, hlavne pokiaľ ide o celkovú stabilitu. Aj napriek tomu zostáva možnosť náhodného reštartu, havárie atď. Vo všeobecnosti sú tieto chyby nepodstatné, ale niekedy môžu vyžadovať potrebu použiť dobrú metódu opätovného nainštalovania operačného systému na opravu. A to samo o sebe je ťažkopádna skúsenosť, pretože to znamená, že stratíte všetky súbory (ak ich predtým nepodporíte), prekonfigurovaním operačného systému a ďalším časovo náročným spôsobom. Nepríjemné, nie?
Nie presne tak, ako môžete jednoducho obnoviť (alebo resetovať) váš počítač Windows 10 PC a ušetriť všetky problémy. Zaujímavý už? Zistíme, ako môžete obnoviť a obnoviť systém Windows 10 .
Obnoviť a obnoviť: Aký je rozdiel a kedy by ste mali používať každý?
V obidvoch prípadoch sú obaja Obnoviť a Obnoviť pokročilé možnosti obnovenia systému a riešenia problémov, ktoré majú napraviť drobné PC nepríjemnosti, ako sú náhodné reštarty, pády a celkové spomalenie systému. Pôvodne zavedené so systémom Windows 8 boli ďalej vylepšené v najnovšom systéme Windows 10. Avšak aj napriek tomu, že sú z veľkej časti podobné (slovo Refresh nie je nikde explicitne spomenuté), obnovenie a obnovenie sú úplne iné a mali by sa použiť v rôznych scenároch použitia. Pokračuj v čítaní:
Obnoviť: Čo a kedy?
"Zapaľovač" dvoch možností, Obnoviť automaticky odinštaluje všetky používateľské aplikácie a programy a vráti systémové nastavenia na ich predvolené hodnoty. V rámci tohto procesu sa obnoví aj systém Windows 10. Všetky vaše osobné súbory (napr. Dokumenty, hudba) sa zachovali. Treba tiež poznamenať, že obnovenie má vplyv iba na diskový oddiel, na ktorom je nainštalovaný OS (Windows 10).
Aktualizácia by sa mala použiť, ak sa chcete postarať o malé spomalenie systému a problémy s výkonom. Mala by sa používať aj vtedy, keď nechcete prísť o osobné súbory a nakonfigurovať všetko od začiatku.
Obnoviť: Čo a kedy?
Zrejme drastickejšie z týchto dvoch, Reset nielenže nenainštaluje všetky používateľské aplikácie a programy, ale tiež odstráni všetky vaše osobné súbory, pridané / nakonfigurované používateľské účty, a naviac vráti všetky zmenené nastavenia na ich predvolené hodnoty. Reset v podstate vráti počítač do stavu Out-of-BoxExperience (OOBE). V tomto prípade je opäť nainštalovaný systém Windows 10. Je dôležité poznamenať, že Reset môže odstrániť všetko od nielen systémového oddielu, ale aj všetkých ostatných diskových oddielov. Môže dokonca bezpečne utrieť priečky pre ďalšiu bezpečnosť.
Obnovenie by sa malo použiť na stanovenie hlavných systémových problémov, ako sú časté havárie, reštarty atď., Ako aj výkon obmedzujúci spomalenie. Môžete ho použiť aj vtedy, ak chcete začať s čistou bridlicou (čo znamená konfiguráciu všetkého od pridaním účtov k inštalácii programov znova) alebo ak máte v pláne vyradiť počítač.
Ako obnoviť systém Windows 10
Krok 1: Spustite aplikáciu Nastavenia a prejdite na položku Aktualizácia a zabezpečenie> Obnovenie . V časti Obnoviť túto podsekciu počítača kliknite na tlačidlo Začíname .

Krok 2: V zobrazenom dialógovom okne vyberte možnosť Uchovať moje súbory . Operačný systém vás teraz informuje o zmenách, ktoré sa obnovia v počítači. Prečítajte si všetky zmeny a stlačte Reset v poslednom kroku.

To je všetko. Systém Windows 10 sa teraz obnoví a operačný systém sa automaticky nainštaluje v najbližších niekoľkých minútach. Po spustení re-inštalácie sa počítač reštartuje.
Ako obnoviť Windows 10
Krok 1: Otvorte položku Nastavenia a prejdite na položku Aktualizovať a zabezpečiť> Obnova . V časti Obnoviť túto podsekciu počítača kliknite na položku Začíname .

Krok 2: Teraz vyberte možnosť Odstrániť všetko . V ďalších krokoch môžete zvoliť, či chcete odstrániť všetky súbory iba na systémovej oblasti alebo na všetkých oddieloch. Prezrite si všetko, čo je dvojnásobné, a kliknite na tlačidlo Obnoviť zobrazené v poslednom kroku.

Systém Windows 10 bude teraz úplne obnovený, okrem jeho opätovného nainštalovania. Proces trvá trochu dlhšie ako obnovenie a jeho priebeh môžete sledovať na tej istej obrazovke, ako je zobrazená počas aktualizácie. Akonáhle sa to stane, môžete nakonfigurovať všetky systémové nastavenia, pridať používateľské kontá a robiť ďalšie potrebné veci. Kúsok koláča!
Ste pripravení na to, aby vaše Windows 10 PC fungovalo rýchlejšie a lepšie?
V priebehu každodenného používania môžu dokonca aj najrýchlejšie počítače získať trochu problém a začať sa stretávať s chybami a problémami s výkonom. Našťastie s možnosťami obnovenia a obnovenia systému Windows 10 môžete ľahko zabezpečiť, že sa to nestane. Chcete urobiť len nejaké základné nastavenie výkonu bez straty všetkých súborov? Použite Refresh. Nechcete, aby boli nastavenia zostávajúce a radi by ste radšej začali nový štart? Obnoviť je váš priateľ. Vyskúšajte oboje a spomeňme sa na ten, ktorý vám najlepšie vyhovuje v nižšie uvedených komentároch.