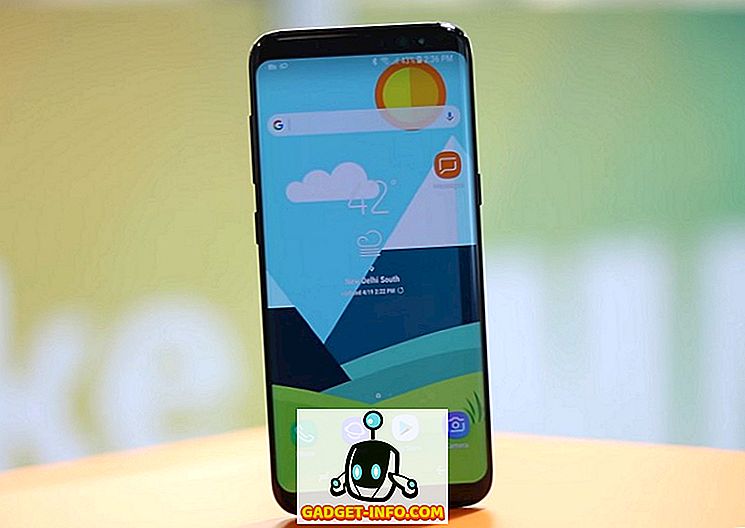Strávili ste niekedy situáciu, keď sa text na telefóne zdá príliš veľký? Alebo chcete uprednostniť zobrazenie viacerých údajov na displeji? Pamätajte si, ako by ste mohli jednoducho zmeniť rozlíšenie obrazovky vo vašom PC a automaticky by to zmenilo text na obrazovke? Rovnaký efekt je možné dosiahnuť zmenou DPI na vašom smartphóne so systémom Android. DPI sa vzťahuje na nezávislosť denzity vo vašom zariadení, čo je pomer rozlíšenia vášho zariadenia k veľkosti zobrazenia. Jednoducho povedané, vyššie DPI vedie k väčšiemu zobrazovaniu obsahu vo vašom zariadení. Takže bez akéhokoľvek ďalšieho upozornenia si môžete zmeniť DPI zariadenia Android:
Zmena DPI v aplikácii Android Nougat alebo vyššej (7.0 a viac)
Počnúc systémom Android Nougat Google predstavil jednoduchý a jednoduchý spôsob, ako zmeniť DPI vášho zariadenia tým, že ponúka možnosť v samotnom nastavení systému Android. Zmenu DPI môžete zmeniť v službe Android Nougat podľa nasledujúcich krokov:
- Otvorte "Nastavenia" zariadenia a prejdite na možnosť "Zobrazenie" . Zobrazí sa vám možnosť zmeniť veľkosť písma a veľkosť zobrazenia .
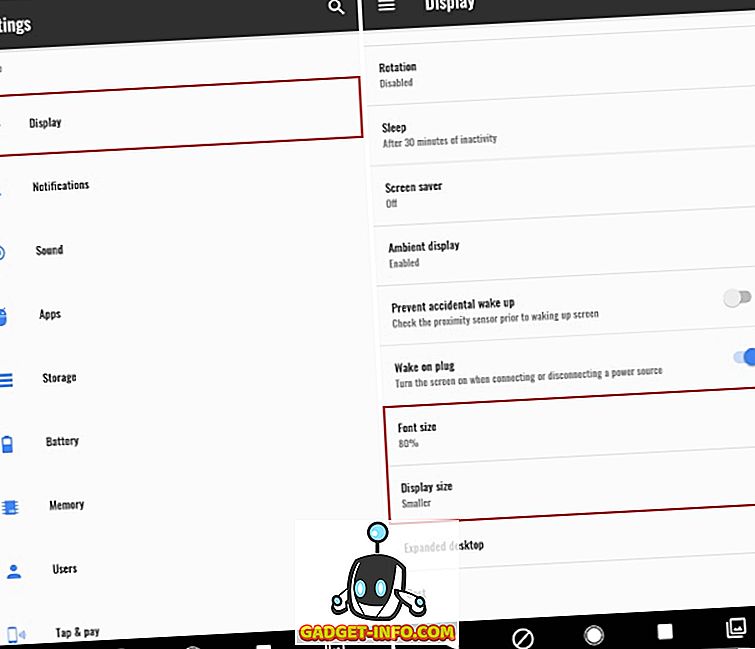
- Klepnite na "Veľkosť zobrazenia", aby ste zmenili DPI vášho zariadenia. Presuňte posúvač tak, aby sa zmenila veľkosť zobrazenia podľa vašich predstáv. Môžete zmeniť z "Najmenšie" na "Predvolené" na "Veľké" .
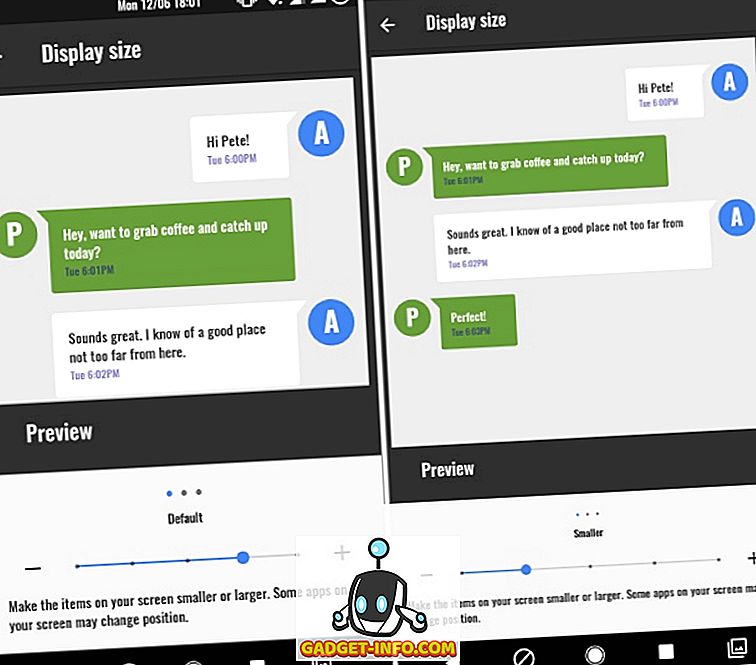
- Navyše môžete meniť veľkosť písma. Vráťte sa a klepnite na "Veľkosť písma", ak chcete zmeniť veľkosť písma podľa vašich predvolieb. Jednoducho použite posúvač na zmenu nastavení a získanie zmien v reálnom čase. Nastavenia veľkosti písma sa pohybujú z 80% na 100% (predvolené) na 130% .
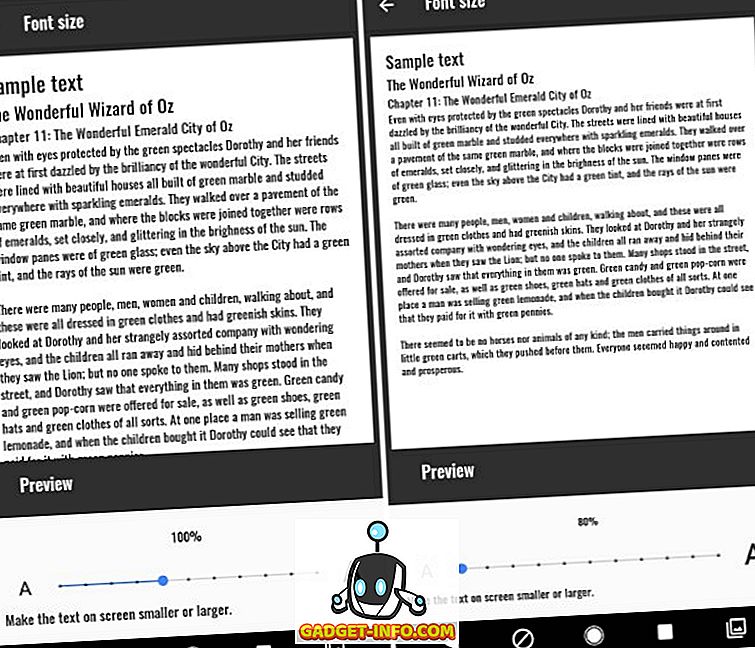
Zmena DPI v aplikácii Android Jelly Bean alebo vyššie (4.1 a viac)
Poznámka : V tejto príručke budem používať neopísané Moto G3 s Androidom 6.0.1. Tento postup by však mal fungovať na ľubovoľnom zariadení so systémom Android 4.1+
- Prejdite do obchodu Play a nainštalujte aplikáciu DPI Changer . Keď otvoríte aplikáciu, zobrazí sa uvítacia obrazovka. Ak chcete pokračovať, klepnite na šípku vpravo dole. Aplikácia teraz skontroluje prístup k používateľom root. Klepnutím na tlačidlo "Získať koreň" môžete povoliť aplikácii skontrolovať to isté.
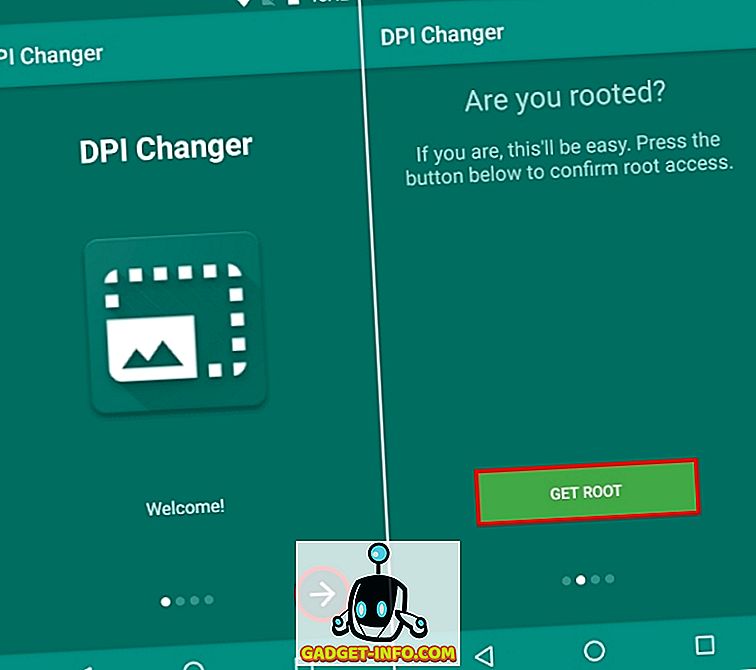
3. Ak je vaše zariadenie zakorenené, zobrazí sa vám obrazovka, v ktorej sa uvádza, že "bol udelený prístup k root" a môžete pokračovať v siedmom kroku. Ak vaše zariadenie nie je zakorenené, zobrazí sa vám obrazovka, v ktorej sa uvádza, že aplikácia nemôže získať prístup na server root a vyžadovať, aby ste spustili príkaz cez ADB .
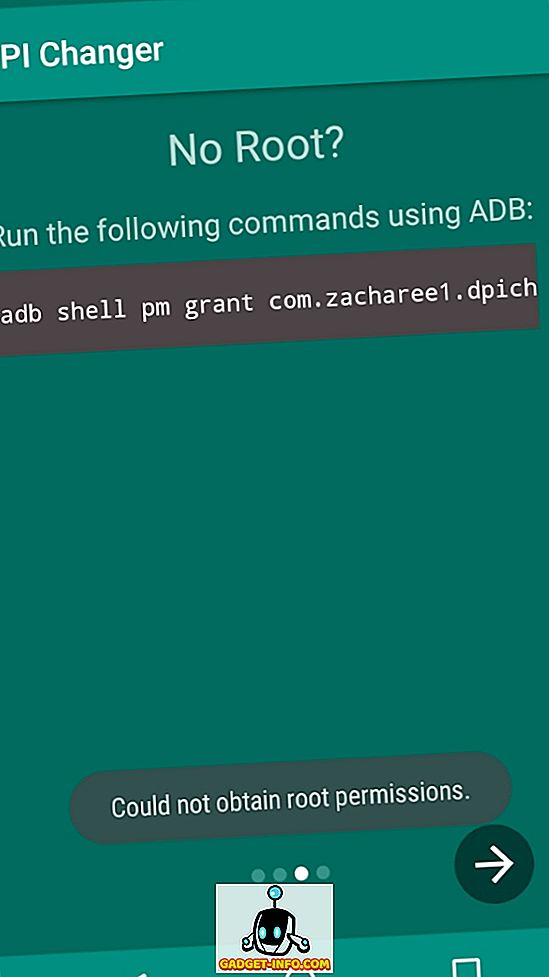
Poznámka - Pokračujúce kroky vyžadujú inštaláciu aplikácie ADB a Fastboot a ich ovládačov na počítač alebo počítač Mac.
4. Najskôr prejdite na "Možnosti vývojára" v zariadení a povoľte "Ladenie USB" .
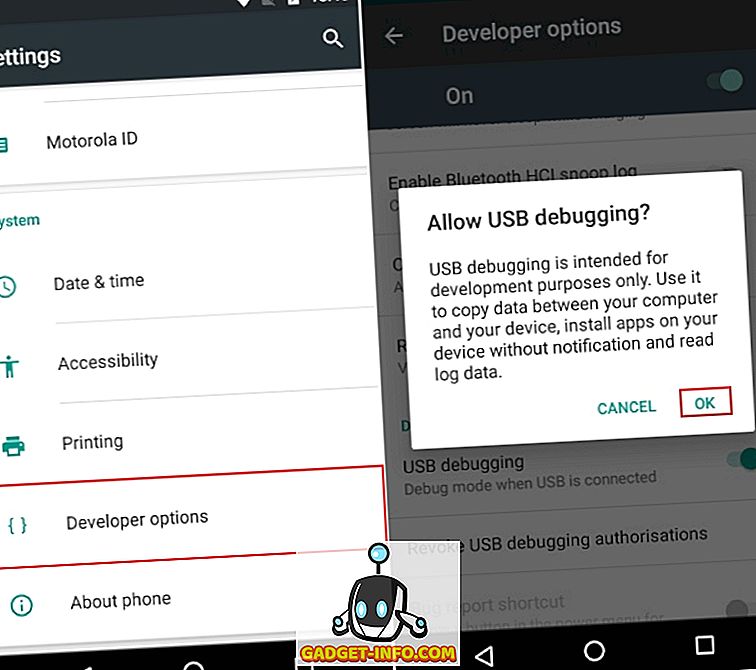
5. Teraz pripojte svoje zariadenie k počítaču a otvorte príkazový riadok alebo okienko Powershell s oprávneniami správcu.
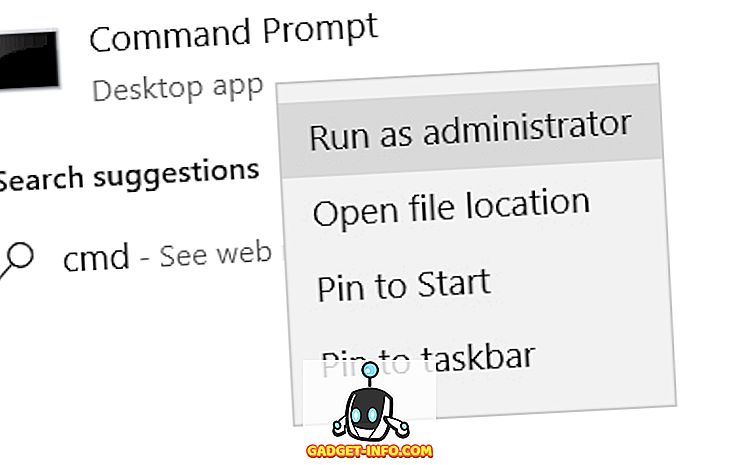
6. V okne príkazového riadka zadajte prvý typ zariadenia "adb" bez úvodzoviek. Ak systém vráti systémovú hodnotu so zoznamom zariadení, znamená to, že vaše zariadenie bolo úspešne pripojené k počítaču pomocou shell ADB. Ak nie, uistite sa, že máte nainštalovanú správnu sadu ovládačov. Po zobrazení názvu zariadenia zadajte nasledujúci príkaz do okna CMD a stlačte enter:
adb shell pm grant com.zacharee1.dpichanger android.permission.WRITE_SECURE_SETTINGS
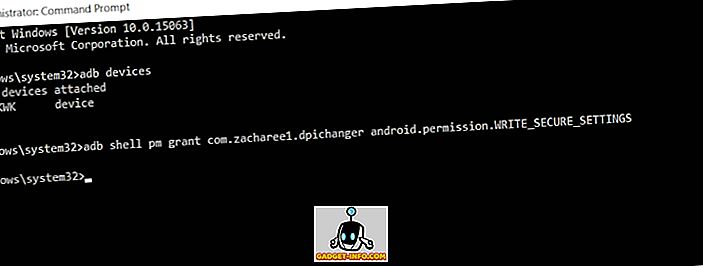
7. Vyššie uvedený príkaz by mal aplikácii poskytnúť povolenia, ktoré vyžaduje. Po dokončení klepnite na šípku v zariadení, aby ste mohli pokračovať. Zobrazí sa obrazovka, v ktorej sa uvádza, že nastavenie je dokončené. Ak chcete pokračovať, klepnite na ikonu začiarknutia .
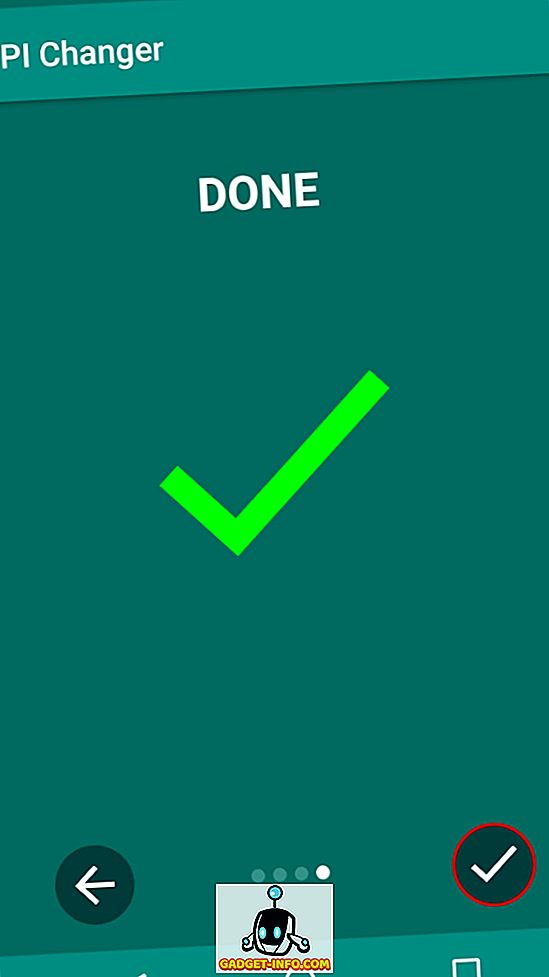
8. Po zadaní aplikácie sa vám zobrazí obrazovka, ktorá zobrazuje aktuálne hodnoty DPI vášho zariadenia. Jednoducho zadajte požadovanú hodnotu DPI v tejto časti a klepnite na "Apply" .
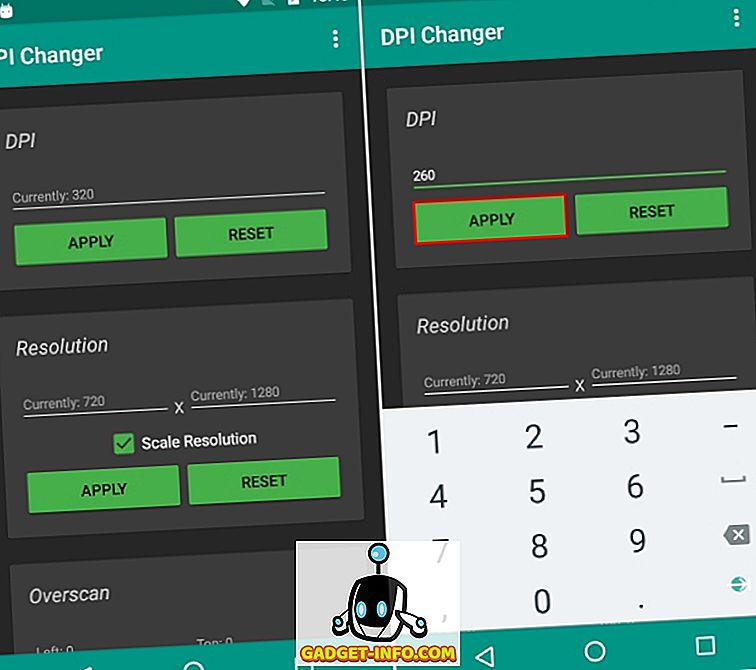
9. Po stlačení tlačidla Použiť sa vaše nastavenia použijú. Ak bude úspešné, zobrazí sa dialógové okno, ktoré vás spýta, či chcete pokračovať v používaných nastaveniach alebo resetovať. Jednoducho klepnite na tlačidlo OK a môžete vidieť zmeny DPI.
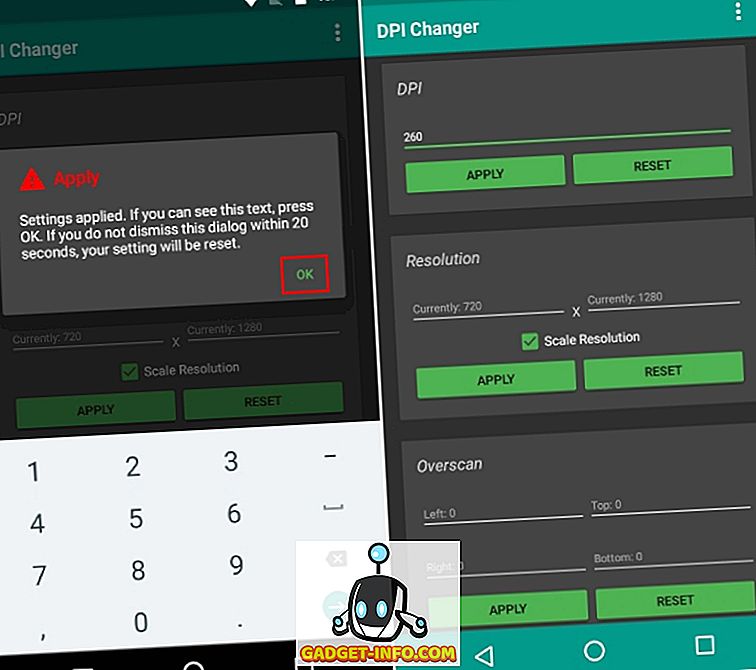
Poznámka : Zatiaľ čo sa DPI mení v reálnom čase, odporúča sa pre najlepší výsledok reštartovať zariadenie.
Viac: 10 Cool Mody Android, ktoré by ste mali určite používať
Ľahko zmeniť DPI v systéme Android
Jeden by mohol chcieť zmeniť ich DPI zariadenia z rôznych dôvodov. Zatiaľ čo niektorí výrobcovia často ponúkajú túto funkciu vo svojich zariadeniach ako súčasť svojich úprav zdrojového kódu, schopnosť zmeniť DPI nie je k dispozícii v zásobách ROM pred aplikáciou Nougat. No, našťastie, spomenutá metóda zmeny DPI funguje ako kúzlo. Dúfame, že ste mohli ľahko upraviť DPI zariadenia pomocou tohto návodu. Ak však máte akékoľvek pochybnosti, dajte nám vedieť v sekcii komentárov nižšie.