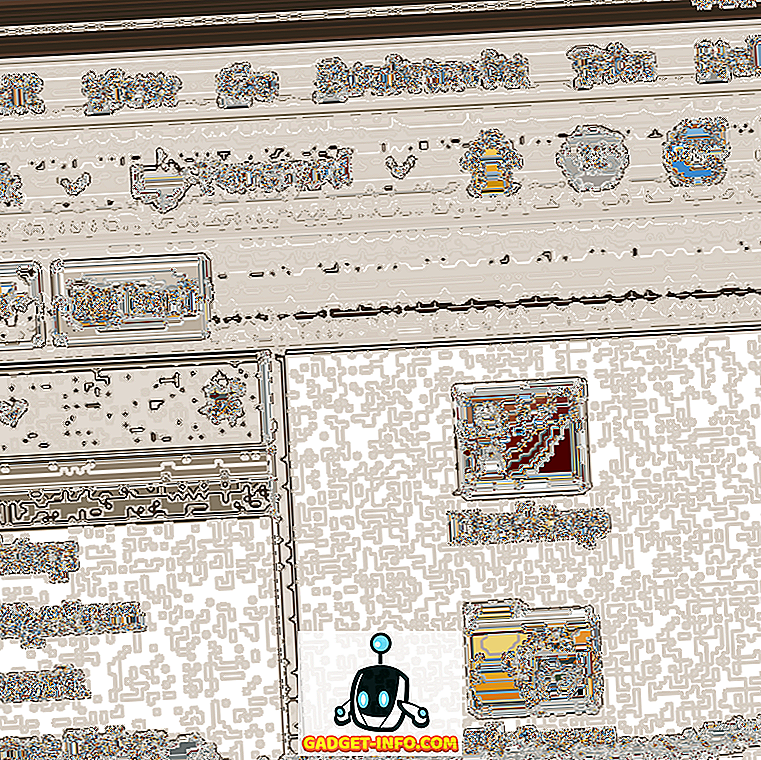Späť so systémom Android 7.0 Nougat spoločnosť Google predstavila možnosť používať viacero aplikácií v režime rozdelenej obrazovky. So zavedením aplikácie Android Oreo oznámil spoločnosť Google aj režim Picture-in-Picture. Zatiaľ čo obe tieto funkcie fungujú dobre, je stále smutné, že nemôžeme spúšťať viac prípadov rovnakej aplikácie spoločne. Predstavte si, že budete môcť hovoriť s 2 rôznymi kontaktmi na aplikácii WhatsApp, bez nutnosti prepínať medzi oknami rozhovoru. Alebo súčasne prehliadať 2 webové stránky pomocou toho istého prehliadača. Zatiaľ čo sme predtým pokryli článok o tom, ako to urobiť v Nougate, smutne, metóda zlyhala na Android Oreo až donedávna. Takže ak sa zaujímate o to, ako spustiť viac inštancií tej istej aplikácie v zariadení, ktoré obsahuje najnovšiu ponuku od spoločnosti Google, prečítajte si ďalej, pretože vám ukážeme, ako spustiť rovnakú aplikáciu v oknách s rozdeleným oknom v systéme Android Oreo:
Spustiť rovnakú aplikáciu v rozdelenej obrazovke Windows na Android Oreo
Poznámka : Vyskúšala som nasledujúcu aplikáciu na mojej LG Nexus 5X a Google Pixel so systémom Android Oreo 8.0.0 a táto metóda funguje v poriadku.
- Ak chcete začať sťahovať a nainštalovať Paralelný systém Windows pre aplikácie Nugget a Oreo (zadarmo) na vašom zariadení so systémom Android.

- Po nainštalovaní aplikácie ju otvorte. Teraz dostanete odmietnutie zodpovednosti za to, že aplikácia sa nachádza v experimentálnej fáze. Klepnite na začiarkavacie políčko vedľa položky "Prečítal som si a porozumel" a klepnite na "Pokračovať" . Po ďalšom kroku vám bude poskytnuté upozornenie, že napriek režimu Android Oreo, ktorý podporuje režim Picture-in-picture (PiP), služba podporuje iba viac okien. Začiarknite políčko v dolnej časti a klepnite na "Pokračovať" .

- Hlavné okno aplikácie by sa teraz malo otvoriť. Musíte udeliť povolenie aplikácie na kreslenie nad inými aplikáciami a tiež povoliť službu Prístupnosť. Ak to chcete urobiť, klepnite na prepínač vedľa každého povolenia a uveďte povolenie na nasledujúcej obrazovke.

- Teraz, keď ste aplikácii udelili svoje požadované povolenia, môžete prispôsobiť rôzne aspekty bočného panela . Tento postranný panel sa neskôr bude používať na otvorenie viacerých inštancií tej istej aplikácie počas režimu v režime rozdelenej obrazovky. Výšku, šírku a polohu bočného panela môžete prispôsobiť podľa svojich predstáv.

- Mali by ste mať prístup na bočný panel z pravého okraja, ktorý obsahuje možnosti otvorenia zásuvky aplikácií, spúšťania režimu rozdelenej obrazovky a možnosti zrkadlenia aplikácií na spustenie jednej aplikácie vedľa seba v režime rozdelenej obrazovky.

- Po nakonfigurovaní postrannej lišty stačí otvoriť aplikáciu alebo klepnúť na tlačidlo Recents / Multitasking . Potom presuňte prstom z pravého okraja a vyvolejte bočný panel (ako je znázornené v kroku vyššie) a vyberte tretiu možnosť. Teraz vás bude vyzvaná, aby ste zvolili aplikáciu na zrkadlenie . Stačí vybrať aplikáciu a dve okná tej istej aplikácie by sa mali otvoriť v režime rozdelenej obrazovky.

POZRI TIEŽ: Ako používať viac aplikácií WhatsApp, Facebook, Snapchat v systéme Android
Použitie viacerých systémov Windows rovnakej aplikácie v systéme Android Oreo
Zatiaľ čo prirodzený systém viacerých okien v systéme Android je skvelý a pridáva možnosť spúšťať viacero inštancií tej istej aplikácie, takže určite vezme veci na ďalšiu úroveň. Zlepšuje celú skúsenosť s viacerými úlohami a uľahčuje to. Napriek tomu, že je aplikácia v štádiu Alpha, funguje prekvapivo dobre a stabilne. Takže ste našli tento šikovný trik užitočný pre vaše potreby v oblasti viacerých úloh? Dajte nám vedieť v sekcii komentárov nižšie.