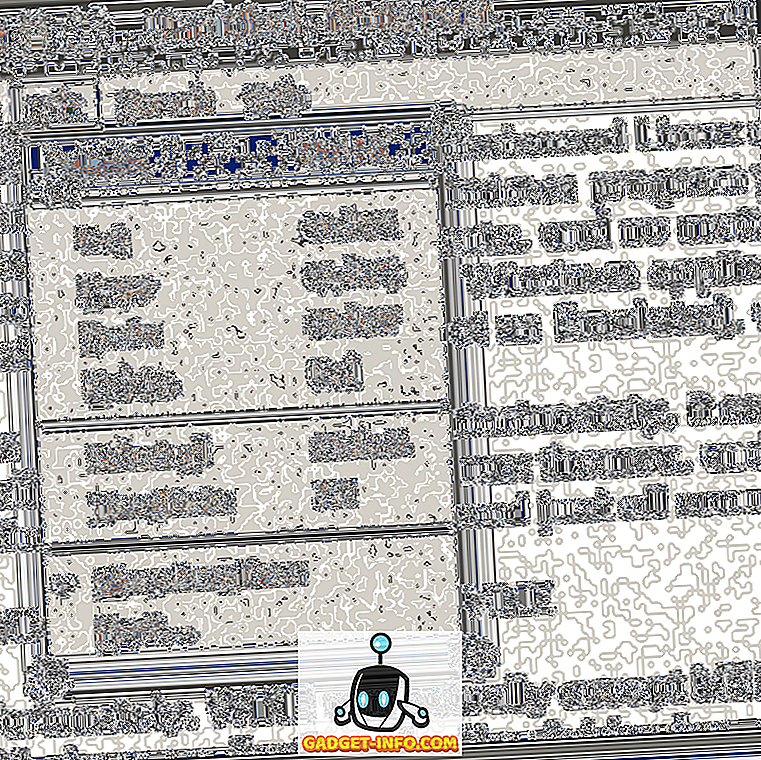Chyby týkajúce sa softvéru sú súčasťou výpočtovej životnosti. Vývojári zvyčajne uvoľňujú nové verzie softvéru buď odstránením niektorých chýb, vylepšením bezpečnostných zraniteľností alebo zavedením nových funkcií. Ak ste na svojom počítači so systémom Windows nainštalovali veľa aplikácií, potom ich môže individuálne aktualizovať ako skľučujúcu úlohu. Držať krok s aktualizáciami je tiež náročné, pretože veľa vývojárov nekomunikuje dobre so zákazníkmi. V tomto článku vám ukážeme, ako aktualizovať všetky vaše aplikácie pre počítače bez ťažkostí.
Ako skontrolovať aktualizácie softvéru
Skontrolujte aktualizácie v ponuke Pomocník
Väčšina moderných aplikácií pre počítače obsahuje funkciu aktualizácie. Príkaz "Kontrola aktualizácií" sa nachádza buď v ponuke "Pomocník", alebo v okne "Predvoľby". Bohužiaľ, všetci nepracujú rovnako. Niektoré z nich kontrolujú aktualizácie pri každom spustení alebo v pevnom rozvrhu. Niektoré z nich kontrolujú len na požiadanie; tie, ktoré robia automaticky, túto funkciu nemajú zapnuté. Niektoré aplikácie stačí stiahnuť súbor .exe a očakávať, že ho otvoríte a spustite inštalátor; alebo niektorí robia nič iné, ale otvoria webovú stránku s odkazmi na vaše aktualizácie. Ak ste nainštalovali veľa aplikácií, nie je praktické skontrolovať aktualizácie . Toto riešenie funguje najlepšie, ak ste nainštalovali len niekoľko populárnych aplikácií.
Prihláste sa do blogu vývojára
Každá webová stránka pre vývojárov má blog, v ktorom hovorí o tom, čo je zahrnuté v menšom alebo hlavnom vydaní. Môžete sa prihlásiť na odber svojho blogu v čítačke informačných kanálov. Ak webové stránky vývojára neobsahujú blog, môžete sa prihlásiť na odber rôznych softvérových stránok, ktoré periodicky pridávajú zoznamy aktuálneho softvéru. Patria sem Filehippo, MajorGeeks, Gizmo Freeware, SourceForge, Neowin, Softpedia a ďalšie.
Webová stránka Filehippo je intuitívna a obsahuje iba tie najlepšie populárne aplikácie pre systémy Windows, Mac a Web. Majú kategórie pre populárne aplikácie a kategórie softvéru rôznych typov - zdieľanie súborov, kompresiu, správ, zabezpečenie, multimédiá, vývojárov a ďalšie.
MajorGeeks je obľúbená webová stránka podľa môjho výberu. Cieľom je poskytnúť iba prvé 1% bezpečných, načítaných súborov. Majú kategórie pre populárne aplikácie a softvérové kategórie rôznych typov. Tiež obsahujú sekciu o databáze kompatibility pre aplikácie spúšťané pod rôznymi operačnými systémami. Aj keď databáza stránok je malá, robia to už od roku 2001.
Gizmo Freeware, aka Tech Alert Alert je bezplatná recenziu, ktorá využíva pomoc od dobrovoľníkov, aby preskúmala aplikácie a poskytovala odporúčania používateľom. Gizmo má lepšie recenzie na menej programov, spustených výlučne dobrovoľníkmi a odporúča len tie najlepšie freeware programy v desiatkach rôznych kategórií softvéru.
Pri registrácii blogu vývojára a softvérových stránok určite pomôžete získať pravidelné aktualizácie, môže sa cítiť skľučujúco, pretože musíte držať krok s desiatkami RSS kanálov a správ od vydavateľov softvéru.
Vytvorte Twitter zoznamy aplikácií
Myšlienka zoznamov Twitter je v podstate zoskupiť niekoľko účtov dohromady. Keď si prezriete tento zoznam, z týchto účtov uvidíte všetky tweety. Existujú dve výhody vytvárania zoznamov Twitter. Najprv nemusíte pridať používateľa, aby ste ho pridali do zoznamu. Po druhé, tweety zo zoznamov sa nezobrazujú vo vašom hlavnom kanáli.
V súčasnosti každý vývojár predáva svoje aplikácie v sociálnych médiách, aby získal trakciu, spätnú väzbu od zákazníkov a aktualizácie správ. Navštívte svoju obľúbenú webovú stránku aplikácie a uvidíte, či má účet na sociálnych sieťach alebo nie. Každý účet v službe Twitter má jedinečný názov domény a spracovanie. Napríklad - LibreOffice (populárny, open source, kancelársky balík pre Windows a Mac) má svoj účet Twitter od roku 2010 a ich zväzok Twitter je "tdforg." Vyhľadajte túto správu vo svojej aplikácii Twitter a pridajte ju do zoznamu Twitter.

Po pridaní všetkých vašich obľúbených aplikácií do zoznamu Twitter môžete aktualizácie získať priamo z aplikácie TweetDeck a do svojho zoznamu aplikácií vyhraďte celý stĺpec. Pomocou zoznamu Twitter môžete získať od svojho vývojára aktualizácie, oznámiť im otázky a ak máte šťastie, získajte zľavnené kupóny na budúce aktualizácie .
Nástroje na aktualizáciu softvéru
Nástroje na aktualizáciu softvéru monitorujú nástroje, ktoré skenujú počítač na staré a zastarané balíky softvéru. Zatiaľ čo niektoré nástroje stačí skontrolovať alebo aktualizovať, niektorí dokonca vám dovoľujú nainštalovať všetky aktualizácie softvéru s ľahkosťou. Aj keď existuje veľa aplikácií na tento účel, nie je možné skontrolovať každý z nich v tomto článku. Skôr ako skočíte na stiahnutie niektorého z týchto nástrojov, postupujte takto:
- Koľko aktualizácií softvéru zistí? Toto je dôležité kritérium, pretože ak vám odporučí len niekoľko aktualizácií, potom sa účel utility pominie.
- Spustí sa pri spustení a automaticky vyhľadá aktualizácie?
- Automaticky stiahne aktualizácie, ktoré identifikuje, alebo navrhne iba odkaz na vašu aktualizáciu.
- Inštaluje balík akéhokoľvek nechceného softvéru (ako sú panely s nástrojmi, doplnky, adware)?
- Môžete pridať ľubovoľné vlastné miesta na skenovanie nainštalovaných aplikácií? Napríklad adresár Prenosné aplikácie.
Niektoré populárne dámy aktualizácie softvéru, vyskúšané a testované sú - FileHippo App Manager, Ninite a SuMo . Aj keď nemusíte denne používať kontrolu aktualizácie softvéru, je to užitočný nástroj na kontrolu aktualizácií softvéru naraz.
Použitie softvéru SuMo na kontrolu zastaraných aplikácií
SuMo aka Softvér Aktualizácia softvéru (download) je nástroj pre systém Windows, ktorý vám umožní aktualizovať váš počítač pomocou inštalácie najnovšej verzie vášho obľúbeného softvéru.
Poznámka : Normálna verzia inštalátora SuMo obsahuje adware nazývaný "relevantné znalosti". Väčšina bezpečnostného softvéru môže označiť inštalátora za spyware. Najlepšie je stiahnuť inštalačný program Lite alebo Portable, pretože neobsahuje adware.

Po inštalácii softvéru nechajte skenovať celý počítač pre zastarané balíky . Softvér skenuje vaše "Program Files", "Program Files (x86)", "Users", "Registry" a ľubovoľný vlastný priečinok podľa vášho výberu. Napríklad priečinok prenosného softvéru.
Kliknite na položku Možnosti -> Nastavenia a v sekcii Skenovanie kliknite na položku Ďalšie priečinky . Otvorí sa nové okno a kliknutím na tlačidlo " Pridať " pridáte priečinok prenosných aplikácií.

Kliknutím na tlačidlo Kontrola skontrolujte dostupnosť aktualizovaných aplikácií v počítači. SuMo vyzdvihuje všetky menšie a hlavné aktualizácie s rôznymi štítkami a usporiada ich podľa toho. Čísla verzií sú tiež jasne viditeľné v inom stĺpci, takže môžete rýchlo pozrieť na všetky aplikácie. Ak zistíte, že niektoré aktualizácie nie sú potrebné, kliknite pravým tlačidlom na ľubovoľnú aplikáciu a kliknite na položku Preskočiť túto aktualizáciu .

Zatiaľ čo SuMo definitívne vypisuje všetky zastarané balíky naraz, po kliknutí na tlačidlo " Získať aktualizáciu " sa priamo na stránku sťahovania nenahradí. Prináša vás na webovú stránku s štatistikami používania o najnovších verziách programu. Aj keď sú tieto informácie zaujímavé, aplikácia zbytočne komplikuje používanie.
Určite sú niektoré výhody použitia kontroly aktualizácie softvéru, pretože robí proces vyhľadávania zastaraných softvérových balíkov oveľa jednoduchší, ale opäť vám iba upozorní na dostupné aktualizácie .
Použite Ninite na inštaláciu a aktualizáciu aplikácií
Ninite (download) je bezplatný nástroj, ktorý vám umožní jednoducho sťahovať, inštalovať a aktualizovať rôzne aplikácie pre stolné počítače. Ak prvýkrát nastavíte počítač, Ninite je najbezpečnejším miestom na získanie aktuálneho bezplatného softvéru. Nemusíte sa obávať všetkých stránok na prevzatie plných nemilosrdných inštalátorov, ktoré sú v balíku s adware alebo panelmi s nástrojmi.
Navštívte webovú lokalitu a uvidíte zoznam všetkých podporovaných programov. Vyberte programy, ktoré chcete nainštalovať, a kliknite na inštalačný program Get Your Ninite . Inštalačný program je stub, čo znamená, že programy, ktoré ste vybrali, sa automaticky načítajú a inštalujú na pozadí.
Štandardne sa programy inštalujú do svojich predvolených umiestnení. Ak je váš systém 64-bitový, nainštaluje sa 64-bitová verzia aplikácie, ak je k dispozícii. Ak chcete aktualizovať svoje zastarané aplikácie, znova spustite inštalátor . Ak je k dispozícii nová verzia, automaticky aktualizuje aplikáciu na pozadí, inak ju preskočí inštaláciu.
Ninite je neuveriteľný program a mali by ste ho zvážiť vo vašom pracovnom procese. Ak používate počítač len pre svoje základné úlohy, Ninite je najlepší spôsob, ako inštalovať a aktualizovať aplikácie. Ninite databáza obsahuje iba populárne aplikácie, takže ak často inštalujete aplikácie od indie vývojárov, použite správcu balíčkov na ich aktualizáciu a odinštalovanie.
Chocolatey - Správca balíkov pre systém Windows
Chocolatey je aplikácia príkazového riadka sfor Windows založená na balíku manažéra NuGet. Rovnako ako Ninite, Chocolatey nainštaluje, aktualizuje, odinštaluje programy na pozadí s minimálnou interakciou používateľa. Dobrovoľníci a členovia projektu vytvárajú a udržiavajú celý balík krmív. Takže ich databáza je jedinečná a obrovská.
Požiadavky na systém:
- Windows 7 a vyššie
- Windows Server 2003 a novší
- PowerShell verzia 2 a vyššie
- .NET framework 4+ (ak nemáte .NET 4, pokúsi sa ich automaticky nainštalovať)
Prejdite do časti Chocolatey Install a v sekcii " Inštalácia čokolády " skopírujte príkaz uvedený v "Cmd.exe".
@powershell -NoProfile -ExecutionPolicy Bypass -Command "iex ((New-Object System.Net.WebClient).DownloadString('//chocolatey.org/install.ps1'))" && SET "PATH=%PATH%;%ALLUSERSPROFILE%\chocolatey\bin"
Stlačte tlačidlo " Win + X " a zvoľte " Príkazový riadok (Admin) " z ponuky Štart. Teraz prilepte príkaz, ktorý ste skopírovali, do okna príkazového riadka a stlačte " Enter ".
Akonáhle budete mať Chocolatey a spustenie, je čas začať inštalovať aplikácie. Navštívte webové stránky balíkov Chocolatey a všimnite si, že v databáze je 4343 softvérových balíkov. Predpokladajme, že chcete nainštalovať prehliadač Google Chrome . V okne príkazového riadka
choco install googlechrome
Ak chcete nainštalovať typ Firefoxu
choco install firefox

Vyskúšajte a nainštalujte 7-zip, SumatraPDF, Poznámkový blok ++ a ďalšie. Ak si myslíte, že by ste mohli tieto príkazy zabudnúť, napíšte ich do Poznámkového bloku a uložte ich ako textový súbor.
Ak chcete aktualizovať softvérový balík, jednoducho zadajte
choco upgrade
Takže pre prehliadač Google Chrome je to
choco upgrade googlechrome
a pre Firefox
choco upgrade firefox
Ak chcete odinštalovať akýkoľvek typ balíka
choco uninstall
Chocolatey je všetko v jednom balíku pre Windows. Akonáhle sa dostanete základy Chocolatey, nikdy nebudete myslieť na inštaláciu alebo aktualizáciu aplikácií ručne. Teraz, keď spustíte službu SuMo, skontrolujte, ktoré aplikácie vyžadujú aktualizáciu. Ako vidíte na snímke obrazovky, mám starú verziu programu Ccleaner. Spustite príkazový riadok (Admin) a zadajte ho
choco upgrade ccleaner

Skript Chocolatey skontroluje aktualizácie, ak nie sú k dispozícii žiadne aktualizácie, povie vám, že váš softvér je aktuálny.

Aktualizujte všetok svoj softvér v systéme Windows pomocou týchto nástrojov
Aktualizácia aplikácií pre počítače je stále časovo náročná a skľučujúca úloha. Ako je popísané v tomto článku, každá metóda má svoje vlastné výhody a nevýhody. SuMo spolu s manažérom balíkov Chocolatey je najlepším riešením na inováciu vašich aplikácií. Ak chcete zdieľať svoje skúsenosti alebo máte problémy s akýmkoľvek krokom popísaným v tomto článku, dajte nám vedieť v sekcii komentárov nižšie.