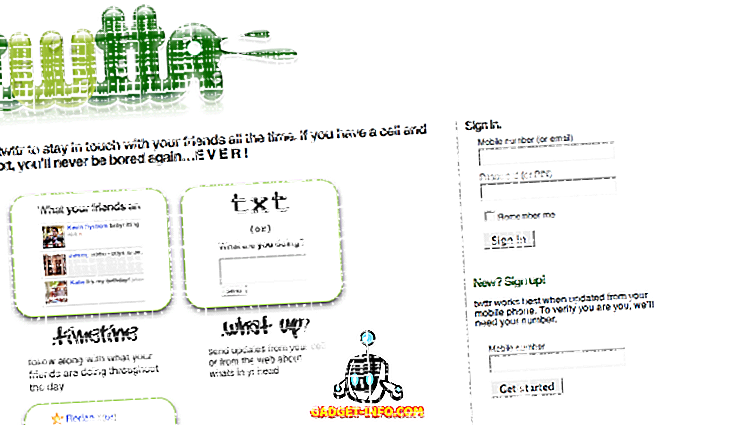Windows 10 je nepochybne úžasný svojimi experimentálnymi a inovatívnymi funkciami. Spolu so svojimi vzrušujúcimi funkciami prichádzajú tiež množstvo chýb, ktoré spôsobili problémy mnohým ľuďom vrátane nás. Z tohto dôvodu dnes v tomto príspevku budeme hovoriť o 10 najbežnejších problémoch v systéme Windows 10 spolu s ich riešeniami. Poďme ľudia, poďme riešiť problémy.
1. Systém Windows 10 nemôže nainštalovať aktualizácie systému Windows
Problém: V systéme Windows 10 už nemôžem nainštalovať aktualizácie po tom, čo sa Windows Update zrazil jeden deň z dôvodu nejakého problému (napríklad internet alebo výpadok napájania alebo zlyhanie systému).
Riešenie: Vyskytol sa problém, pretože kvôli problému sa poškodili súbory Windows Update. Z tohto dôvodu odstránenie poškodených súborov vyrieši problém, ktorý sa dá ľahko vykonať nasledujúcim postupom:
- Stlačením klávesov Win + R otvorte dialógové okno Spustiť
- Zadajte " C: \ Windows \ SoftwareDistribution \ Download " a stlačte OK
- Prieskumník súborov sa otvorí - odstráňte všetky súbory / priečinky v tomto adresári (v prípade, že nemožno odstrániť súbory, spustite systém Windows do "núdzového režimu" a potom skúste vymazať súbory)
- Reštartujte počítač a skúste znova spustiť službu Windows Update - bude to fungovať

2. Aplikácia Windows Store nemôže inštalovať alebo aktualizovať aplikácie
Problém: Po inovácii môjho systému na systém Windows 10 nedokážem nainštalovať alebo aktualizovať aplikácie metra prostredníctvom služby Windows Store. Nový operačný systém je pre mňa týmto spôsobom viac alebo menej zbytočný.
Riešenie: Problém vzniká v dôsledku nadmerného počtu súborov vyrovnávacej pamäte, ktoré narušujú systém, čo spôsobuje rôzne problémy vrátane tohto. Tento problém by mohol byť vyriešený čistením súborov uložených v cache, ktoré je možné vykonať pomocou týchto krokov:
- Stlačením klávesov Win + R otvorte dialógové okno Spustiť
- Zadajte príkaz " WSReset.exe " a kliknite na tlačidlo OK
- Zobrazí sa prázdne, čierne okno, ktoré sa po určitom čase automaticky uzatvorí
- Aplikácia Windows Store sa potom otvorí a dokonca aj vtedy, ak nie, otvorte Windows Store sami a skúste aplikácie inštalovať alebo aktualizovať teraz - bude to fungovať

3. Nemožno nájsť 'Otvoriť' v systéme Windows 10
Problém: V kontextovej ponuke nemôžem nájsť možnosť "Otvoriť s" po kliknutí pravým tlačidlom myši na ľubovoľný súbor v systéme Windows 10. Nie som si istý, že nedávno zmizla alebo nebola tam hneď po upgradovaní na Windows 10, ale Chcel by som sa dostať späť.
Takže lution: Tento problém je zriedkavé, ale pravdepodobne sa stane kvôli niektorým chýbajúcim alebo poškodeným systémovým súborom alebo konfiguračným nastaveniam po inovácii na Windows 10. Problém je možné vyriešiť nasledovnými krokmi:
- Otvorte Poznámkový blok
- Zadajte nasledovné:
Editor databázy Registry systému Windows verzie 5.00
[HKEY_CLASSES_ROOT \ * \ shellex \ ContextMenuHandlers \ OpenWith] @ = "{09799AFB-AD67-11d1-ABCD-00C04FC30936}"
- Uložte súbor tak, že prejdete na Súbor -> Uložiť ako (a nie Uložiť) a napíšte "Openwith.reg" ako názov súboru a zvoľte "Všetky súbory" a kliknite na tlačidlo OK
- Zatvorte Poznámkový blok a dvakrát kliknite na tento súbor na otvorenie
- Stlačte Áno v potvrdzovacom dialógovom okne a skúste použiť 'Otvoriť s' teraz - bude to fungovať

4. Nemôžete sa automaticky prihlásiť pomocou účtu Microsoft
Problém: Nemôžem používať zariadenie "automatického prihlásenia" pomocou (nového) účtu Microsoft. Skutočne si prajem, aby som nemusel zadávať heslo vždy, keď sa prihlásim do Windows 10.
Riešenie: Automatické prihlásenie pomocou účtu Microsoft je zakázané v systéme Windows 10 a túto funkciu povolíte nasledujúcim postupom:
- Stlačením klávesov Win + R otvorte dialógové okno Spustiť
- Zadajte reťazec " netplwiz " a stlačte tlačidlo OK
- V otvorenom okne kliknite na účet, pre ktorý chcete povoliť automatické prihlásenie
- Zrušte začiarknutie (alebo zrušte) voľbu " Používatelia musia zadať používateľské meno a heslo na používanie tohto počítača " a kliknite na tlačidlo OK
- Do nového dialógového okna zadajte heslo dvakrát dvakrát a kliknutím na tlačidlo OK povolíte automatické prihlásenie a pokúsite sa automaticky prihlásiť teraz - bude to fungovať

5. Windows 10 nadmerne využíva mobilné dáta
Problém: Všimol som si, že viazanie mobilných dát na systém Windows 10 cez WiFi Hotspot vyčerpáva mobilné dáta rýchlo ako kedykoľvek predtým. Zistil som, že automatické aktualizácie systému Windows 10 boli jedným z hlavných zdrojov a dokonca aj rôzne aplikácie metra používajú veľa údajov. Ako ich môžem zakázať?
Riešenie: Problém sa vyskytuje v systéme Windows 10, pretože jeho automatické aktualizácie a iné aplikácie prinášajú dáta, a to aj vtedy, keď ste pripojení k hotspotu. Ak chcete vyriešiť tento problém, môžete nastaviť pripojený hotspot ako "merané pripojenie" podľa nasledujúcich krokov:
- Pripojte sa k viazanému pripojeniu (WiFi Hotspot)
- Otvorte nové nastavenia a potom položku " Sieť a internet "
- Zvoľte si Wi-Fi vľavo a kliknite na " Rozšírené možnosti "
- Prepnite prepínač " Nastaviť ako odmerané pripojenie " na stav zapnutý

6. WiFi Sense Risks Privacy
Problém: Nenašiel som WiFi Sense tak užitočný ako inzerovaný a myslí si, že sa to týka súkromia. Chcem zakázať "WiFi Sense" na mojom počítači Windows 10 a zabrániť komukoľvek (aj mojim priateľom a príbuzným), aby sa automaticky pripojili k WiFi sieťam.
Riešenie: WiFi Sense šifruje a zdieľa vaše heslá WiFi siete s vašimi špecifickými zoznamami kontaktov, aby sa mohli automaticky pripojiť k vašim bezdrôtovým sieťam. Aj keď je to užitočné, ohrozuje súkromie a zakáže WiFi Sense, postupujte podľa nasledujúcich krokov:
- Pripojte sa k viazanému pripojeniu (WiFi Hotspot)
- Otvorte nové nastavenia a potom položku " Sieť a internet "
- Vľavo kliknite na položku Wi-Fi a kliknite na tlačidlo " Správa nastavení Wi-Fi "
- Zrušte začiarknutie možnosti " Pripojiť k navrhovaným otvoreným miestam hotspotov " a " Pripojiť sa k sieťam zdieľaným mojimi kontaktmi ", ak chcete zakázať rozhranie WiFi - je vypnuté

7. Nemôžem otvoriť ponuku Štart v systéme Windows 10
Problém: Po inovácii na systém Windows 10 nemôžem otvoriť ponuku Štart alebo Štart. Všetko ostatné funguje super, ale ponuka Štart alebo obrazovka jednoducho nefunguje ani pri stlačení tlačidla Windows na klávesnici alebo tlačidla Štart na paneli úloh systému Windows.
Riešenie: Pravdepodobne sa to stane v dôsledku nesprávnej inštalácie systémových súborov. Ak chcete vyriešiť tento problém, postupujte podľa nasledujúcich krokov:
- Otvorte dialógové okno Spustiť stlačením Win + R
- Zadajte " sfc / scannow " a stlačte kláves Enter
- Príkazový riadok sa otvorí a zatvorí (môže to byť blesk)
- Reštartujte počítač a skontrolujte, či to pomohlo
Ak to nefunguje, postupujte nasledovne:
- Vyhľadajte výraz " cmd " a kliknite pravým tlačidlom myši a vyberte možnosť " Spustiť ako správca "
- Zadajte príkaz " Dism / Online / Cleanup-Image / RestoreHealth " a stlačte OK
- Po dokončení skenovania reštartujte počítač - bude fungovať

8. Systém Windows 10 sa nezapne
Problém: Pokúsim sa spustiť (alebo zapnúť) môj počítač Windows 10 PC, mám chybu bluescreen s oznámením "Váš počítač musí byť opravený". Väčšinou sa to stane po pripojení akéhokoľvek USB kľúča (napríklad flash disk alebo internetový kľúč) alebo zariadenia Android.
Riešenie: Tento problém sa vyskytuje väčšinou v dôsledku USB kľúča pripojeného k počítaču, pretože to môže zmeniť čísla diskových oddielov pevného disku, preto systém Windows nedokáže nájsť požadované súbory a chybu. Ak chcete odstrániť tento problém, postupujte podľa týchto krokov:
- Odpojte jednotku USB / palicu z počítača a reštartujte ju
- Ak je to potrebné, po vložení systému Windows pripojte jednotku USB (po zobrazení zámkovej obrazovky alebo pracovnej plochy) - bude to fungovať
9. Zabráňte automatickým inštaláciám vodičov
Problém: Po inovácii môjho počítača na operačný systém Windows 10 sa zdá, že operačný systém OS inštaluje niekoľko ovládačov automaticky bez upozornenia na balíky ovládačov. Chcem túto funkciu zakázať a zabrániť systému Windows v automatickom sťahovaní ovládačov.
Riešenie: Aby ste vyriešili tento problém, musíte túto funkciu vypnúť podľa nasledujúcich krokov:
- Stlačením tlačidla Win + E otvorte program Prieskumník súborov
- Kliknite pravým tlačidlom na ' Tento počítač ' a prejdite na položku Vlastnosti
- Kliknite na Rozšírené nastavenia systému a vyberte kartu Hardvér
- Kliknite na Nastavenia inštalácie zariadenia
- Vyberte možnosť " Nie, dovoľte mi vybrať si, čo mám robiť "
- Začiarknite možnosť " Nikdy neinštalujte softvér ovládača zo služby Windows Update " a stlačte tlačidlo " Uložiť zmeny " a potom OK

10. Vyhľadávanie systému Windows nemôže nájsť žiadne aplikácie
Problém: Po inovácii na systém Windows 10 niekedy po novej inštalácii nejakej aktualizácie na mojom počítači hľadá funkcia vyhľadávania Cortany v systéme žiadnu aplikáciu - dokonca aj Poznámkový blok alebo Kalkulačku.
Riešenie: Tento problém sa v zásade vyskytuje v aktualizácii systému Windows 10, ale aktuálna aktualizácia (prah 2) ju pravdepodobne odstráni. Kým sa aktualizácia zobrazí pre všetkých, môžete tento problém vyriešiť nasledovne:
- Kliknite na klávesy Ctrl + Alt + Del a vyberte položku ' Správca úloh '
- Zabijte proces ' Explorer.exe '
- Stlačením tlačidla Win + R otvorte dialógové okno Spustiť
- Zadajte " regedit " a stlačte kláves Enter
- V editore databázy Registry odstráňte nasledujúci kľúč databázy Registry:
HKEY_LOCAL_MACHINE \ SOFTWARE \ Microsoft \ Windows \ CurrentVersion \ Explorer \ FolderTypes \ {ef87b4cb-f2ce-4785-8658-4ca6c63e38c6} \ topviews \ {} 00000000-0000-0000-0000-000000000000
- V Správcovi úloh prejdite na Súbor -> Spustiť novú úlohu
- Zadajte príkaz explorer.exe a stlačte tlačidlo OK
Ak problém stále pretrváva v Cortane, postupujte takto:
- Stlačte Win + X a vyberte " Príkazový riadok (Admin) "
- Zadajte reťazec " start powershell " a stlačte kláves Enter
- Spustite nasledujúci príkaz:
Get-AppXPackage -Name Microsoft.Windows.Cortana | Predpoveď {Add-AppxPackage -DisableDevelopmentMode -Register "$ ($ _. InstallLocation) \ AppXManifest.xml"}
- Problém bude opravený niekedy - skúste vyhľadať teraz

Bonus: FixWin pre Windows 10
FixWin je bezplatný prenosný nástroj pre systém Windows 10, ktorý rieši rôzne problémy vrátane problémov s aktualizáciou systému v priebehu niekoľkých minút bez manuálneho úsilia. Je to švajčiarsky vojenský nôž na opravu problémov systému Windows 10 bez toho, aby robil dlhý, nudný proces. FixWin vám pomôže vyriešiť niekoľko problémov v systéme Windows 10, ako je aktivácia správcu úloh (ak nefunguje), obnovenie ponuky pre spustenie alebo hľadanie Cortany a oveľa viac, takže nezabudnite si ju stiahnuť.
To je všetko o problémoch so systémom Windows 10 a ich riešeniach. Ak uviaznete alebo máte nejaký iný problém, nezabudnite sa s nami podeliť pomocou sekcie komentárov nižšie.