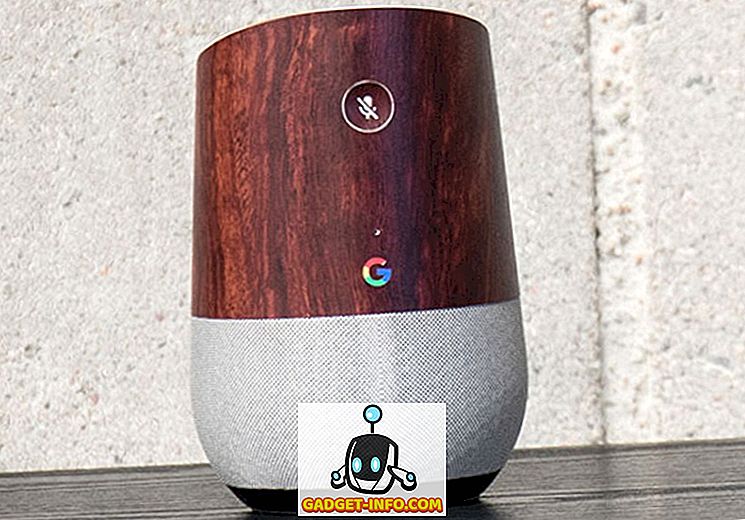Macy a počítače so systémom Windows sú neodmysliteľne odlišné v tom, ako funkcia napriek existujúcim funkciam slúži v podstate na rovnaký účel. Keď začnete používať Mac, napríklad si okamžite uvedomíte, že nie je žiadna možnosť pre Cut, ale skôr len Copy, a ak chcete niečo presunúť na iné miesto, musíte postupovať trochu iným procesom. Jedným z takýchto rozdielov je ochrana vašich osobných údajov. Zatiaľ čo počítače Mac sú v predvolenom nastavení bezpečnejšie ako počítače so systémom Windows, môžu sa vyskytnúť scenáre, v ktorých nie ste znepokojení ochranou pred škodlivým softvérom, ale skôr heslom chrániac (alebo šifrovaním) vaše osobné súbory, čím ste ich neprístupnili všetkým okrem seba. Môže ísť o údaje, ako sú finančné výkazy, informácie o kreditných kartách, fotografie alebo skoro nič. No, môžete to ľahko urobiť na počítači Mac.
To súvisí so spôsobom, akým OS X zvládne ukladanie súborov v porovnaní so systémom Windows. V systéme Windows získate možnosti šifrovania, určite, ale ak chcete priečinok chrániť heslom, nie je jednoduchý spôsob, ako to urobiť. Budete musieť použiť softvér tretej strany na vytvorenie bezpečného trezoru. Operačný systém OS X vám však umožňuje predvolené nastavenie, hoci proces nie je taký jednoduchý. To je celý bod tejto príručky - ukázať vám, ako môžete zabezpečiť priečinok na počítači Mac bez použitia externého nástroja.
Vyriešíme to prostredníctvom dvoch rôznych prístupov. Prvá metóda predpokladá, že máte všetky dáta, ktoré je potrebné chrániť už v jednom priečinku, a bude pracovať len s tým. Druhá metóda vás prevedie k vytvoreniu bezpečného úložiska (obraz disku, ktorý bude špecifický), v ktorom môžete podľa potreby zadať svoje osobné údaje. Obe tieto metódy využijú vstavaný diskový nástroj OS X.
Ako chrániť heslom akúkoľvek zložku na Mac
V záujme tejto príručky som na pracovnej ploche vytvoril na pracovnej ploche priečinok My Personal Stuff . S tým budeme pracovať.
Ak chcete začať, spustite program Disk Utility . Môžete to urobiť cez skratku Spotlight (stlačte kláves Command + Space a napíšte Disk Utility a stlačte Enter ), alebo môžete nájsť nástroj v priečinku Others na počítači Macintosh Launchpad .

V nástroji Disk môžete prejsť na ponuku Súbor z panela s ponukami a vybrať položku Nový obrázok> Obrázok zo zložky .

Teraz budete požiadaný, aby ste vybrali priečinok, z ktorého chcete vytlačiť obraz disku. Vyberte požadovanú zložku.

Nasledujúca obrazovka vás požiada o výber názvu disku, miesta, kde ho chcete uložiť, a všetkých bežných parametrov. V spodnej časti tohto dialógového okna sú dve možnosti, ktoré najviac záleží: šifrovanie a formát obrazu . Tu musíte venovať najväčšiu pozornosť. V prípade šifrovania vyberte 128-bitové šifrovanie AES (odporúčané) a pre formát obrázkov vyberte čítanie / zápis .
Upozorňujeme, že keď vyberiete možnosť šifrovania, budete vyzvaní na zadanie hesla a overiť ho. Pamätajte na to, pretože ak zabudnete toto heslo, nie je žiadny spôsob, ako znova získať prístup k týmto súborom.

Po stlačení tlačidla Uložiť sa proces tvorby začne. V závislosti od veľkosti priečinka môže trvať určitý čas, aby ste boli trpezliví.

Keď dostanete úspešne dokončenú správu na Disk Utility, proces je v podstate dokončený. Všimnete si nový súbor .dmg vo vybratom mieste, ktorý je šifrovaným priečinkom. Pokúste sa ho pripojiť a budete požiadaný o zadanie hesla.
Zabezpečte, aby ste nepovolili, aby sa toto heslo mohlo zapamätať v Keychain, pretože tým dôjde k porušeniu celého bodu, v ktorom má tento priečinok na prvom mieste. Akonáhle ste spokojní, môžete dokonca odstrániť pôvodnú zložku a pokračovať v práci s obrázkom chráneného disku. Čokoľvek, čo ste mali na tomto disku, nie je chránený heslom a môžete dokonca pridať ďalšie dáta, ako sa vám páči.

Akonáhle skončíte pomocou priečinka chráneného heslom, nezabudnite na odpojenie obmedziť prístup . To je všetko pre to.
Ako vytvoriť nový priečinok chránený heslom na počítači Mac
V zásade táto metóda sleduje rovnakú prax ako prvá, ale líši sa v mnohých parametroch vytvárania, najmä pokiaľ ide o to, ako pristupujete k priečinku chránenému heslom. V prvej metóde ste použili existujúcu zložku a zašifrovali ju; tu vám ukážeme, ako vytvoriť nový prázdny úložný úložný priestor (priečinok) s určeným súborom na ukladanie čokoľvek.
Ak chcete začať, spustite program Disk Utility . Môžete to urobiť cez skratku Spotlight (stlačte kláves Command + Space a napíšte Disk Utility a stlačte Enter ), alebo môžete nájsť nástroj v priečinku Others na počítači Macintosh Launchpad .

V nástroji Disk Utility prejdite do ponuky Súbor z panela ponuky a vyberte možnosť Nový obrázok> Prázdny obrázok .

Zobrazí sa dialógové okno s viacerými možnosťami. Zadajte názov vášho trezora, veľkosť (dbajte na to, nebudete ho môcť neskôr zmeniť), formát obrázka, šifrovanie, oddiely atď. Upozorňujeme, že formát by mal byť OS X Extended (Journaled) bit AES šifrovanie, oddiel je Jednotný oddiel - Apple Partition Map a formát obrazu je čítať / zapisovať obraz disku . Rovnako ako predtým sa výberom možnosti šifrovania zobrazí výzva na zadanie hesla spolu so všetkými súvisiacimi možnosťami.

Po stlačení tlačidla Uložiť sa vo vybratom mieste vytvorí šifrovaný obraz disku vo vašej určenej veľkosti a ďalších parametrov. Všimnite si, že tento obraz disku sa po prvýkrát automaticky namontuje. V tomto okamihu môžete presunúť všetky údaje, ktoré potrebujete na ochranu na tento diskový obrázok.

Po odpojení tohto obrázka sa pri ďalšom pokuse o jeho nainštalovanie zobrazí výzva na zadanie hesla. Uistite sa, že nepovoľujete pripomenutie hesla v Keychain a vy ste všetci nastavení.

Teraz máte klenbu chránenú heslom, ktorú môžete použiť na ukladanie vašich osobných / dôverných údajov až do veľkosti, ktorú ste zadali pri vytváraní tohto súboru .dmg. Ak chcete uložiť alebo pristupovať k údajom, pripojte obraz disku, zadajte zadané heslo a zobrazí sa vo vyhľadávači ako pripojená jednotka. Skopírujte čo chcete do tohto umiestnenia a akonáhle ste spokojní, odpojte ho, aby ste znova obmedzili prístup .
To je všetko, čo je, skoro. Existujú riešenia od tretích strán, ktoré vám umožnia urobiť to isté, ale ak máte vstavanú funkciu, odporúčam to použiť cez externý softvér každý deň. Okrem toho je táto metóda dosť jednoduchá a dokonca aj nováčik môže ľahko chrániť svoje vzácne súbory a priečinky na počítači Mac, a to podľa týchto krokov. Majte na pamäti, že obrazy vytvorené týmto spôsobom budú rozpoznané iba systémom Mac; iný operačný systém ich nebude čítať vôbec (ako Windows), alebo požiada o heslo, ak sa pokúsite o iný systém založený na systéme Unix.